4 cách đánh số thứ tự trong Excel nhanh chóng năm 2024

Sử dụng Word đã lâu bạn đã biết những tips nào có thể đánh số thứ tự trong Word cực nhanh và đơn giản chưa? Mặc dù Word không có những tính năng hỗ trợ chúng ta đánh số thứ tự nhanh như trên Excel nên việc ngồi đánh số thủ công là cách được sử dụng nhiều nhất. Nhưng không vì thế mà bạn ngồi đánh từng số một trong Word nhé! Bạn đừng quá lo lắng bạn hãy theo dõi bài biết dưới đây của Đào tạo tin học để biết cách đánh số thứ tự nhanh nhất và cực chuyên nghiệp nha. Cùng bắt đầu thôi nào!
4 Tips đánh số thứ tự trong Word nhanh nhất
Nếu bạn là một người thường xuyên phải làm việc và sử dụng Word mỗi ngày. Nhưng mà vẫn chưa biết những cách đánh số thứ tự trong Word như thế nào thì hãy xem ngay bài viết này để bổ sung thêm kỹ năng này nhé. Thủ thuật này là một trong số thủ thuật đơn giản nhưng rất cần thiết mà ai sử dụng Microsoft Word cũng nên nắm bắt được. Sau đây là những tips hướng dẫn cực chi tiết từng bước thực hiện để bạn có thể tham khảo.
Cách 1: Cách đánh số thứ tự trong Word cho một cột
Đây là trường hợp thường xuyên gặp phải trong quá trình sử dụng Word là bạn cần phải đánh số thứ tự cho bảng dữ liệu trong Word cho một cột.
Bước 1: Đặt con chuột và nhấp vào ô đầu tiên mà bạn muốn bắt đầu đánh số thứ tự trong bảng Word.
Bước 2: Ở trên thanh công cụ của Word -> Bạn nhấp chọn tab Home -> Chọn phần Paragraph -> Tiếp tục nhấn chọn mục Numbering
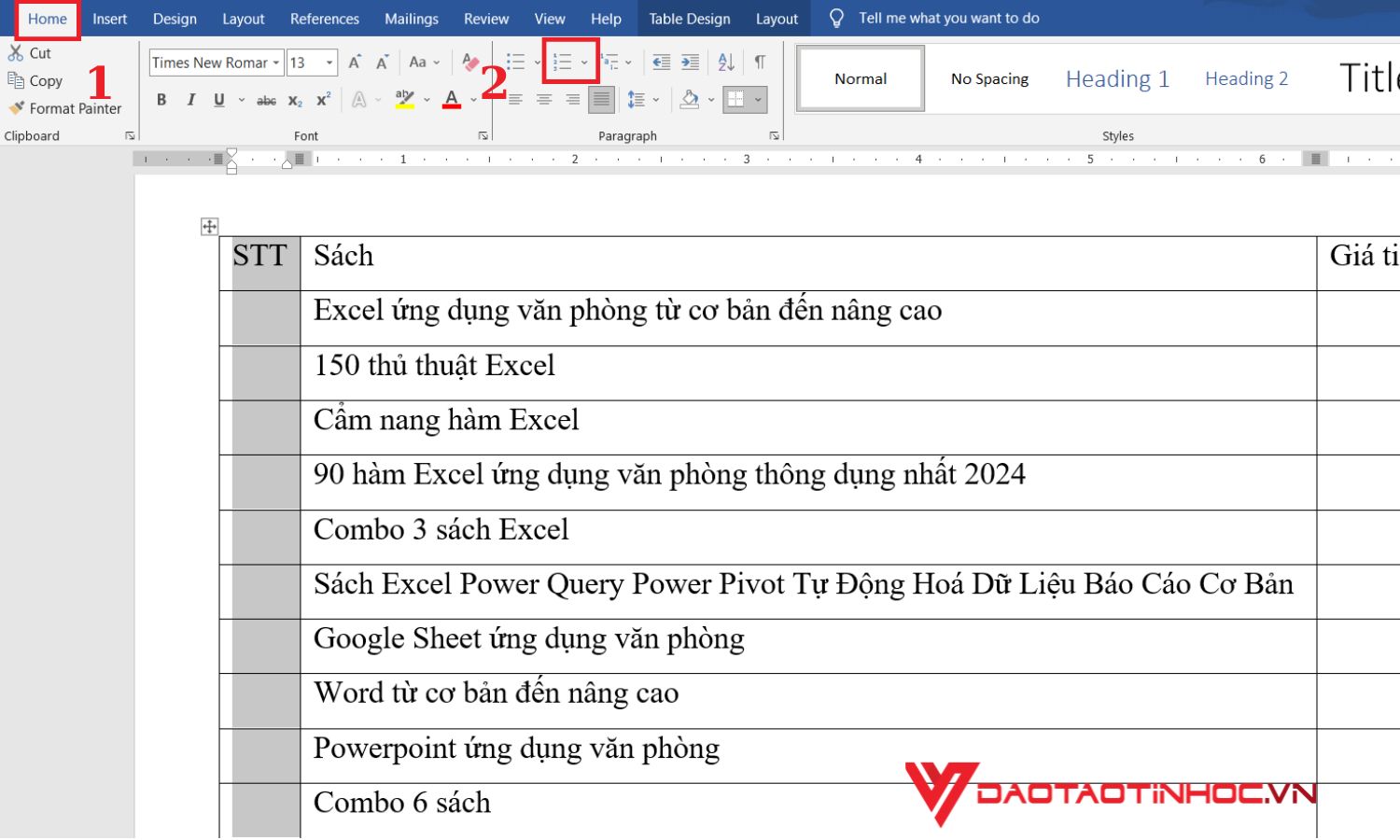
Cách đánh số thứ tự trong Word cho một cột - bước 2
Bước 3: Lúc này hộp thoại sẽ xuất hiện hộp thoại của Numbering Library -> Tiếp đến bạn bấm chọn vào mục Define New Number Format. Sẽ có rất nhiều cách đánh số thứ trong bảng Word khác nhau
Chú ý: Ở bước này bạn có thể chọn một trong số những kiểu đánh số thứ tự trong Word được đề xuất ở phần này. Tuy nhiên, bạn phải tự chỉnh sửa lại định dạng mà bạn mong muốn như kích cỡ, màu sắc, hay độ đậm nhạt nhé! Vì định dạng cố định của chúng có thể sẽ không giống như những gì mà bạn mong muốn. Do đó, bạn phải nên vào phần Define New Number Format để có thể định dạng chúng ngay từ ban đầu.

Cách đánh số thứ tự trong Word cho một cột - bước 3
Bước 4: Lúc này hộp thoại sẽ xuất hiện hộp thoại của Define New Number Format và các tùy chỉnh số thứ tự bao gồm:
-
Number Style (Kiểu số): Ở phần này bạn có thể tùy chọn số tự nhiên (1, 2, 3,....), chữ số bằng La Mã (I, II, III,...) hoặc có thể đánh số thứ tự trong Word bằng chữ cái (A, B, C,.....). Tiếp đến, bạn hãy chọn vào mục Font để tùy chỉnh kiểu chữ, phông chữ hay kích thước, màu sắc -> Nhấn OK
-
Number Format (Định dạng số): Ở mục này bạn sẽ được loại bỏ các ký tự khác không phải là con số như bỏ dấu “.” ở đằng sau số
-
Alignment (Căn lề): Ở phần này bạn sẽ được chọn căn lề cho số thứ tự. (Left là bên trái, Right là bên phải, Centered sẽ được căn chính giữa ô)
Khi tùy chỉnh xong bạn chỉ cần nhấn OK để hoàn thành
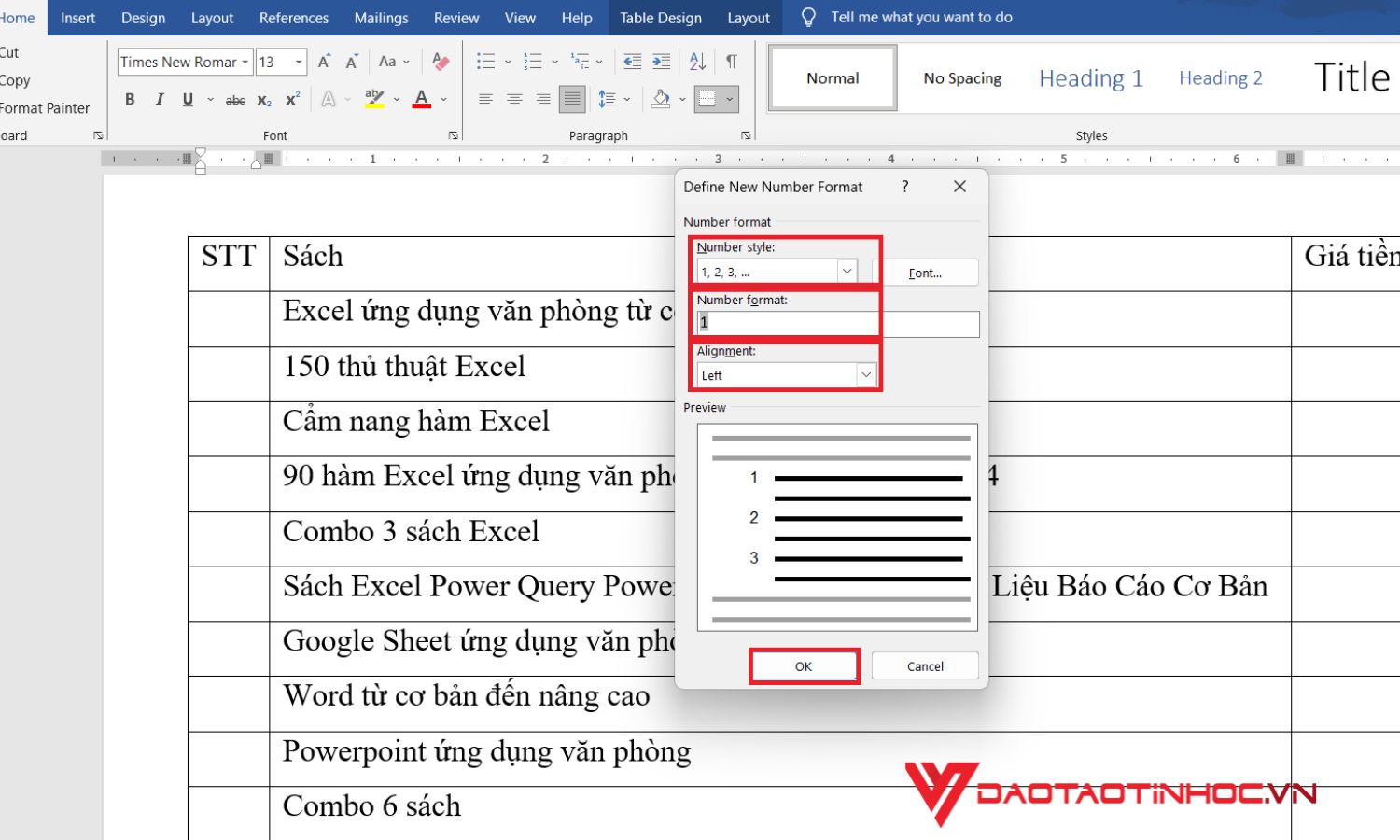
Cách đánh số thứ tự trong Word cho một cột - bước 4
Bước 5: Cuối cùng bạn chọn tab Numbering để chọn kiểu đánh số thứ tự trong Word vừa được thiết lập
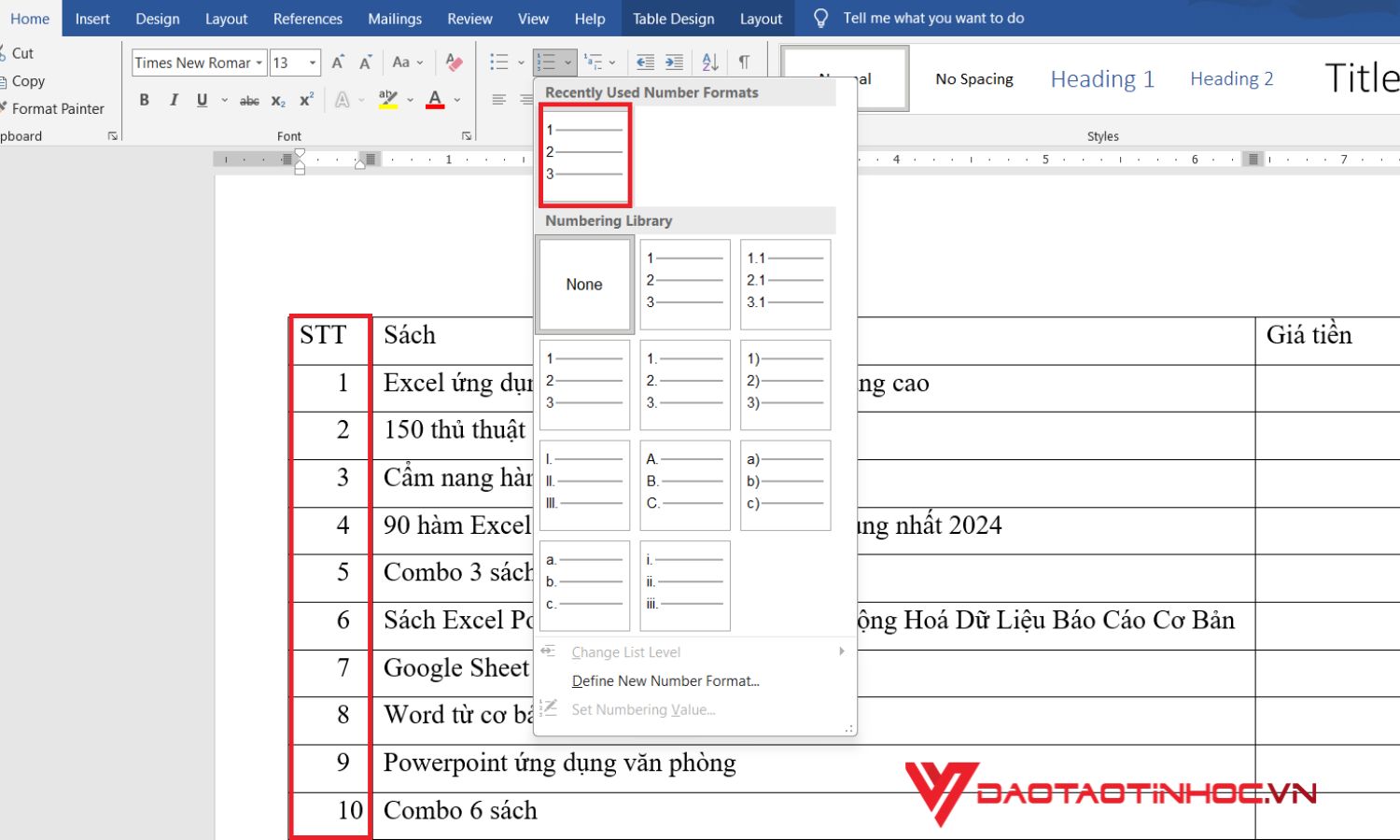
Cách đánh số thứ tự trong Word cho một cột - bước 5
Cách 2: Cách đánh số thứ tự trong Word cho 2 cột khác nhau
Đây là trong tình huống trong một bảng dữ liệu bạn muốn chia STT ra làm 2 cột khác nhau. Và bạn muốn đánh số thứ tự trong Word theo cách cột sau nối tiếp STT của cột trước. Thì sau đây là cách đánh số thứ tự trong bảng Word có 2 cột STT cực nhanh chóng
Bước 1: Trước hết bạn hãy đánh số thứ tự của cột đầu tiên theo hướng dẫn mà Đào tạo tin học đã chỉ ở trên. Sau đó bạn hãy bôi đen cột của STT thứ 2 -> Vào tab Home trên thanh công cụ -> Click chuột vào mục Numbering -> Tiếp theo bạn hãy chọn định dạng mà đã được thiết lập ở cột thứ nhất

Cách đánh số thứ tự trong Word cho 2 cột khác nhau - bước 1
Bước 2: Ngay lúc này ở cột thứ 2 lại được đánh số thứ tự trong bảng Word theo thứ tự bắt đầu bằng số 1. Lúc đó bạn hãy Click vào ô đầu tiên ở cột 2 -> Nhấn chuột phải -> Rồi chọn Set Numbering Value.
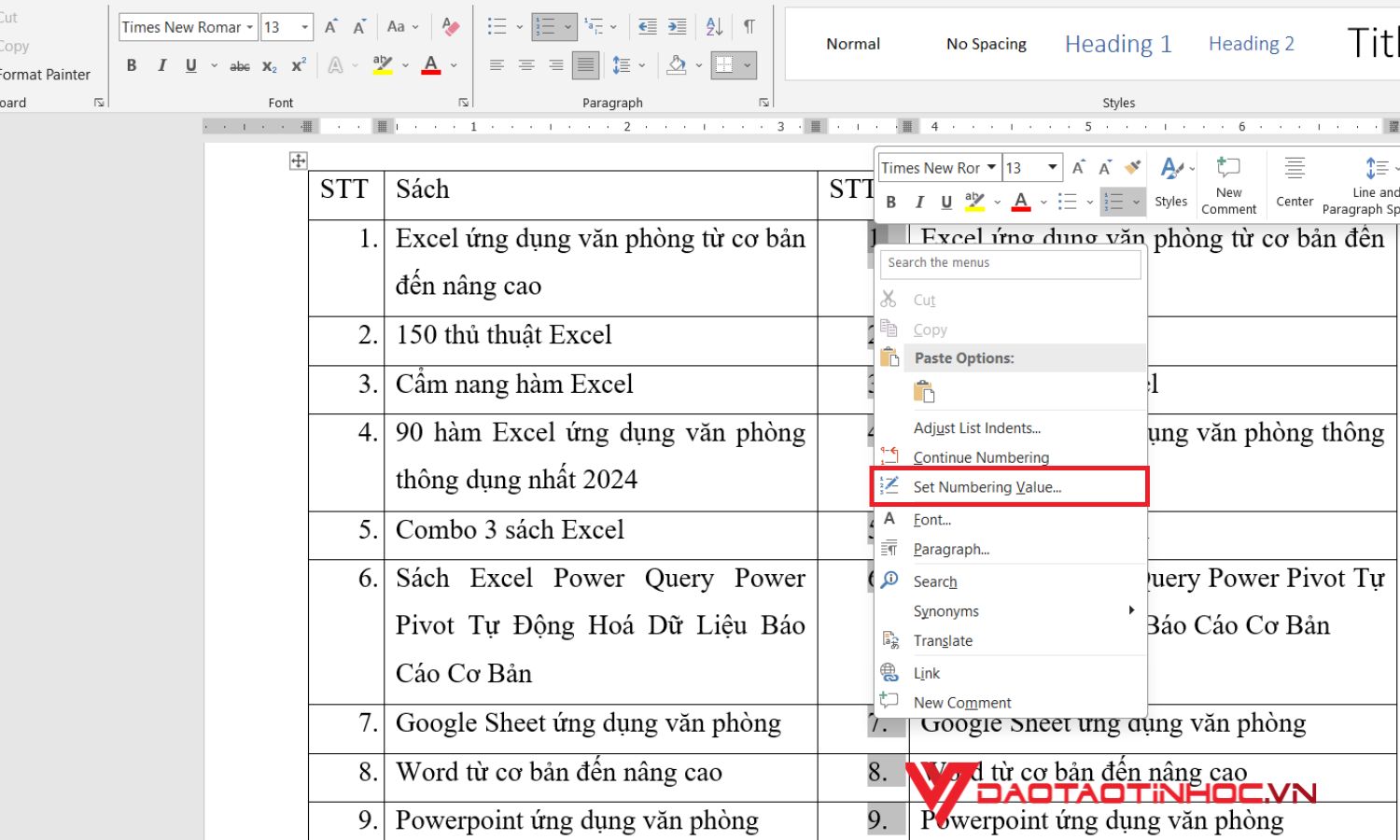
Cách đánh số thứ tự trong Word cho 2 cột khác nhau - bước 2
Bước 3: Sau đó hội thoại Set Numbering Value sẽ xuất hiện, tiếp theo bạn nhấn vào ô Start New List sau đó hãy nhập STT tiếp theo để nối tiếp cột thứ nhất -> Nhấn OK để hoàn tất

Cách đánh số thứ tự trong Word cho 2 cột khác nhau - bước 3
Cách 3: Cách đánh số thứ tự trong bảng Word được bắt đầu ở số bất kỳ
Bạn biết đó trong quá trình sử dụng Word thì không phải lúc nào chúng ta cũng sẽ đánh số thứ tự bắt đầu bằng số 1. Và bạn thắc mắc làm cách đánh số thứ tự trong bảng Word từ số khác như thế nào thì hãy theo dõi những bước sau:
Bước 1: Bạn cần bôi đen cột bạn muốn đánh số thứ tự -> Chọn Home trên thanh công cụ -> Click phần Numbering và chọn kiểu đánh số đã được thiết lập sẵn
Bước 2: Tiếp theo đó các ô đã được đánh số thứ tự nhưng lại bắt đầu bằng số 1. Bạn hãy chọn một ô bất kỳ nhấp vào chuột phải-> Nhấn vào mục Set Numbering Value
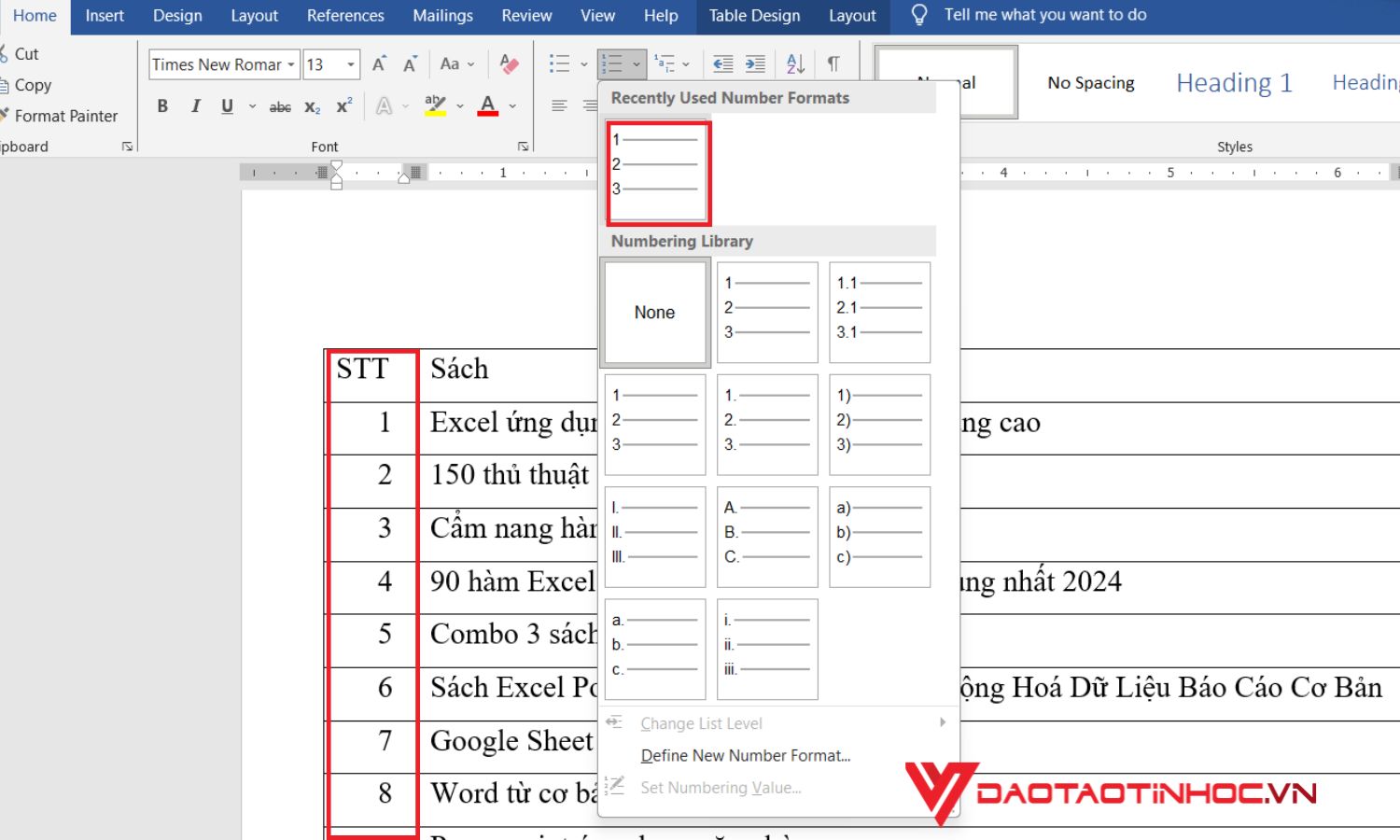
Cách đánh số thứ tự trong bảng Word được bắt đầu ở số bất kỳ - bước 2
Bước 3: Sau đó hội thoại Set Numbering Value sẽ xuất hiện -> Ở phần Set Value To bạn hãy chọn số mà bạn muốn bắt đầu -> Nhấn OK là xong

Cách đánh số thứ tự trong bảng Word được bắt đầu ở số bất kỳ - bước 3
Cách 4: Cách đánh số thứ tự các đoạn văn trong Word
Ở trường hợp này thì chúng ta không đánh số thứ tự ở dạng bảng nữa mà là ở dạng văn bản. Nếu muốn đánh số thứ tự ở các dòng thì bạn hãy làm như sau:
Bước 1: Bôi đen các dòng mà bạn muốn đánh số
Bước 2: Ở tab Home -> chúng ta chọn Numbering -> Sau đó nhấn chuột vào Define New Number Format
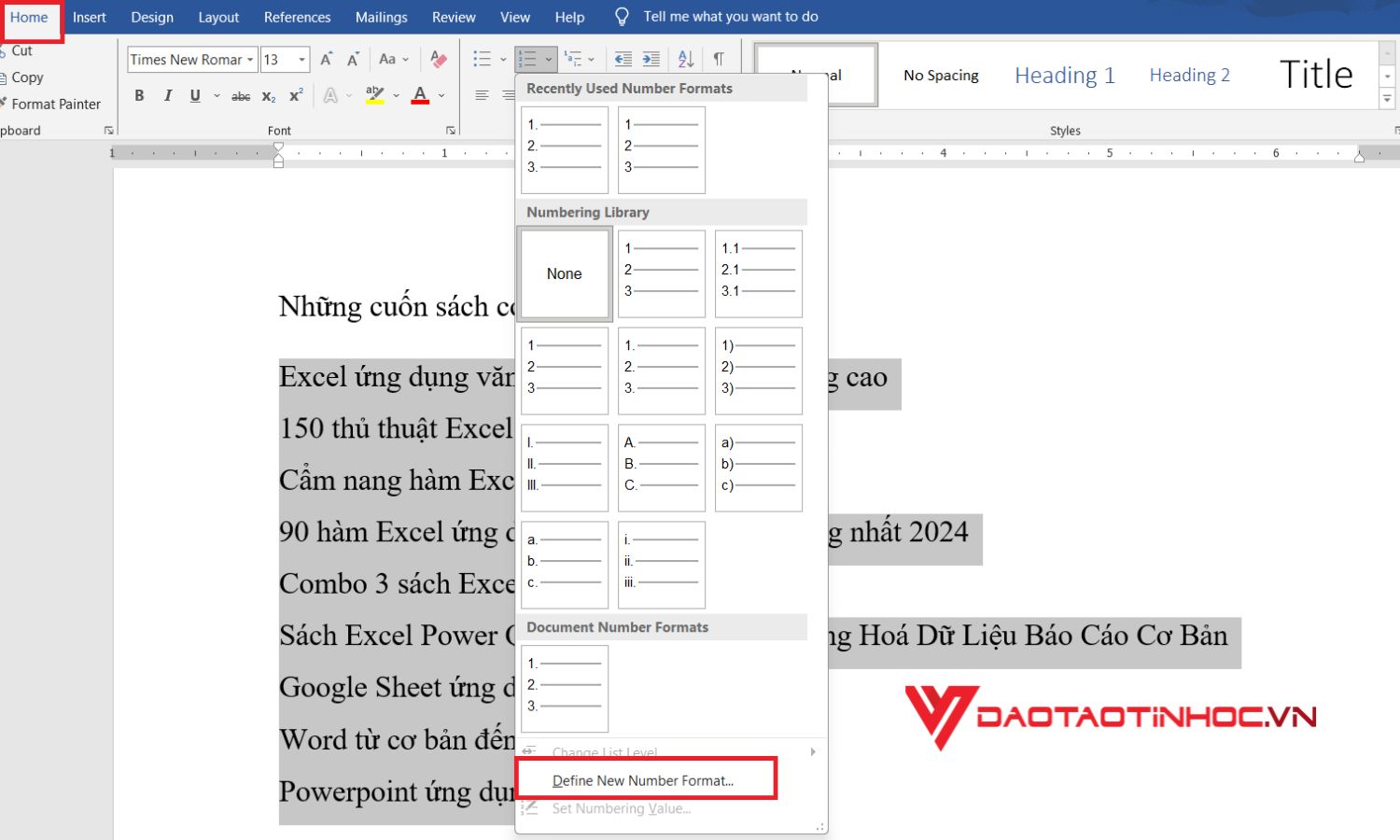
Cách đánh số thứ tự các đoạn văn trong Word - bước 2
Bước 3: Lúc này hộp thoại của Define New Number Format sẽ xuất hiện để thứ lập/ tùy chỉnh số thứ tự theo ý của bạn -> Nhấn OK là xong
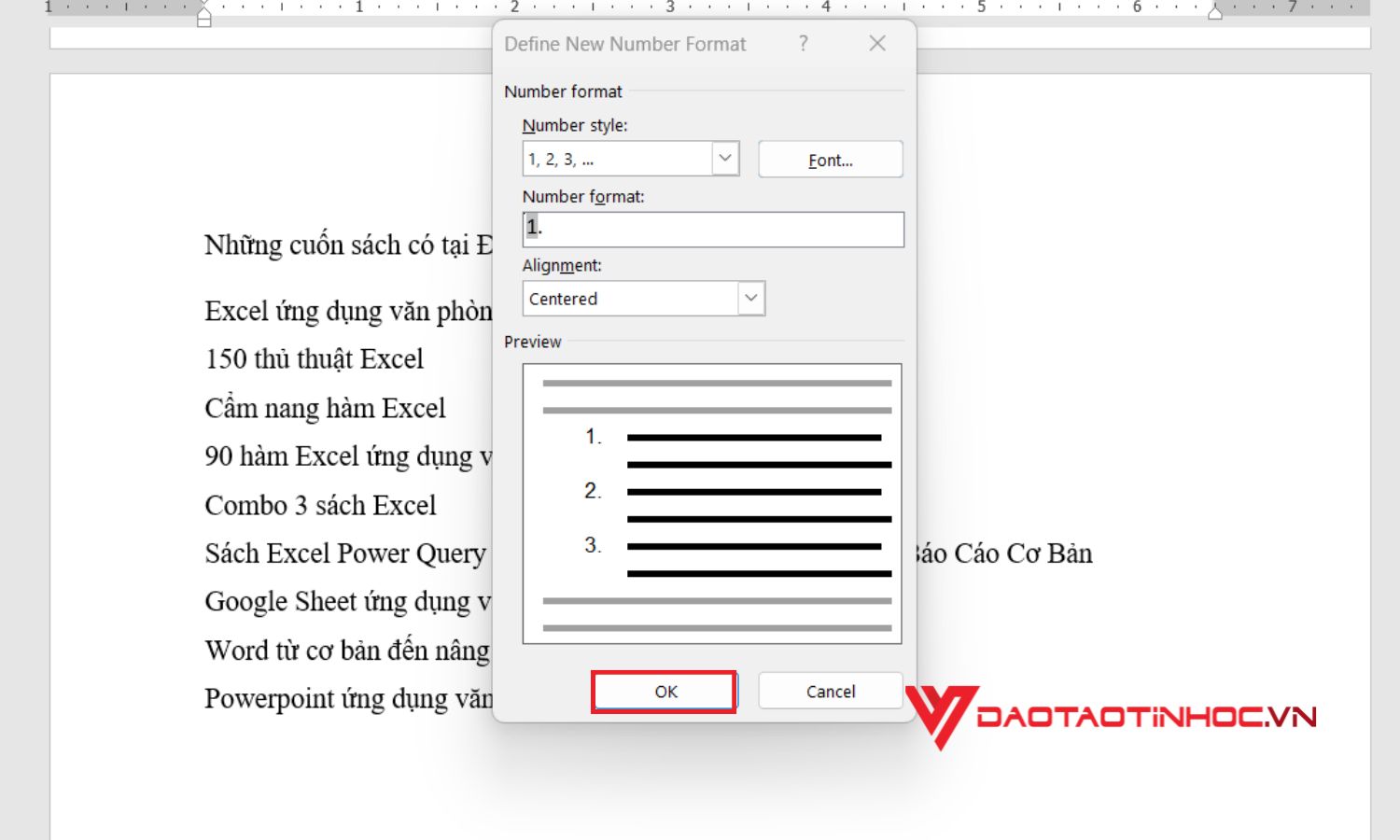
Cách đánh số thứ tự các đoạn văn trong Word - bước 3
Kết luận
Bài viết trên Đào tạo tin học đã hướng dẫn cho các bạn 4 cách đánh số thứ tự trong Word cực nhanh chóng. Thay vì bạn ngồi đánh số thủ công thì các cách ở bài trên có thể giúp các bạn tiết kiệm được thời gian và công sức của mình. Bạn chỉ cần thao tác một cách đơn giản nhưng lại có thể đánh số thứ tự trong “phút mốt”, kể cả khi phải đánh cả chục hay cả trăm hàng mà không lo bị thiếu sót. Vậy làm cách nào các bạn có thể biết được những thuật hay trong Word để có thể hỗ trợ cho việc học tập của mình? Chính là mua và tham khảo cuốn SÁCH WORD ỨNG DỤNG TỪ CƠ BẢN ĐẾN NÂNG CAO này. Khi mua sách tại Đào tạo tin học thì bạn sẽ được nhận kèm link video hướng dẫn và bài tập thực hành đấy nhé!
Bài viết bạn có thể tham khảo thêm: Chuyển văn bản thành bảng trong Word












