Chuyển văn bản thành bảng Word nhanh chóng và dễ dàng

Mặc dù sử dụng word đã lâu nhưng có rất nhiều người vẫn chưa biết cách chuyển văn bản thành bảng trong word nhanh nhất. Bạn thắc mắc không biết làm cách nào để có thể chuyển văn bản thành bảng word và ngược lại đúng không nào? Đừng lo, Đào tạo tin học sẽ giúp bạn giải đáp thắc mắc của bạn. Muốn biết thêm chi tiết thì hãy theo dõi bài viết dưới đây nhé!
Thủ thuật chuyển văn bản thành bảng trong word
Bài hướng dẫn dưới đây được thao tác trên laptop sử dụng phiên bản Microsoft Word 365. Ngoài ra bạn cũng thao tác được trên laptop có phiên bản word từ 2003 - 2019 với các thao tác tương tự.
Bước 1: Bạn tiến hành bôi đen đoạn văn bản bạn muốn chuyển văn bản thành bảng trong word. Dùng dấu phân cách để cho biết vị trí mà bạn muốn bắt đầu 1 cột mới của bảng.
Lưu ý:
-
Các bạn chèn các ký tự phân cách như dấu phẩy hay là tab để cho word định dạng nơi chia thành cột của bảng
-
Nếu trong 1 cột văn bản có câu chứa dấu phẩy thì các bạn nên sử dụng tab để làm ký tự phân cách cho bảng
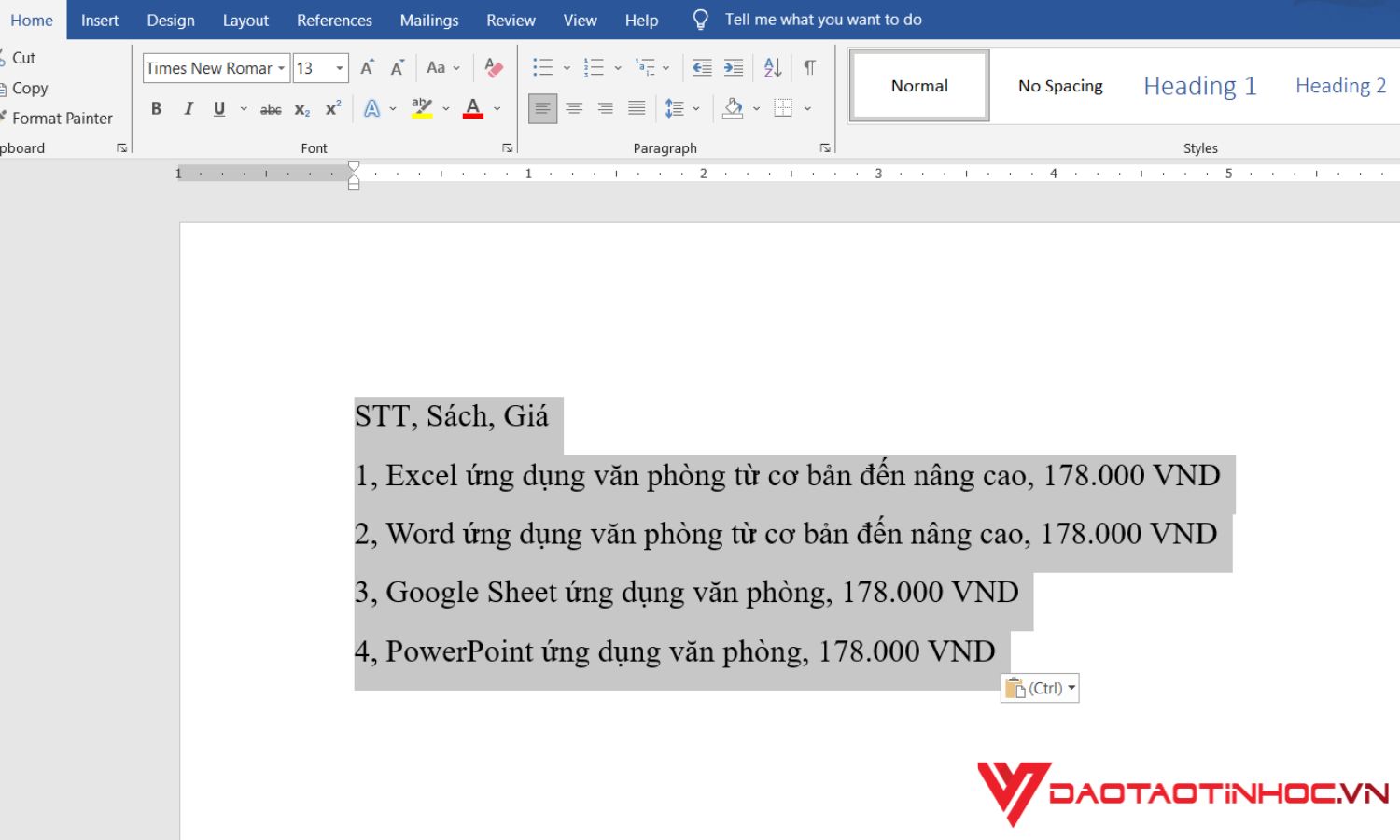
Cách chuyển văn bản thành bảng trong word - bước 1
Bước 2: Trong word tại thanh công cụ Ribbon -> Click vào Insert -> Chọn Table -> Nhấn vào Convert Text to Table (chuyển văn bản thành bảng trong word)
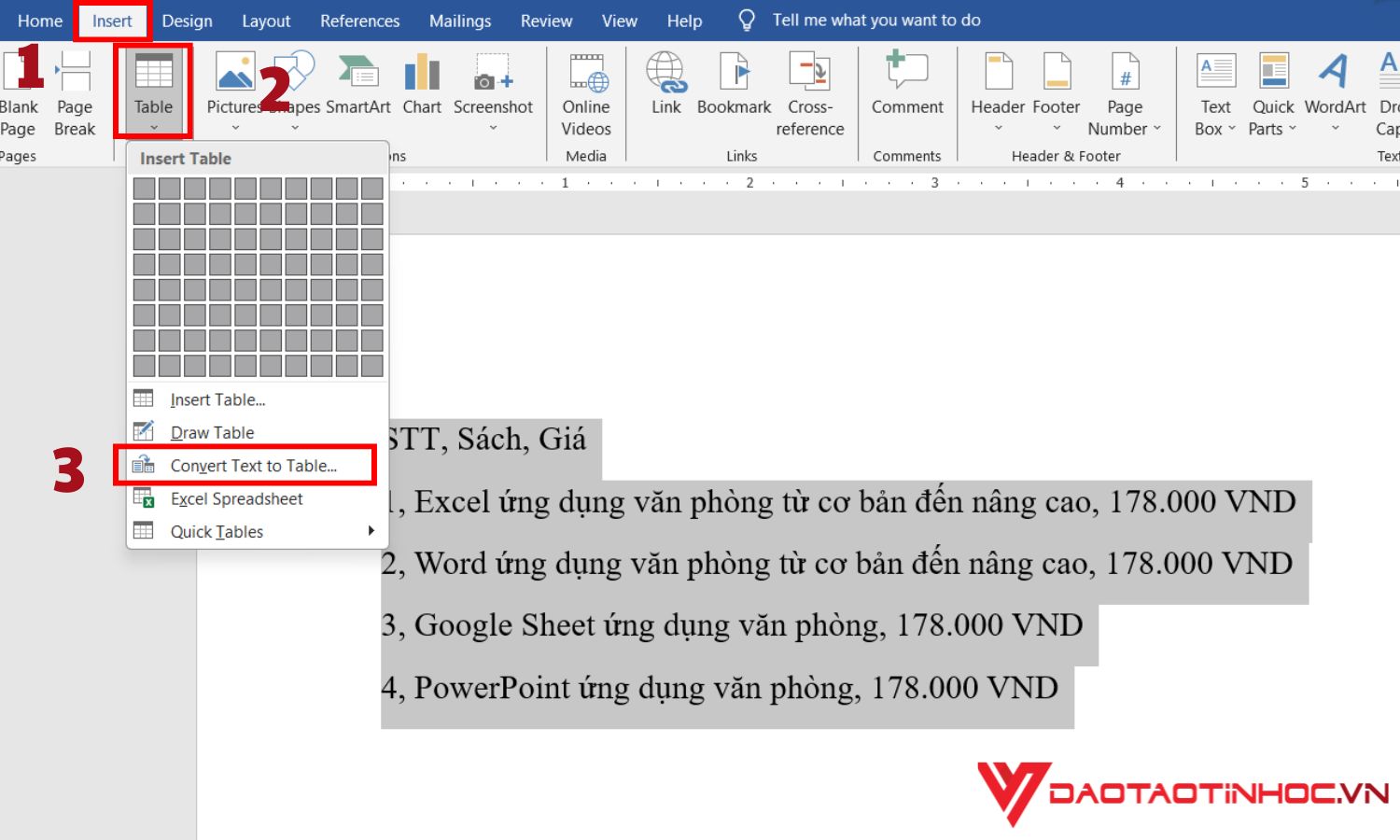
Cách chuyển văn bản thành bảng trong word - bước 2
Bước 3: Lúc này, hộp thoại của Convert Text to Table sẽ hiện ra. Khi đó sẽ có rất nhiều tùy chọn khác nhau và bạn chỉ việc chọn chỉnh tùy chọn theo các bạn muốn
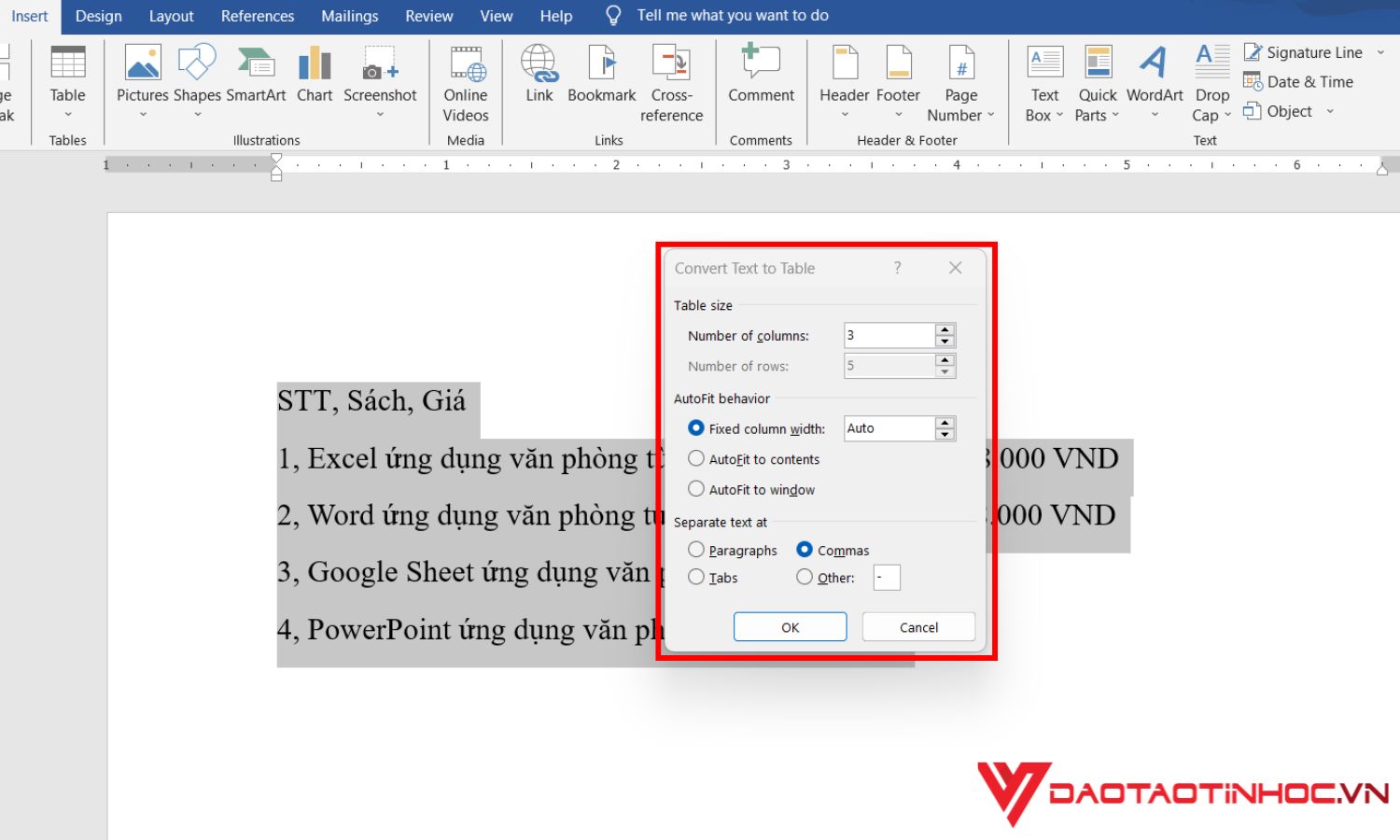
Cách chuyển văn bản thành bảng trong word - bước 3
Chú thích:
-
Number of columns: Word sẽ mặc định nhờ vào dấu phân cách để tự động tạo cột sao cho phù hợp. Nếu bạn muốn tạo thêm cột cho bảng trong word thì hãy điền số cột mà bạn muốn.
-
Number of rows: Hãy chọn số hàng/cột mà bạn muốn, nếu không word sẽ mặc định số hàng trong văn bản
-
Fixed columns width: Bạn hãy điều chỉnh kích thước cột mà bạn muốn, nếu không thì word sẽ mặc định độ rộng của cột theo chế độ tự nhiên
-
AutoFit to contents: Word sẽ điều chỉnh kích thước của cột 1 cách tự động sao cho khớp với nội dung trong văn bản
-
AutoFit to window: Điều chỉnh 1 cách tự động để khớp với cửa sổ
-
Commas: Tạo cột nếu phân cách là dấu phẩy
-
Tabs: Chia bảng bằng phím tab
-
Paragraphs: Chia bảng bằng cách xuống dòng
-
Other: Những trường hợp khác
Bước 4: Sau khi đã click chọn những tùy chọn mà bạn muốn xong thì nhấn OK
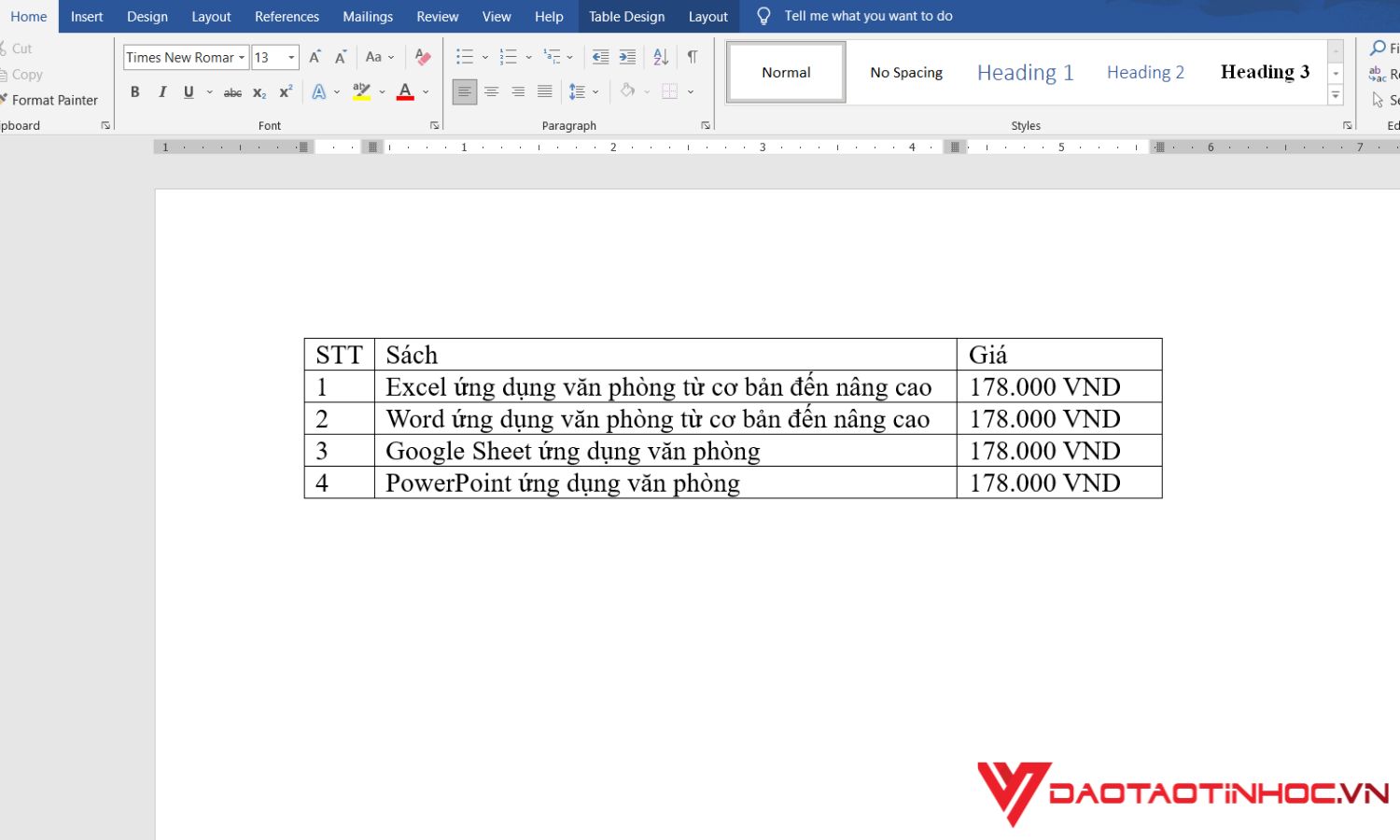
Cách chuyển văn bản thành bảng trong word - bước 4
Cách chuyển bảng thành văn bản trong word
Và đây là cách ngược lại của chuyển văn bản thành bảng trong word. Tiếp tục theo dõi để xem những thao tác sau
Bước 1: Tiến hành bôi đen bảng mà bạn muốn chuyển thành văn bản

Cách chuyển bảng thành văn bản trong word - bước 1
Bước 2: Lúc này trên thanh công cụ Ribbon xuất hiện mục Table Tool -> Sau đó click vào Layout -> Chọn Convert to Text
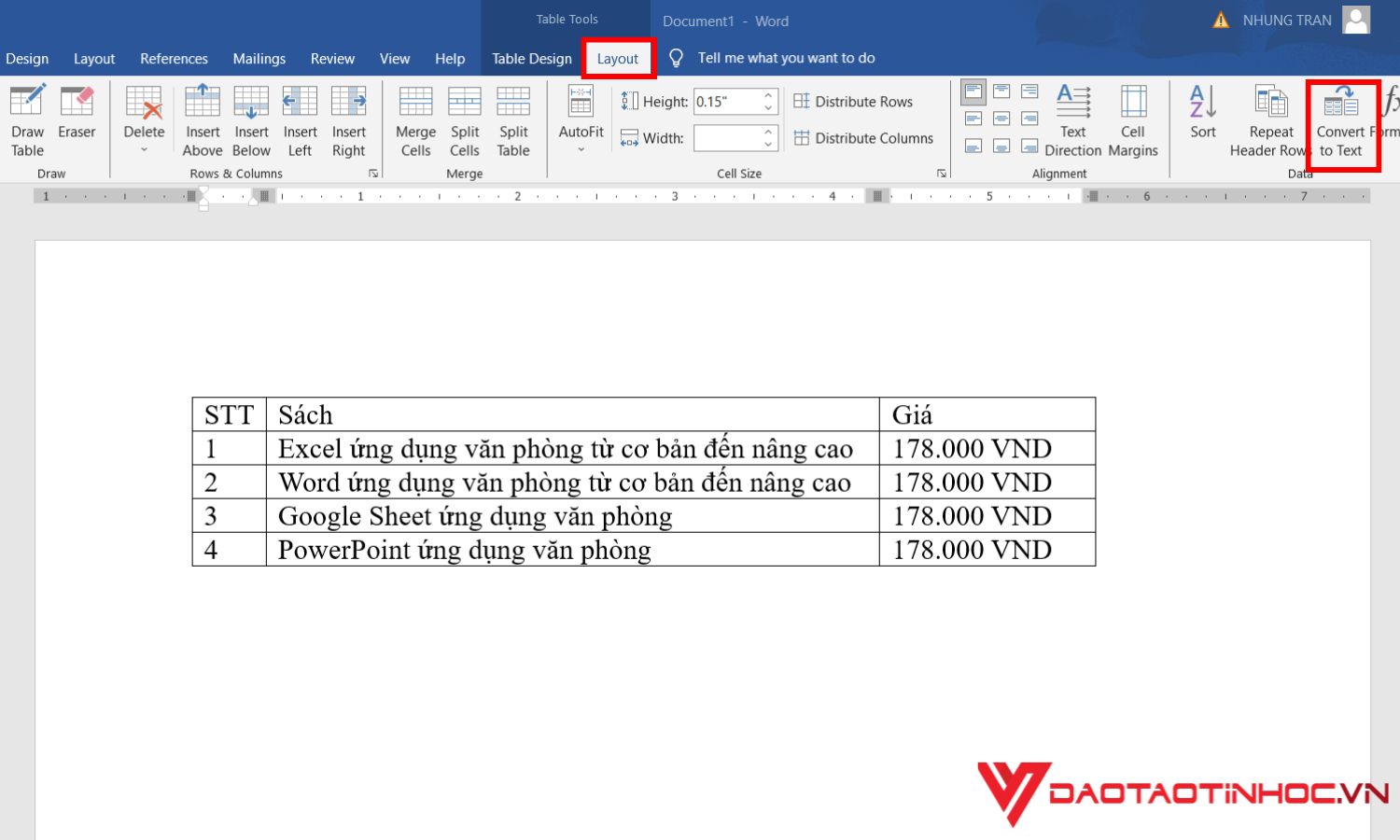
Cách chuyển bảng thành văn bản trong word - bước 2
Bước 3: Tiếp theo hộp thoại của Convert Text to Table sẽ xuất hiện. Mình sẽ chọn Commas vì phân cách mình muốn chuyển bảng thành văn bản trong word là dấu phẩy.
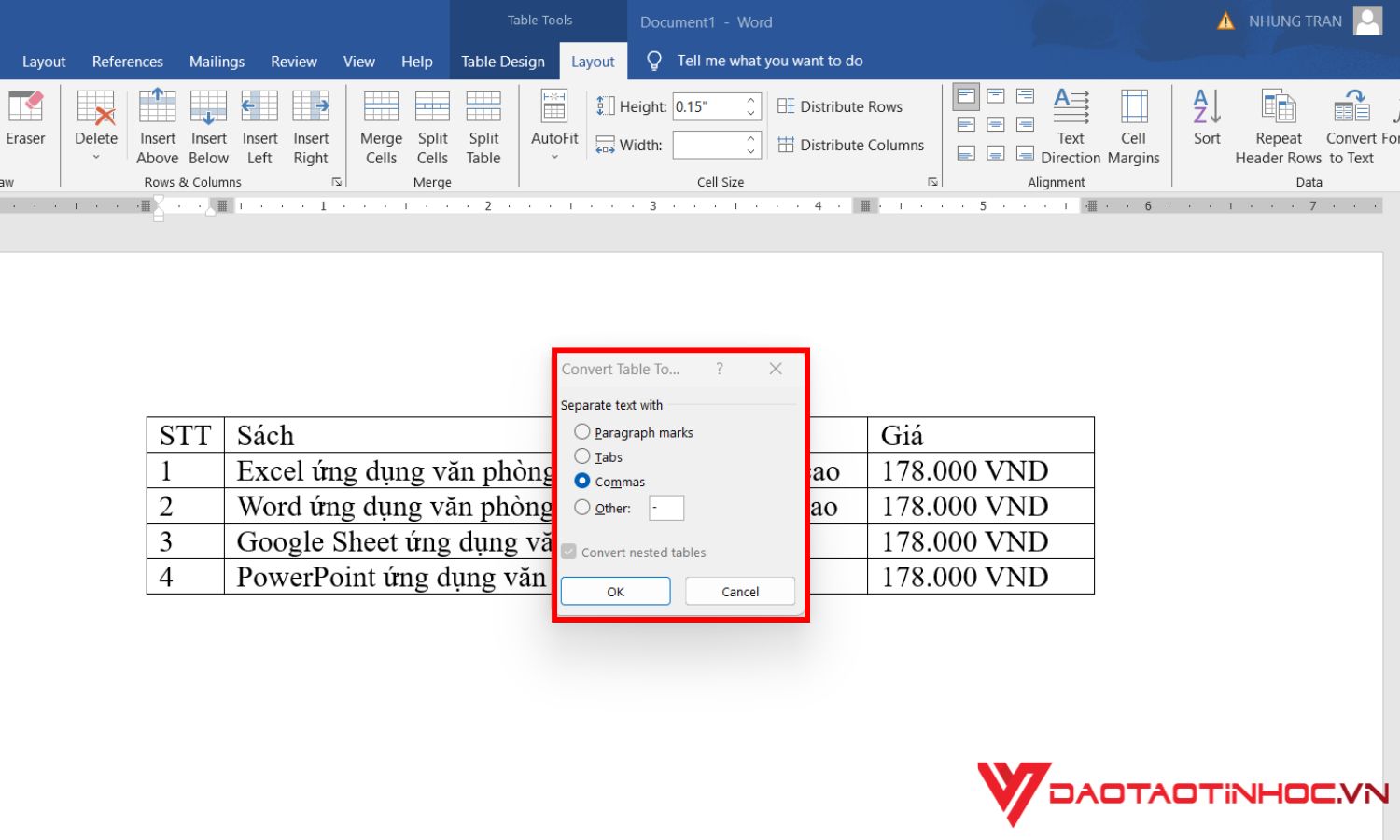
Cách chuyển bảng thành văn bản trong word - bước 3
Chú thích cụ thể:
-
Paragraphs marks: Các nội dung trong bảng sẽ được phân cách ra 1 hàng
-
Tabs: Với phân cách là tab thì nội dung trong bảng sẽ được giữ nguyên bố cục. Chỉ khác là đường viền của bảng bị ẩn đi mà thôi
-
Commas: Nội dung bạn muốn chuyển thì bảng sang văn bản sẽ được phân cách bằng dấu phẩy
-
Other: Những trường hợp khác có nghĩa là nội dung trong bảng sẽ được tách thành văn bản với dấu phân cách mà bạn muốn
Bước 4: Sau khi đã click chọn những tùy chọn mà bạn muốn xong thì nhấn OK là hoàn thành các thao tác
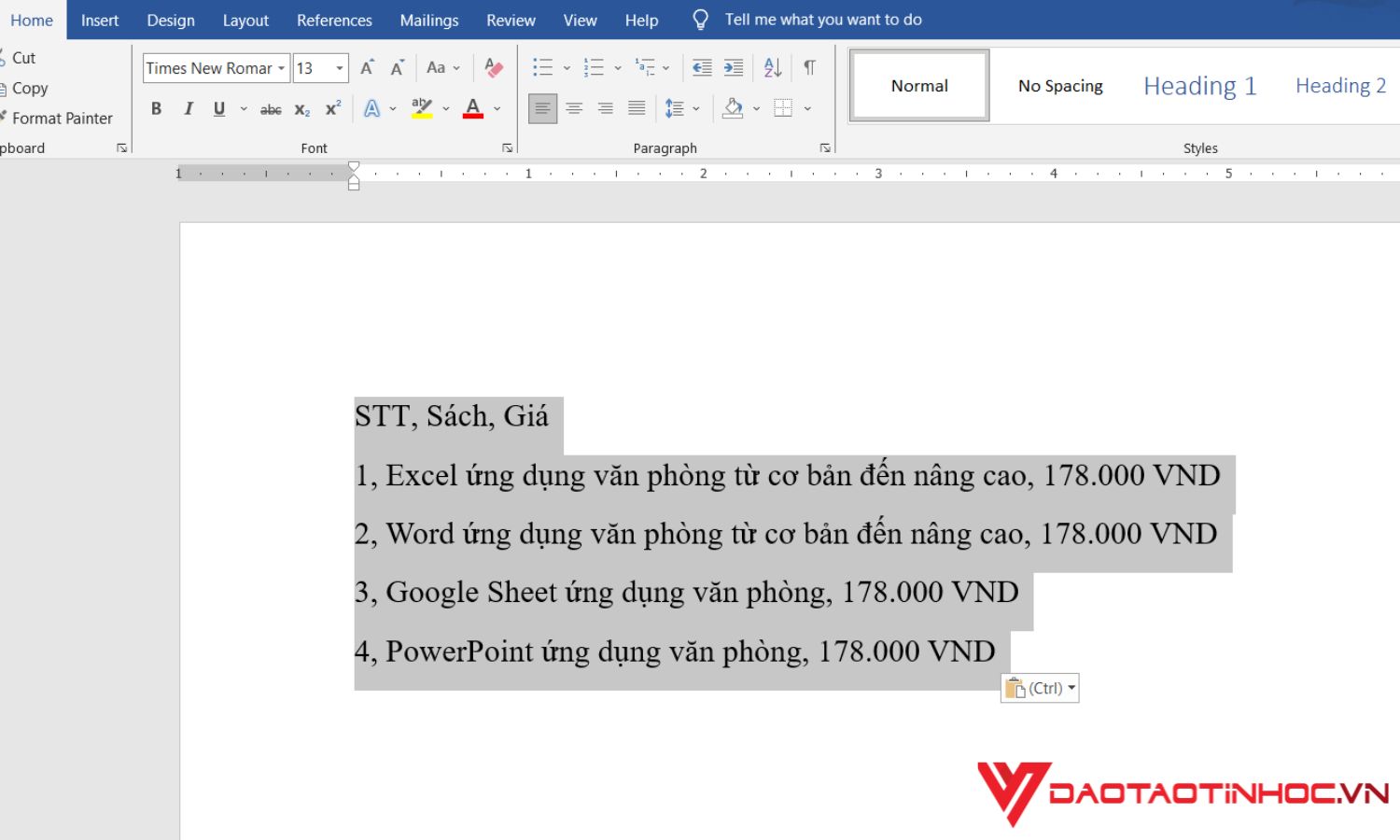
Cách chuyển bảng thành văn bản trong word - bước 4
Kết luận
Như vậy là Đào tạo tin học đã mách cho bạn biết thêm 1 cách chuyển văn bản thành bảng trong word và ngược lại. Bạn có muốn biết thêm nhiều nhiều tips hay này để nâng cao thêm kỹ năng làm việc trên word của mình không? Thì đây đích thị là cuốn sách mà bạn cần SÁCH WORD ỨNG DỤNG TỪ CƠ BẢN ĐẾN NÂNG CAO. Sau khi mua nó thì việc thành thạo những thủ thuật trong word chỉ ở trong tầm tay của bạn. Vào website của Đào tạo tin học sắm ngay cho mình những cuốn sách hay để biết thêm nhiều thủ thuật khác của các công cụ như Excel, Google Sheet nhé!
Bài viết có liên quan: Những tips sửa lỗi dính chữ trong word












