2 cách đơn giản để chèn video vào Word, bạn đã biết chưa?

Bạn đang tự hỏi làm cách nào để chèn video vào Word thay vì làm rối mắt bài viết với các URL dài. Bằng cách đó, bạn có thể phát video mà không cần rời khỏi file. Trong bài viết này, Đào tạo tin học sẽ hướng dẫn bạn cách chèn video vào Word cực nhanh chóng và dễ dàng.
Tại sao nên chèn video vào Word?
Trong thời đại công nghệ số ngày nay, nội dung đa phương tiện là điều tất yếu để nâng cao trải nghiệm của người sử dụng, làm cho nó thu hút hơn và nhanh hơn để truyền đạt thông tin. Người dùng có thể kết hợp các dạng phương tiện khác nhau như chèn video vào Word. Có một số cách để thực hiện và mỗi cách đều có thế mạnh riêng.
Lợi ích của việc chèn video vào Word?
-
Việc chèn video vào văn bản khiến bài viết trở nên hấp dẫn hơn về mặt hình ảnh. Hiện nay, hầu hết mọi người có xu hướng tránh đọc nội dung văn bản, thay vào đó, họ ưa chuộng hình ảnh và video.
-
Một cách khác để trình bày thông tin cho người đọc, thu hút sự chú ý vì tốc độ tiếp nhận của bộ não đối với hình ảnh cũng nhanh hơn 60.000 lần so với văn bản.
-
Người xem dễ hiểu nội dung muốn truyền tải hơn khi xem video, ta có thể truyền tải hình ảnh, âm thanh và cảm xúc thay vì bài viết dày đặc chữ khiến người xem rối mắt và nhàm chán.
-
Người đọc không cần phải tự tìm kiếm video về chủ đề của bài viết, tiết kiệm thời gian hơn để nắm vững về chủ đề đó.
Ví dụ: Một đơn vị marketing sẽ biết cách lên ý tưởng quảng cáo với nhiều hình ảnh sinh động có ý nghĩa thay vì những nội dung dày đặc chữ, khiến khách hàng lướt qua nhanh chóng.
Cách chèn video vào Word
Cách chèn video vào Word bằng cách kéo thả video có sẵn trong máy tính
Đây là cách đơn giản nhất trong trường hợp bạn đã có sẵn video trong máy tính.
Bước 1: Nhấn đúp vào File Explorer, mở file chứa video bạn muốn chèn và thu nhỏ cửa sổ của file đó.
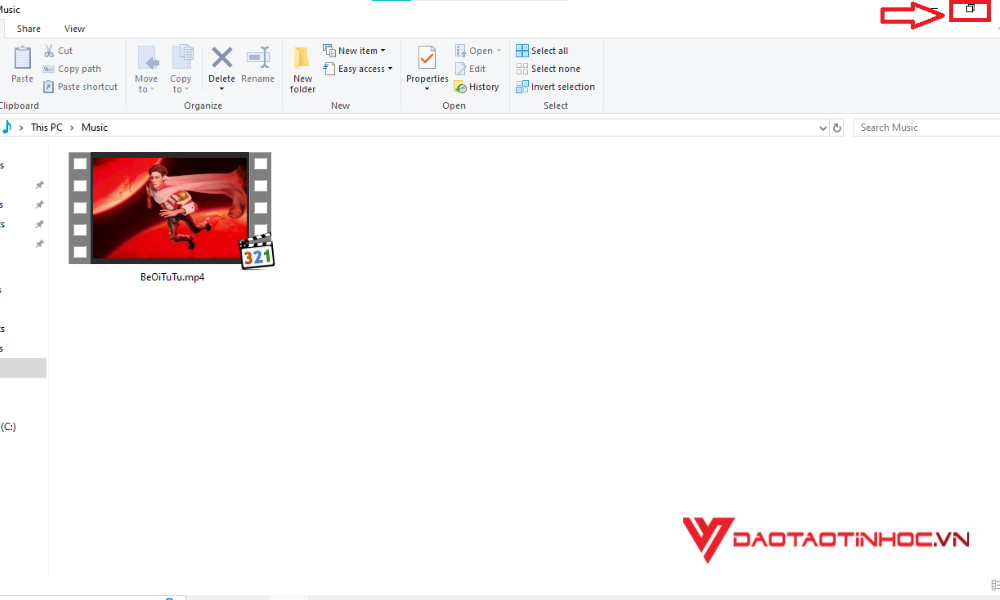
Chèn video vào Word - Bước 1
Bước 2: Nhấn giữ chuột trái vào video, kéo video vào vị trí cần chèn trong Word.

Chèn video vào Word - Bước 2
Bước 3: Video đã được chèn vào Word. Bạn có thể tùy chỉnh kích thước video bằng cách nhấn đúp vào video và di chuyển các góc.
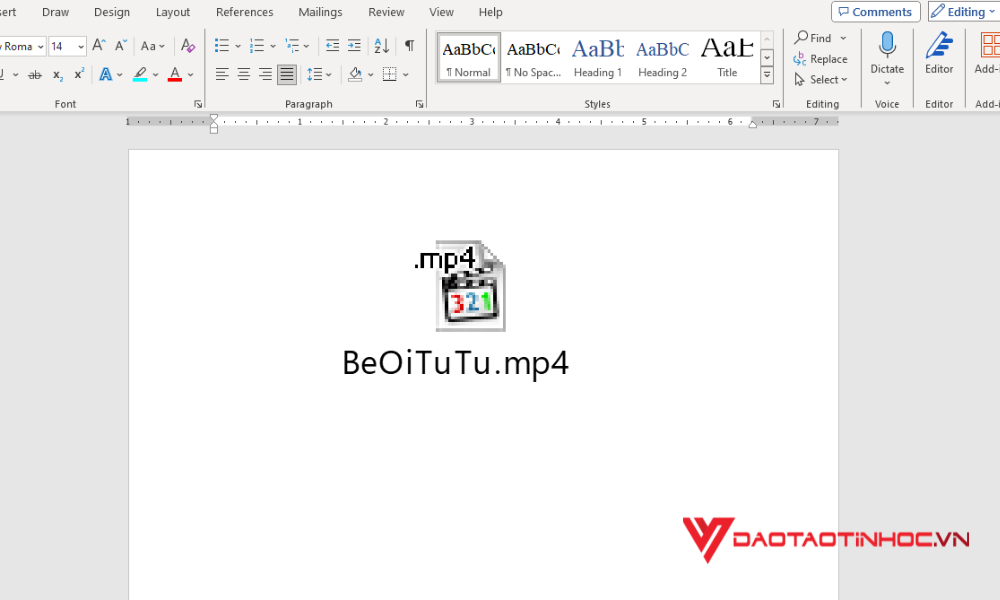
Chèn video vào Word - Bước 3
Tuy nhiên đối với cách này video sẽ được chèn dưới dạng đối tượng, bạn không thể xem video ngay trong Word mà phải nhấn đúp vào video để xem và có ứng dụng hỗ trợ xem video như Media Player Codec Pack.
Cách chèn video trực tuyến từ Youtube hoặc đường link
Bước 1: Nhấn đúp vào Word, chọn tab Insert và nhấn vào icon Online Videos.

Chèn video vào Word - Online - Bước 1
Bước 2: Bạn vào trình duyệt web tìm video bạn muốn chèn, sao chép đường liên kết của video và dán đường liên kết vừa sao chép vào cửa sổ đang hiện lên.

Chèn video vào Word - Online - Bước 2
Bước 3: Chọn nút Insert khi ảnh hiển thị của video hiện lên.
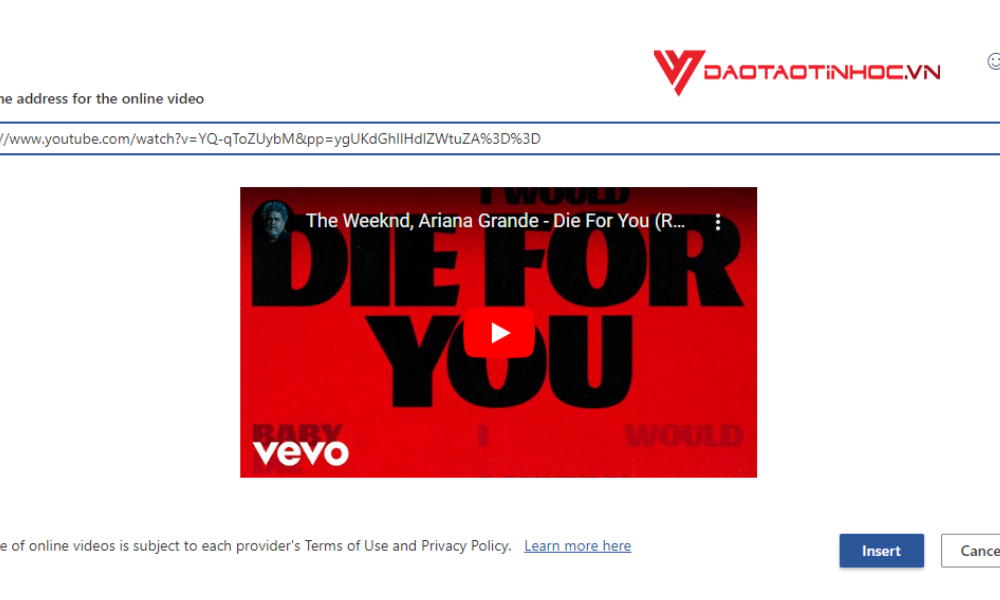
Chèn video vào Word - Online - Bước 3
Bước 4: Video đã được chèn vào Word. Bạn có thể tùy chỉnh kích thước video bằng Layout Options hiển thị ngay bên cạnh.

Chèn video vào Word - Online - Bước 4
Hiểu rõ cách chèn video vào Word là một yếu tố quan trọng để tối ưu hóa nội dung. Thế là bạn đã nắm vững các bước để chèn video vào Word rất đơn giản. Từ những gì đã được Đào tạo tin học chia sẻ, hãy áp dụng kiến thức này vào công việc hàng ngày của bạn, bạn sẽ trải nghiệm hiệu quả làm việc cao hơn và tiết kiệm thời gian đáng kể.
Tối ưu hoá hiệu suất công việc hơn bằng cách sở hữu ngay Sách Word Ứng dụng Văn phòng - từ Cơ bản đến Nâng cao giúp giải đáp các khó khăn trong công việc mà ta thường gặp phải. Hãy truy cập liên kết và đặt mua ngay để nhận được nhiều ưu đãi nhé!
Xem thêm bài viết có nội dung liên quan: Hướng dẫn cách chèn ảnh vào Word dễ dàng và nhanh chóng












