5 cách lọc dữ liệu trong Google sheets với các trường hợp

Google Sheet là một trong những công cụ lưu trữ và xử lý dữ liệu đang phổ biến nhất hiện nay. Khi làm việc với lượng lớn dữ liệu trong Google Sheet, chắc chắn sẽ có các nội dung trùng lặp và sẽ ảnh hưởng đến kết quả phân tích dữ liệu của bạn. Do đó, việc lọc dữ liệu trùng là rất cần thiết. Trong bài viết dưới đây, Daotaotinhoc sẽ hướng dẫn bạn 5 cách lọc dữ liệu trùng trong Google Sheet.
Lợi ích khi lọc dữ liệu trong Google Sheet
Lọc dữ liệu trùng trong Google Sheet là một thao tác quan trọng trong việc quản lý bảng dữ liệu. Thao tác này sẽ giúp bạn loại bỏ các mục trùng lặp trong Google Sheet. Không chỉ tối ưu hóa dung lượng lưu trữ mà còn nâng cao tính chính xác và dễ đọc của bảng. Dưới đây là một số lợi ích của việc lọc dữ liệu bị trùng lặp:
-
Tiết kiệm dung lượng lưu trữ: Việc loại bỏ các mục trùng lặp trên Google Sheet giúp giảm dung lượng của bảng dữ liệu. Đặc biệt hữu ích khi bạn làm việc với các tập dữ liệu lớn.
-
Tiết kiệm thời gian: Bằng cách loại bỏ các mục trùng lặp, bảng dữ liệu trở nên dễ đọc hơn. Người xem có thể nhanh chóng tìm kiếm thông tin mà không gặp phải các dòng dữ liệu trùng lặp.
-
Tăng tính chuyên nghiệp khi làm việc: Bảng dữ liệu được lọc sạch sẽ thể hiện sự chuyên nghiệp và sự chi tiết từ phía người quản lý.
-
Loại bỏ sai sót: Tránh tình trạng dữ liệu thừa hoặc không chính xác.
5 cách lọc dữ liệu trùng trong Google Sheet đơn giản, nhanh chóng
Công thức check dữ liệu bị trùng trong Google Sheet bằng hàm UNIQUE
Nếu bạn muốn giữ lại dữ liệu gốc và nhận danh sách mới với các giá trị duy nhất (tức là dữ liệu không bị trùng lặp), thì hãy sử dụng hàm UNIQUE.
Bước 1: Chọn một ô trống bất kỳ trong bảng dữ liệu trên Google Sheet >> nhập hàm =UNIQUE(A2:B8)
Trong đó, A2:B8 là vùng mà bạn cần lọc ra những giá trị duy nhất.

Công thức check dữ liệu bị trùng trong Google Sheet bằng hàm UNIQUE bước 1
Bước 2: Sau khi nhập hàm và nhấn phím Enter để thực hiện hàm. Kết quả sẽ hiển thị như hình:

Công thức check dữ liệu bị trùng trong Google Sheet bằng hàm UNIQUE bước 2
Tìm và đánh dấu các dữ liệu trùng nhau trong Google sheet
Nếu bạn muốn làm nổ bật các dữ liệu trùng nhau để dễ kiểm tra, bạn có thể thực hiện như sau:
Bước 1:
-
Chọn vùng dữ liệu trong bảng tính mà bạn muốn lọc dữ liệu trùng.
-
Trên thanh cụ, chọn tab Định dạng. Sau đó, lựa chọn mục Định dạng có điều kiện. Lúc này, bảng Quy tắc định dạng theo điều kiện sẽ được hiển thị.

Tìm và đánh dấu các dữ liệu trùng nhau trong Google sheets bước 1
Bước 2: Tại bảng “Quy tắc định dạng có điều kiện” thực hiện tùy chỉnh tại các mục bao gồm:
-
Áp dụng cho phạm vi: A1:B8. Đây là vùng dữ liệu cần tìm dữ liệu trùng lặp.
-
Định dạng ô nếu: “Công thức tùy chỉnh là” và nhập công thức =COUNTIF(A:A;A1)>1.
Hàm COUNTIF là hàm đếm có điều kiện. Trong đó: A:A là vùng cần đếm dữ liệu, A1 là điều kiện để đếm dữ liệu trong vùng.
Cuối cùng, nhấn vào Xong để hoàn thành .

Tìm và đánh dấu các dữ liệu trùng nhau trong Google sheets bước 2
Lưu ý: Nếu dấu ';' không phù hợp với cài đặt ngôn ngữ của bạn, hãy thay thế bằng dấu ','. Đồng thời, đảm bảo rằng bạn đã thay thế chữ “A” trong công thức bằng chữ của cột đang chứa dữ liệu trong bảng tính của bạn.
Lọc dữ liệu trùng và không trùng
Để lọc được dữ liệu trùng và không trùng trong Google Sheet, bạn sẽ cần dùng đến công thức hàm COUNTIF. Nếu bạn muốn phân loại dữ liệu trùng và không trùng trong Google Sheet, bạn hãy thực hiện theo các thao tác sau:
Bước 1: Chèn thêm cột vào bên phải cột cần lọc dữ liệu trùng >> Nhấp chuột vào ô ngay bên phải và nhập công thức =COUNTIF(B:B;B1)=1 >> nhấn Enter.
Bước 2: Kéo công thức xuống các dòng còn lại của cột để thu được kết quả như hình.
Trong đó:
-
Các dòng hiển thị kết quả TRUE là các dòng dữ liệu không trùng.
-
Các dòng hiển thị kết quả FALSE là các dòng dữ liệu bị trùng lại lần thứ 2.
Để lọc đi các kết quả bị trùng, bạn cần thực hiện tiếp các bước dưới đây để lọc lấy dữ liệu TRUE.

Lọc dữ liệu trùng và không trùng bước 2
Để lọc đi các kết quả bị trùng, bạn cần thực hiện tiếp các bước dưới đây để lọc lấy dữ liệu TRUE.
Bước 3:
-
Chọn vùng dữ liệu cần lọc
-
Chọn Tab Dữ liệu >>Chọn Tạo bộ lọc.

Lọc dữ liệu trùng và không trùng bước 3
Bước 4: Ở cột chứa kết quả TRUE/FALSE, bạn click vào biểu tượng bộ lọc >> sau đó bỏ tick ở mục FALSE > nhấn OK để hoàn thành lọc dữ liệu trùng trong Google Sheet.

Lọc dữ liệu trùng và không trùng bước 4
Lọc giá trị trùng xuất hiện 2 lần trở đi
Đôi khi với các bảng dữ liệu thì một số giá trị có thể xuất hiện nhiều hơn hai lần. Nếu bạn muốn lọc dữ liệu trong trường hợp này, hãy thực hiện theo các bước sau:
Bước 1: Đầu tiên, bạn nhập hàm =IF(COUNTIF($A$2:A2,A2)=1,A2,'Kết quả trùng') vào ô kế bên dữ liệu mà bạn muốn sàng lọc.
Nhấn phím Enter và kéo công thức xuống hết toàn bộ cột.
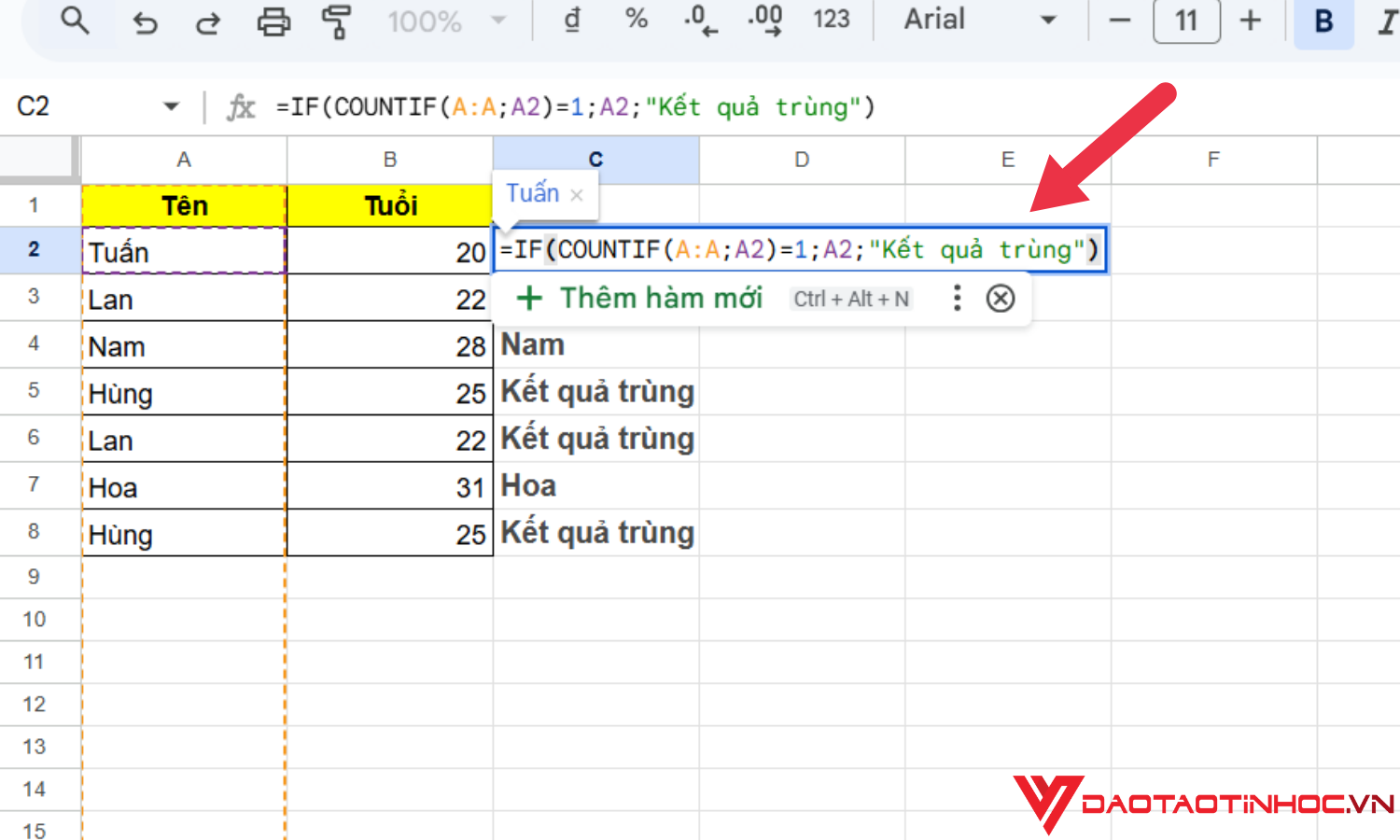
Lọc giá trị trùng xuất hiện 2 lần trở đi bước 1
Bước 2:
-
Tô vùng dữ liệu cần lọc
-
Sau đó chọn tab Dữ liệu trên thanh công cụ và chọn Tạo bộ lọc.

Lọc giá trị trùng xuất hiện 2 lần trở đi bước 2
Bước 3: Bỏ chọn “Kết quả trùng” và nhấn OK
Kết quả sau khi sàng lọc sẽ hiển thị các giá trị không trùng
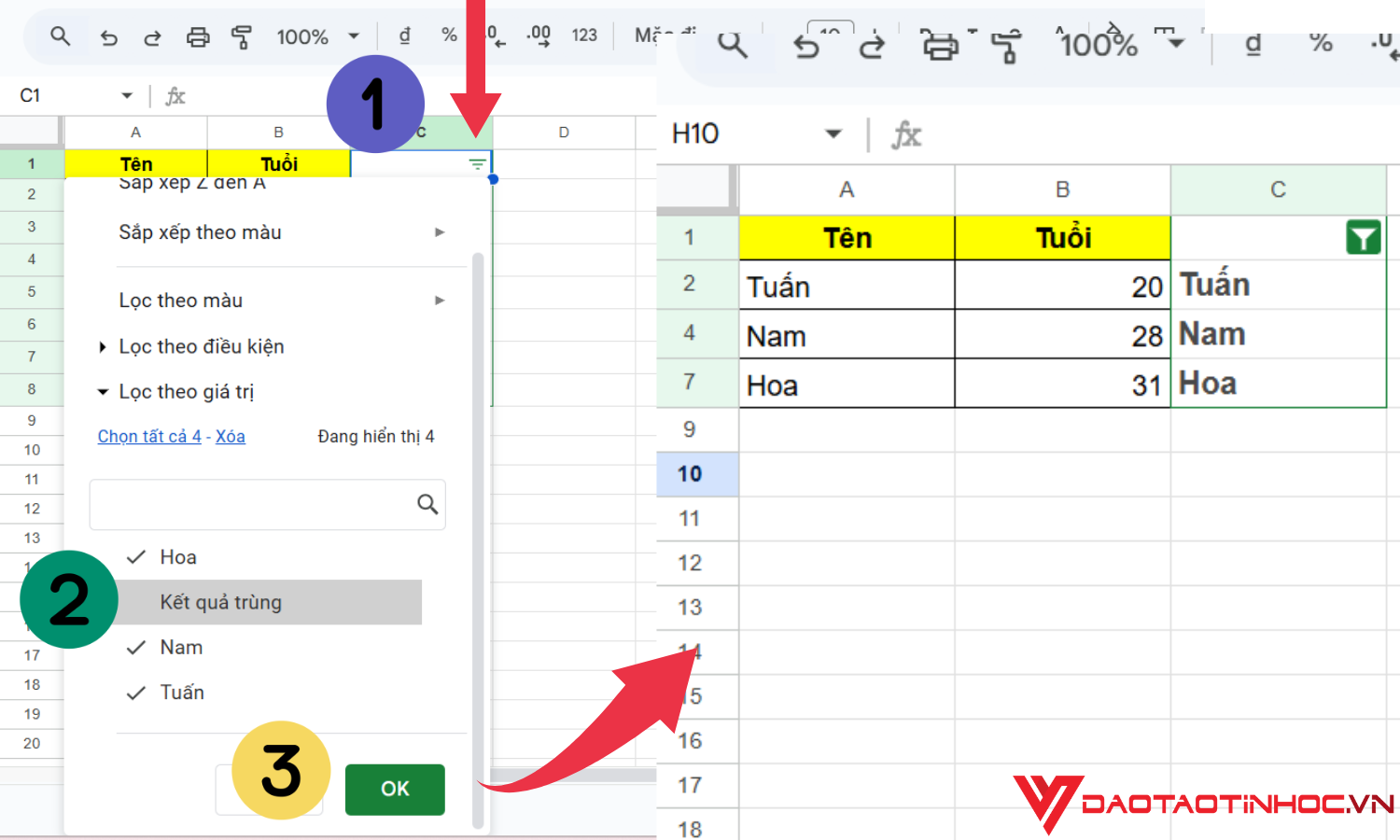
Lọc giá trị trùng xuất hiện 2 lần trở đi bước 3
Lưu ý: Việc lọc giá trị trùng chỉ áp dụng cho các giá trị trong cùng một cột.
Lọc giá trị trùng nhau bằng công cụ tiện ích
Để xóa trùng lặp nhanh chóng, bạn có thể sử dụng tiện ích “Remove duplicates”. Nếu Google Sheet của bạn chưa cài đặt tiện ích này, hãy thực hiện thứ tự như sau:
Bước 1: Mở Google Sheet chứa dữ liệu cần lọc > Chọn tab Tiện ích mở rộng > Chọn Tải tiện ích bổ sung.

Lọc giá trị trùng nhau bằng công cụ tiện ích bước 1
Bước 2: Nhập từ khóa "Remove duplicates" tại thanh tìm kiếm > chọn tiện ích của EXPAND9.

Lọc giá trị trùng nhau bằng công cụ tiện ích bước 2
Bước 3: Click vào mục Cài đặt và làm theo hướng dẫn.

Lọc giá trị trùng nhau bằng công cụ tiện ích bước 3
Bước 4: Sau đó, bạn quay lại giao diện của trang tính cần lọc trùng > Chọn Tiện ích mở rộng > Chọn Remove Duplicates > Chọn Start để bắt đầu quá trình lọc dữ liệu trùng.
Bước 5: Click chuột vào columns > tick chọn các cột chứa dữ liệu muốn lọc > Chọn Save.

Lọc giá trị trùng nhau bằng công cụ tiện ích bước 5
Cách xóa dữ liệu trùng trong Google Sheets
Nếu bạn muốn bắt đầu ngay việc xóa dữ liệu trùng lặp mà không cần xem xét các dữ liệu bị lặp trước, hãy thực hiện ngay 2 bước sau:
Bước 1: Nhấp vào ô bất kỳ có chứa dữ liệu > chọn tab Dữ liệu (Data) > chọn Dọn sạch dữ liệu (Data cleanup) > chọn tiếp Xóa bản trùng lặp (Remove duplicates).

Xóa dữ liệu trùng bước 1
Bước 2: Chọn những cột bạn muốn đưa vào tìm kiếm dữ liệu trùng lặp > Nhấp vào Xóa dữ liệu trùng lặp (Remove duplicates).

Xóa dữ liệu trùng bước 2
Lúc này, Google Sheet sẽ chỉ thông báo số dữ liệu trùng lặp bị xóa và số dữ liệu độc nhất còn lại.
Lưu ý: Việc xóa dữ liệu trùng trong Google Sheets sẽ không thể hoàn tác khi bạn thoát khỏi file. Vì vậy hãy cẩn thận và chắc chắn trước khi thực hiện thao tác này.
Kết luận
Lọc dữ liệu trùng trong Google Sheet thông qua hàm và công thức là thao tác hiệu quả để tạo ra bảng dữ liệu gọn gàng và tối ưu hơn. Với 5 phương pháp đơn giản lọc như trên, bạn có thể dễ dàng nâng cao quy trình làm việc của mình. Hãy bắt đầu sử dụng một trong các cách lọc dữ liệu trong Google sheet ngay hôm nay để cải thiện hiệu suất công việc của bạn. Đừng quên theo dõi những bài viết mới nhất từ Daotaotinhoc để có thêm những thủ thuật văn phòng hay ho nhé!












