Cách làm Slide Master trong PowerPoint nhanh, đơn giản

Bạn muốn tạo bài thuyết trình chuyên nghiệp mà không mất quá nhiều thời gian chỉnh sửa từng slide? Slide Master trong PowerPoint chính là giải pháp giúp bạn thiết kế nhanh chóng, đồng bộ bố cục và định dạng cho toàn bộ bài trình chiếu. Trong bài viết này, daotaotinhoc sẽ hướng dẫn cách làm Slide Master trong PowerPoint nhanh và đơn giản giúp bạn tiết kiệm thời gian và nâng cao chất lượng bài thuyết trình.
Slide Master trong PowerPoint là gì?
Slide Master trong PowerPoint là một tính năng giúp bạn tạo và quản lý bố cục, định dạng chung cho toàn bộ bài thuyết trình. Thay vì chỉnh sửa từng slide riêng lẻ, bạn có thể thiết lập tiêu đề, font chữ, màu sắc, hình nền, logo và các yếu tố khác một cách đồng bộ chỉ trên một slide duy nhất. Điều này giúp đảm bảo tính thống nhất và chuyên nghiệp cho toàn bộ bài trình chiếu.
Vì sao nên sử dụng Slide Master khi thiết kế bài thuyết trình?
Khi tạo bài thuyết trình, bạn có thể mất nhiều thời gian để chỉnh sửa từng slide, dẫn đến sự thiếu đồng bộ và kém chuyên nghiệp. Để khắc phục điều này, Slide Master chính là giải pháp giúp bạn tối ưu hóa quá trình thiết kế và đảm bảo sự nhất quán. Dưới đây là những lý do bạn nên sử dụng Slide Master:
-
Tiết kiệm thời gian: Bạn chỉ cần chỉnh sửa một lần trên Slide Master, toàn bộ các slide trong bài thuyết trình sẽ tự động cập nhật theo.
-
Đảm bảo tính nhất quán: Font chữ, màu sắc, hình ảnh và bố cục trên tất cả các slide đều đồng bộ, giúp bài thuyết trình của bạn trông chuyên nghiệp hơn.
-
Dễ dàng chỉnh sửa và cập nhật: Nếu bạn cần thay đổi thiết kế, bạn chỉ cần cập nhật trên Slide Master, mà không phải sửa từng slide riêng lẻ.
-
Giúp bài thuyết trình chuyên nghiệp hơn: Việc thống nhất phong cách trình bày giúp người xem dễ dàng theo dõi nội dung hơn, tránh cảm giác rời rạc giữa các slide.
-
Tạo template riêng để tái sử dụng: Bạn có thể lưu Slide Master thành mẫu thiết kế để sử dụng lại, tiết kiệm thời gian cho các bài thuyết trình sau.
Hướng dẫn cách làm Slide Master trong PowerPoint
Bước 1: Mở chế độ Slide Master
-
Mở phần mềm PowerPoint và chọn tab View trên thanh công cụ.
-
Nhấp vào Slide Master để chuyển sang chế độ chỉnh sửa.
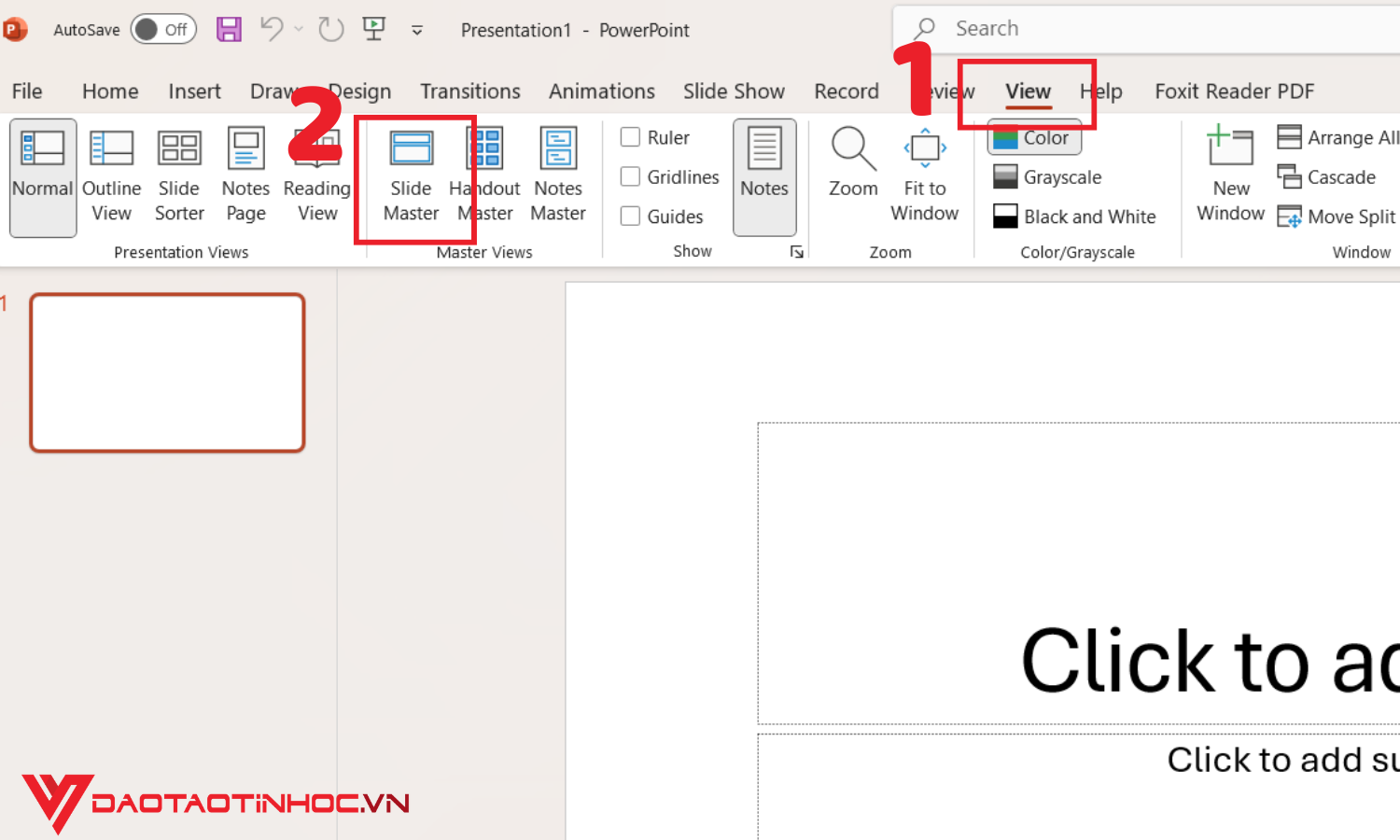
Mở chế độ Slide Master
Bước 2: Chọn Slide Master để chỉnh sửa
Khi giao diện Slide Master xuất hiện, nhấp vào slide đầu tiên (slide lớn nhất) để chỉnh sửa toàn bộ bố cục.
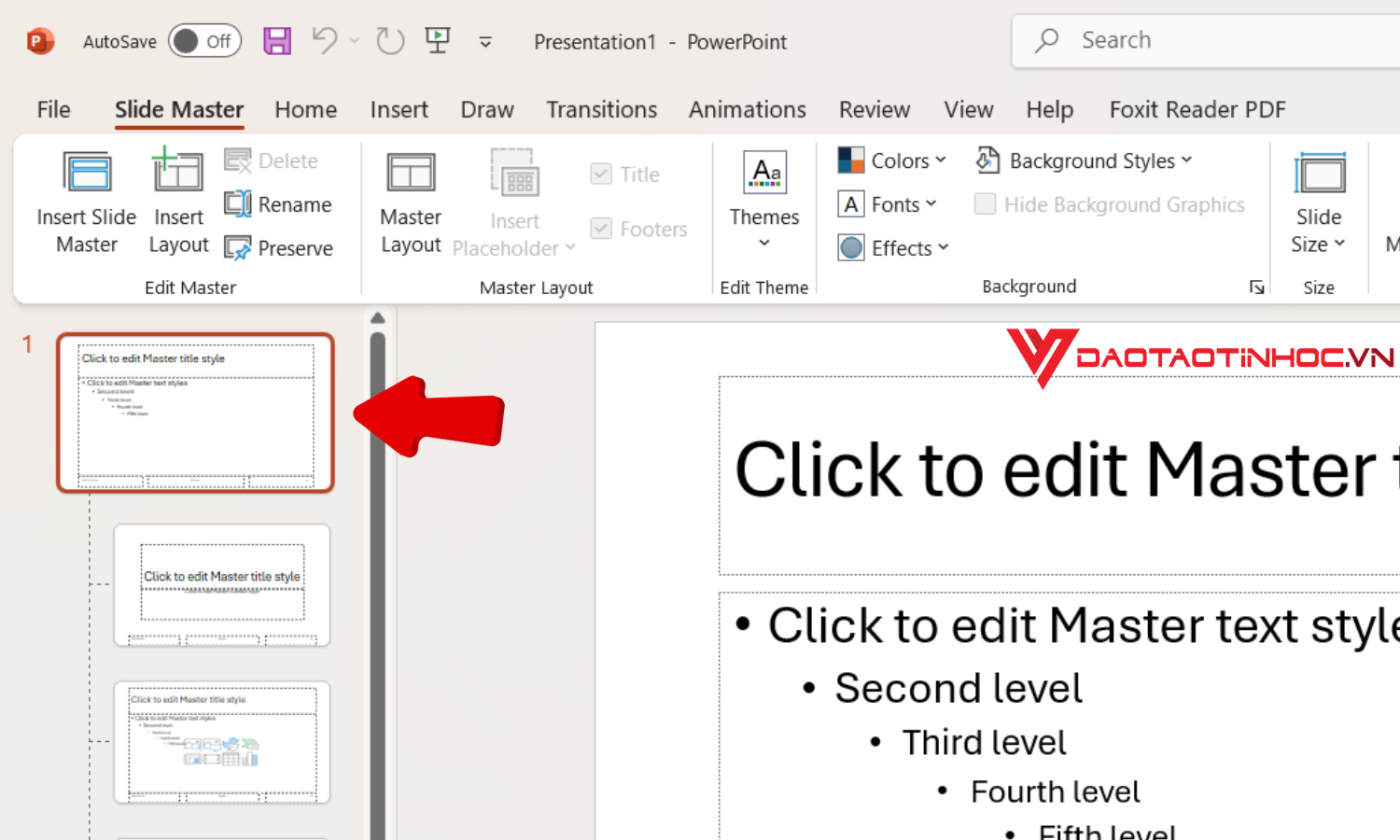
Bắt đầu định dạng ở slide đầu tiên
Bước 3: Thiết lập bố cục và định dạng
Tiến hành thiết lập bố cục cho slide bằng cách chèn các nội dung bạn muốn, như hình ảnh, khung hình, chỉnh sửa định dạng chữ, hoặc thêm logo…
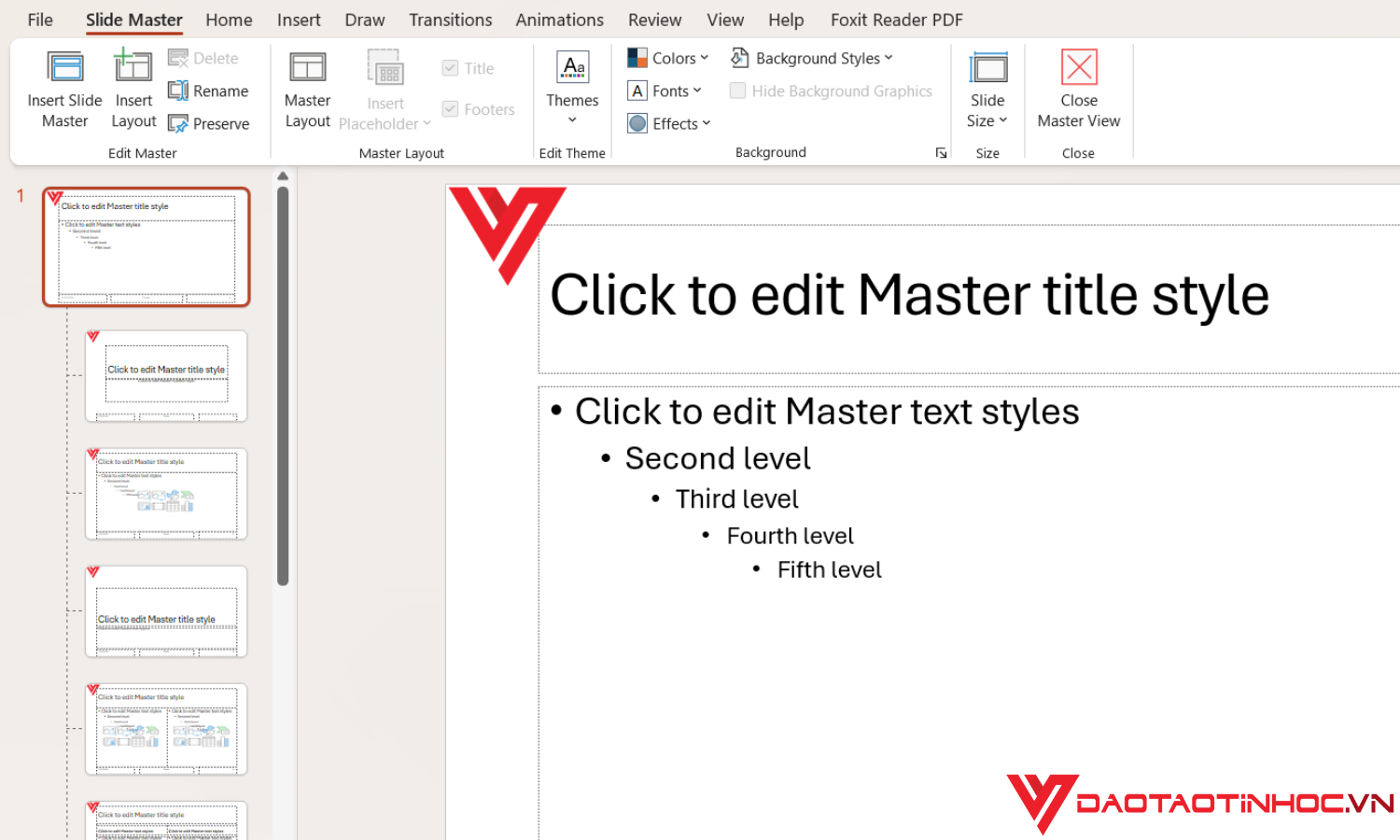
Thêm các nội dung vào slide
Bước 4:Lưu Slide Master thành template
-
Chọn tab Themes, nhấp vào biểu tượng tam giác xuống.
-
Chọn Save Current Theme để lưu lại mẫu thiết kế cho các bài thuyết trình sau.
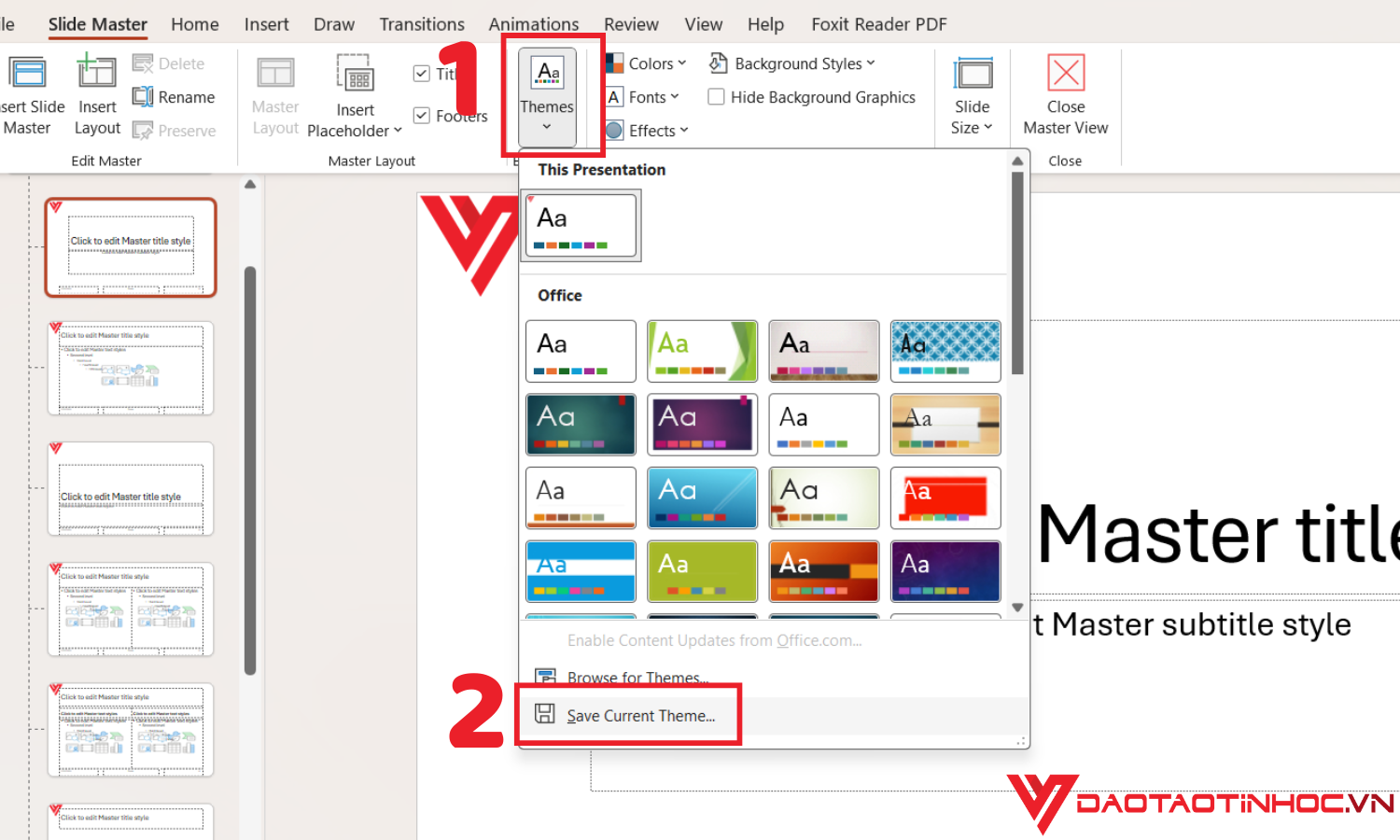
Lưu Slide Master thành template
Bước 5: Lưu và áp dụng Slide Master
Nhấn vào Close Master View sau khi thay đổi định dạng xong.
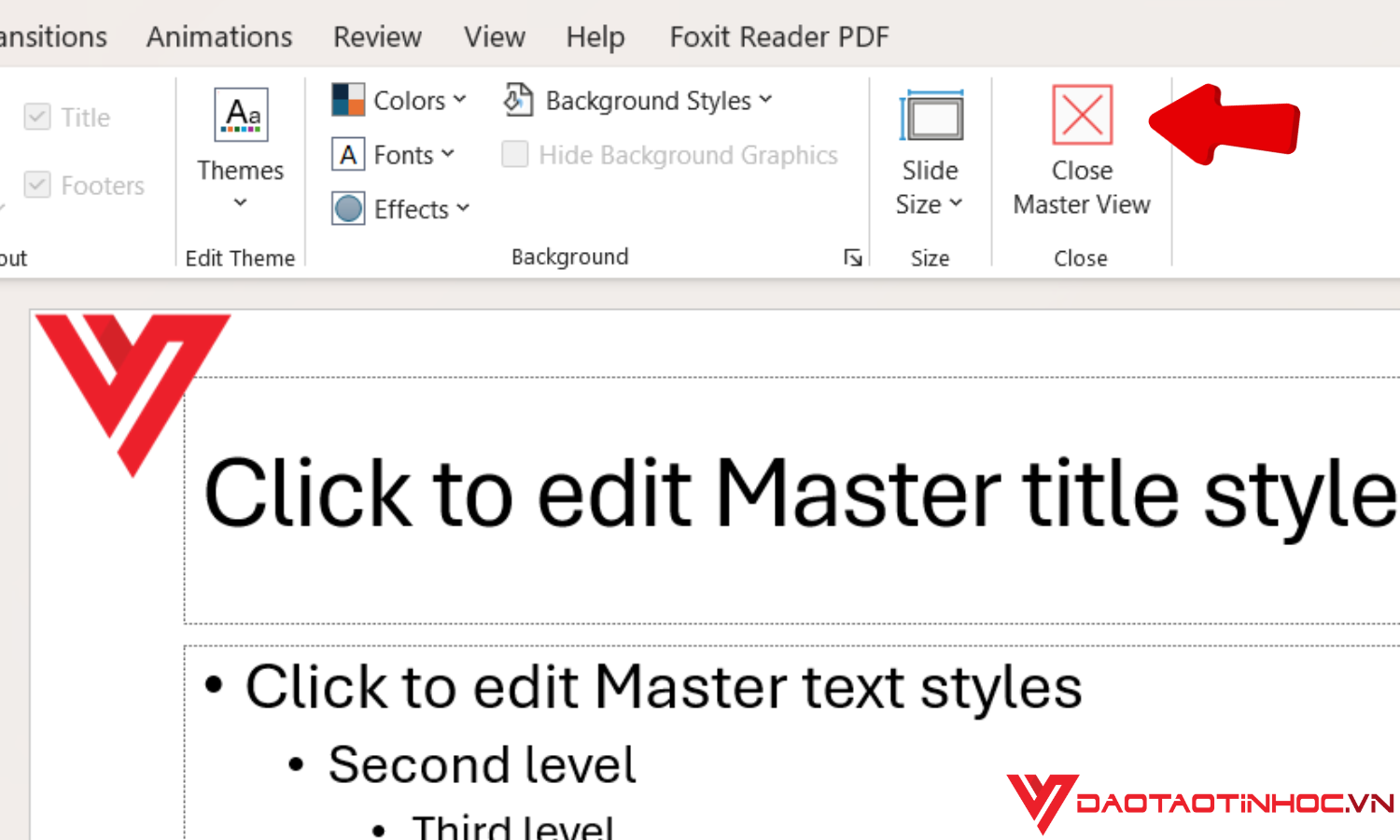
Kết thúc quá trình tạo Slide Master
Kết luận
Sử dụng Slide Master trong PowerPoint là cách đơn giản nhưng hiệu quả để tạo ra những bài thuyết trình chuyên nghiệp, đồng bộ và tiết kiệm thời gian. Khi nắm vững cách sử dụng công cụ này, bạn sẽ dễ dàng thiết kế bài trình chiếu thống nhất mà không phải chỉnh sửa từng trang riêng lẻ. Nếu bạn muốn nâng cao kỹ năng thiết kế slide chuyên nghiệp hơn, hãy tham khảo khóa học tại đây nhé: Powerpoint Quy Trình Thiết Kế Slide Chuyên Nghiệp












