Hướng Dẫn Cách Tạo Checkbox Nhanh Trong Excel Năm 2024

Bạn thường làm việc với Excel và đang tìm kiếm cach quản lý công việc hiệu quả hơn so với cách truyền thống là dò từng hàng? Vậy hãy để Đào tạo tin học gợi ý cho bạn một cách giúp công việc quản lý dữ liệu hiệu quả hơn với công cụ tuyệt vời, giúp bạn theo dõi và kiểm tra danh sách công việc một cách dễ dàng hơn. Trong bài viết này, mình sẽ hướng dẫn bạn chi tiết cách tạo Checkbox trong Excel, giúp bạn tối ưu hóa quy trình làm việc hơn nhé!
Giới thiệu về Checkbox trong Excel
Checkbox là gì?
Checkbox - hay hộp kiểm trong Excel, là một công cụ hữu ích trong Excel giúp bạn dễ dàng theo dõi và kiểm tra các mục công việc hoặc dữ liệu. Đây là một công cụ đơn giản nhưng cực kỳ hiệu quả, đặc biệt là cho dân văn phòng cần quản lý công việc hàng ngày.
Vậy ứng dụng của Checkbox là gì?
Thông thường, Checkbox được sử dụng trong Excel với mục đích như sau:
-
Quản lý danh sách công việc: Checkbox giúp bạn dễ dàng đánh dấu các công việc đã hoàn thành trong danh sách công việc hàng ngày.
-
Theo dõi tiến độ, cập nhật dự án: Sử dụng checkbox để theo dõi tiến độ các nhiệm vụ trong dự án, đảm bảo rằng mọi thứ đang diễn ra theo kế hoạch.
-
Kiểm tra dữ liệu một cách trực quan.
Hướng dẫn tạo Checkbox trong Excel
Cách 1: Tạo Checkbox trong Excel bằng thẻ Developer
Cách tạo Checkbox bằng hiển thị thẻ Developer trên thanh Ribbon
Bước 1: Tại bảng tính bạn nhấn chọn thẻ File.
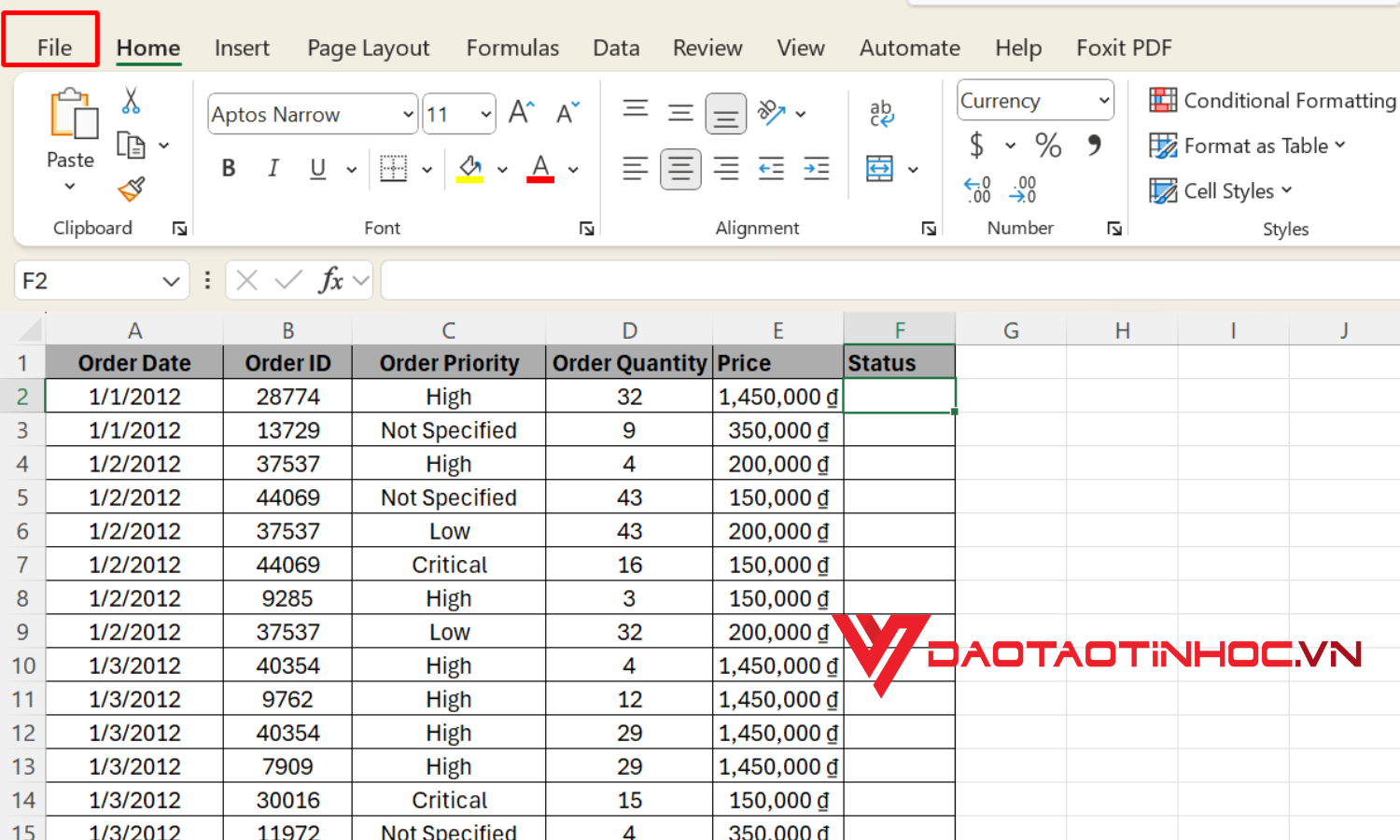
Mở thẻ File để thêm thẻ Developer tạo Checkbox
Bước 2: Sau đó nhấn More→ chọn Options bên trái góc màn hình.
Bước 3: Tại cột bên trái màn hình, chọn Customize Ribbon. Sau đó chọn Main Tabs tại mục Customize the Ribbon, rồi tích vào Developer.
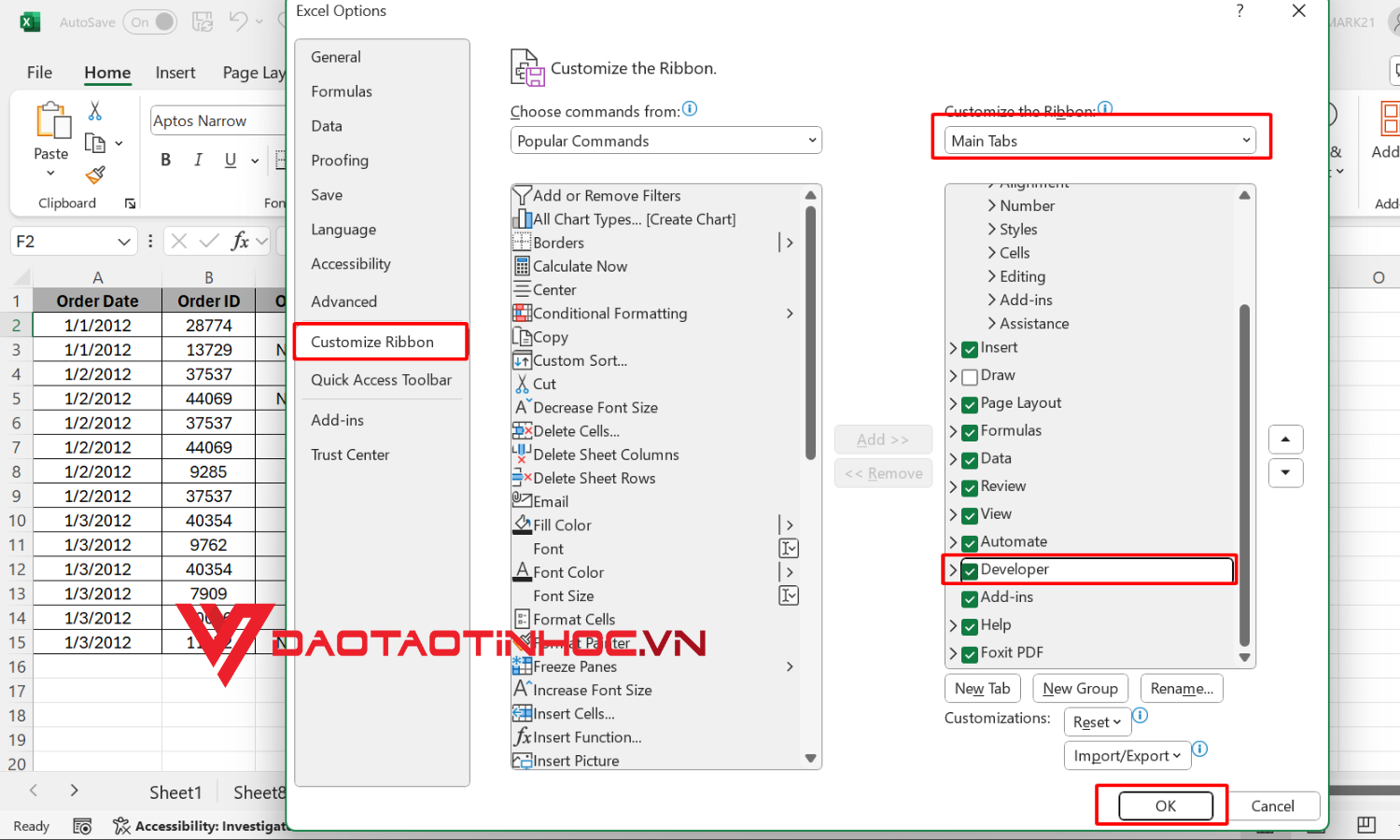
Hướng dẫn mở thẻ Developer
Bước 4: Nhấn Ok để hoàn tất thao tác tạo Checkbox trong Excel.
Tạo Checkbox bằng thẻ Developer
Bước 1: Tại thanh công cụ chọn thẻ Developer, nhấn Insert. Sau đó click vào biểu tượng dấu Tick.
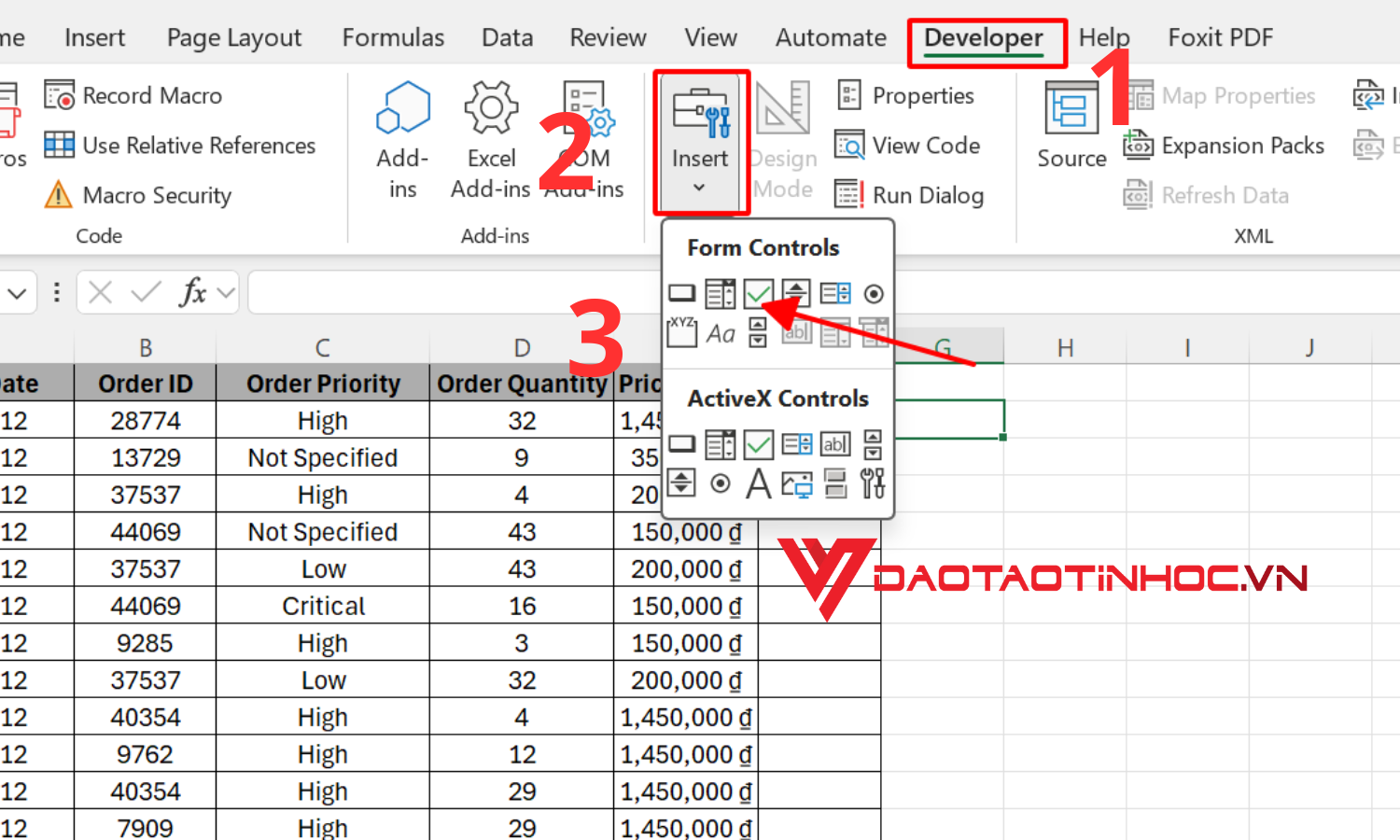
Tạo Checkbox bằng thẻ Developer - bước 1
Bước 2: Dùng chuột click chuột trái vào ô muốn chèn Checkbox.
Bước 3: Lúc này, bạn có thể chuyển tên trong ô thành 1 tên khác bằng cách nhấn chuột phải tại ô có checkbox chọn Edit Text→ rồi tiến hành sửa trên theo ý bạn.
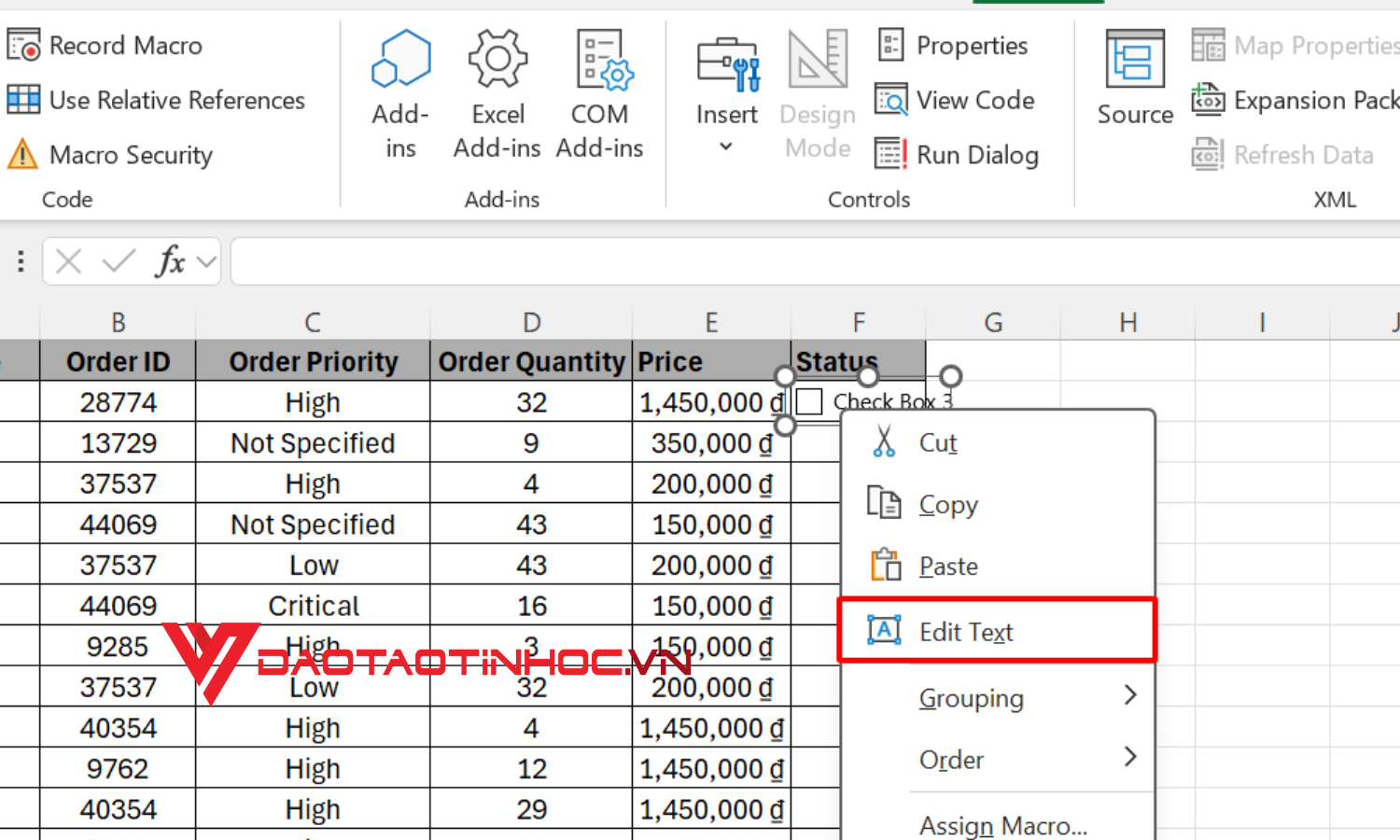
Tạo Checkbox bằng thẻ Developer - bước 3
Cách 2: Tạo Checkbox hàng loạt trên file Excel
Ở cách này, bạn có thể tạo hàng loạt những ô Checkbox trong Excel nhanh chóng hơn, thay vì phải tạo từng ô một.
Tạo dấu Checkbox hàng loạt với Fill Handle
Bước 1: Tại File Excel bạn đang muốn tạo Checkbox, nhấn chọn Developer trên thanh công cụ → chọn Insert, sau đó nhấn vào dấu tick để mở Checkbox (Form Control).
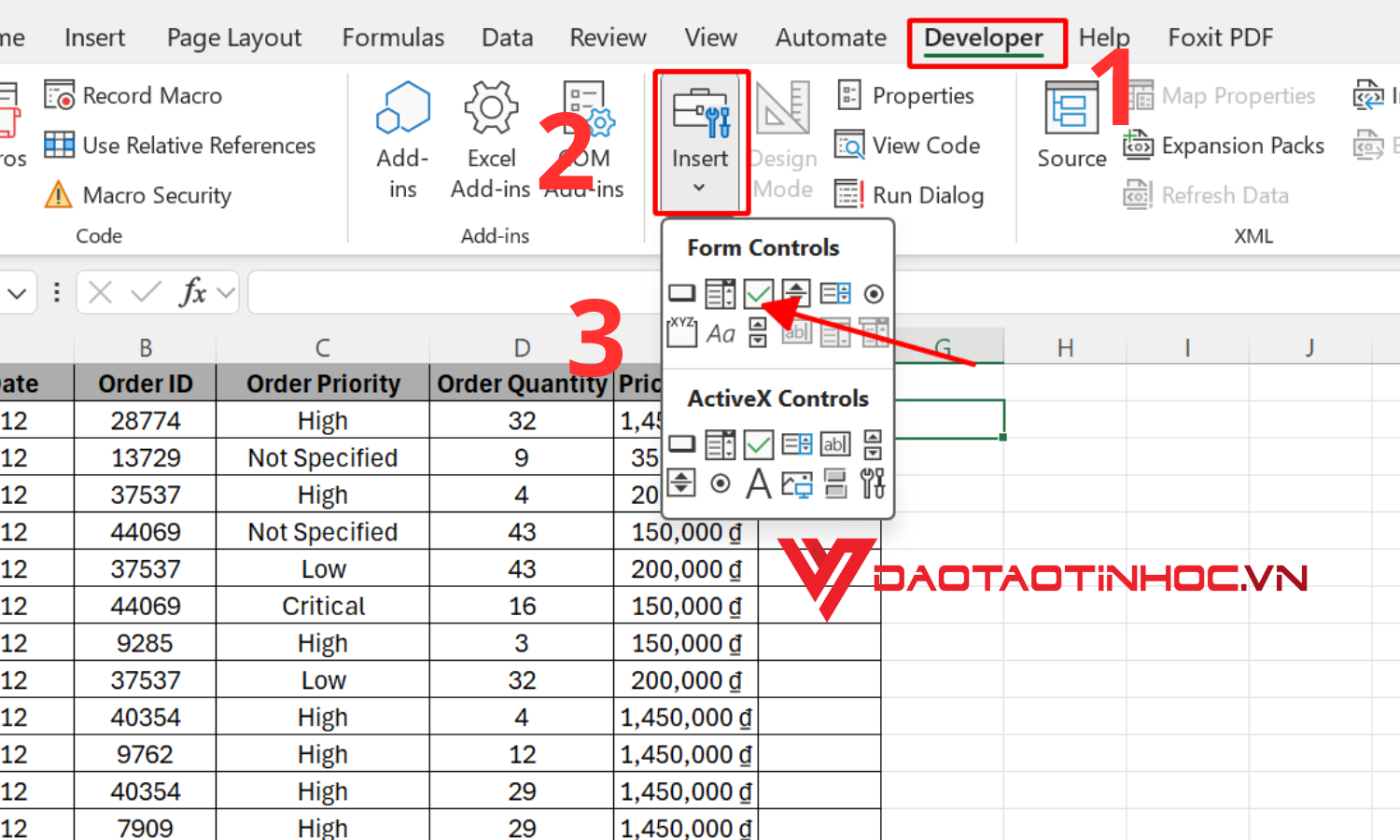
Tạo dấu Checkbox cho bảng dữ liệu - bước 1
Bước 2: Hãy kéo chuột vào ô tương ứng để tạo Checkbox.
Bước 3: Tại ô Checkbox, click chuột phải để mở các mục chọn rồi nhấn chọn Edit Text để xóa nội dung.
Bước 4: Sau đó tại góc phải ô đó, bạn hãy dùng chuột kéo đến vị trí đang muốn tạo dãy Checkbox.
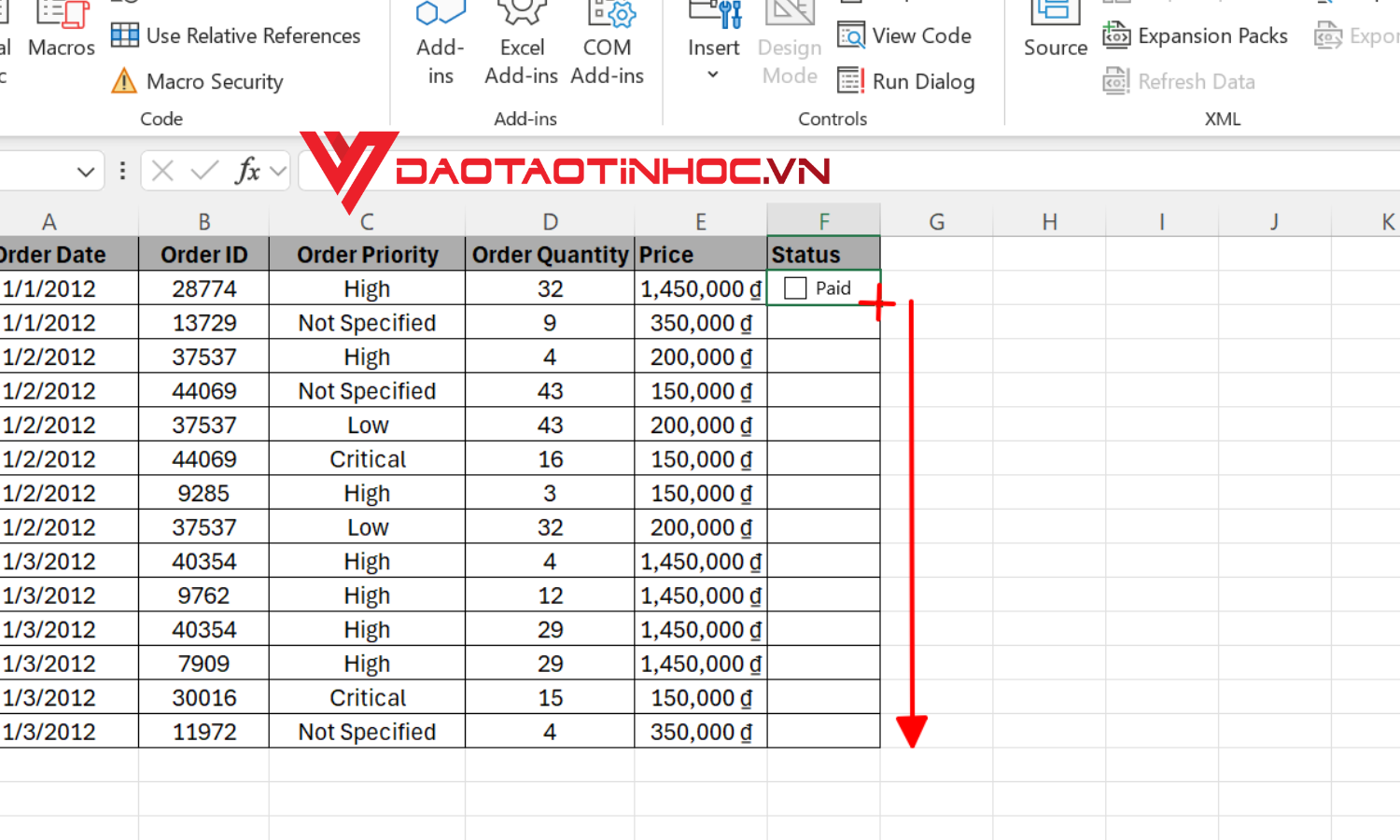
Dùng chuột kéo đến vị trí đang muốn tạo Checkbox - bước 4
Ngoài ra còn có nhiều cách tạo dấu Checkbox trong Excel khác và cần sử dụng thành thạo phần mềm Excel như cách tạo hàng loạt Checkbox bằng code VBA. Tuy nhiên, thủ thuật này thường được sử dụng với những người thành thạo tin học văn phòng, mà bạn cũng có thể tham khảo cách thực hiện ở dưới đây:
Cách 3: Tạo dấu Checkbox hàng loạt bằng code VBA
Bước 1: Với cách này, đầu tiên người dùng cần bôi đen vị trí sẽ tạo ô Checkbox trên bảng tính. Sau đó mở tab Developer trên thanh công cụ lên, nhấn chọn Visual Basic.
Để mở hộp thoại Microsoft Visual Basic for Applications nhanh hơn, người dùng có thể nhấn tổ hợp phím Alt + F11.

Tạo dấu Checkbox hàng loạt bằng code VBA - bước 1
Bước 2: Tiếp tục click vào menu Insert để mở các mục chọn, sau đó chọn Module
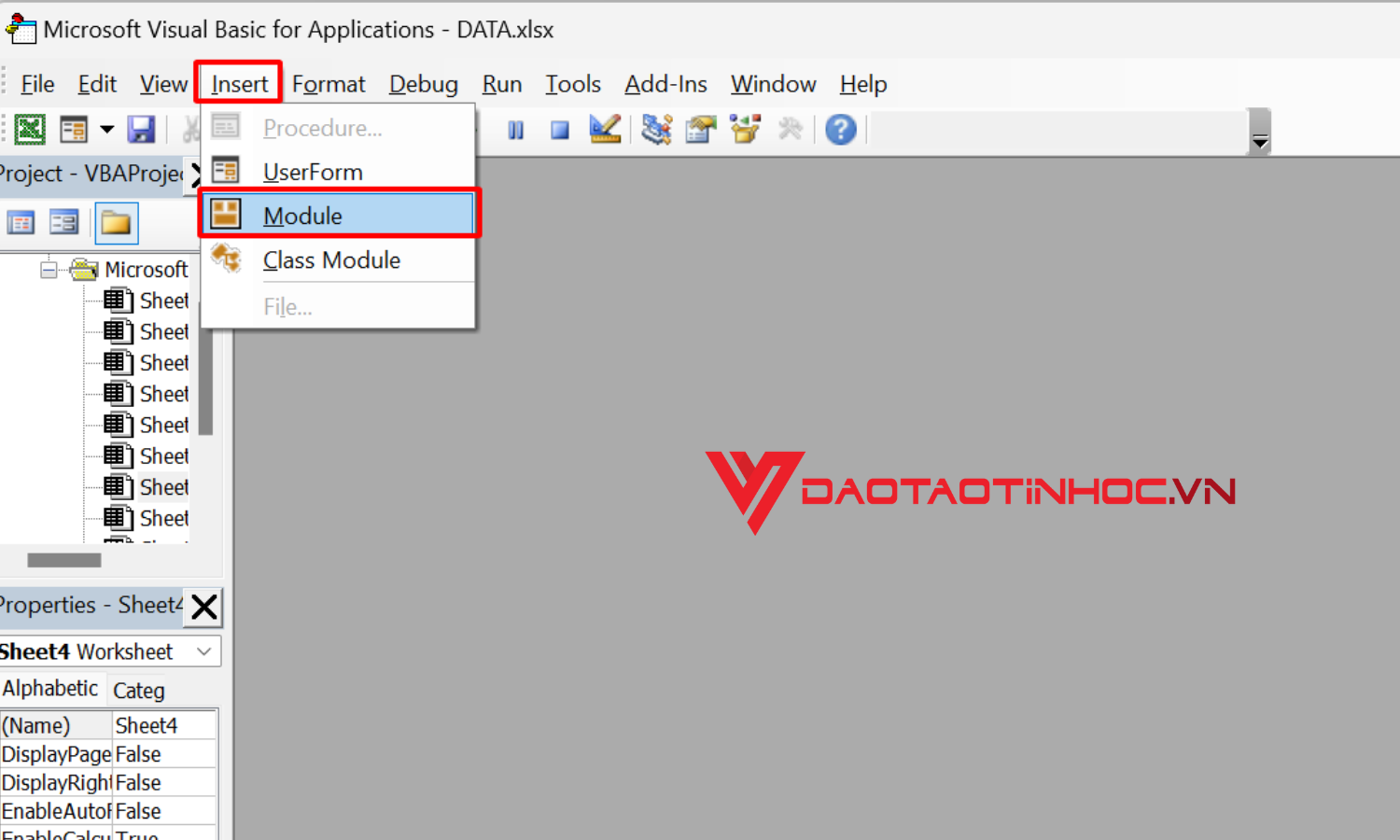
Tạo dấu Checkbox hàng loạt bằng code VBA - bước 2
Bước 3: Tiếp theo, người dùng hãy nhấn Copy đoạn mã code VBA sau đây:
Sub InsertCheckBoxes()
‘Update 20140506
Dim Rng As Range
Dim WorkRng As Range
Dim Ws As Worksheet
On Error Resume Next
xTitleId = “KutoolsforExcel”
Set WorkRng = Application.Selection
Set WorkRng = Application.InputBox(“Range”, xTitleId, WorkRng.Address, Type:=8)
Set Ws = Application.ActiveSheet
Application.ScreenUpdating = False
For Each Rng In WorkRng
With Ws.CheckBoxes.Add(Rng.Left, Rng.Top, Rng.Width, Rng.Height)
.Characters.Text = Rng.Value
End With
Next
WorkRng.ClearContents
WorkRng.Select
Application.ScreenUpdating = True
End Sub
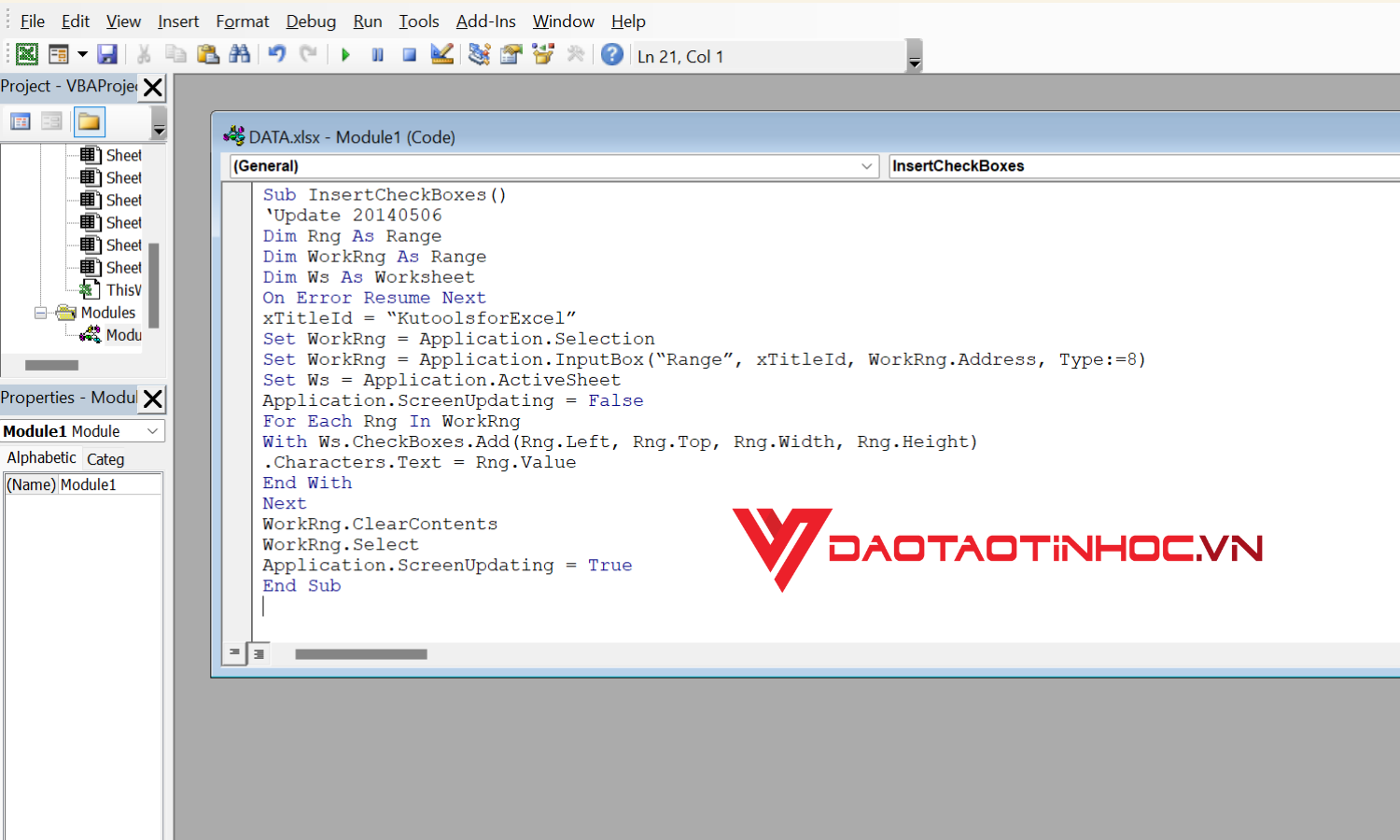
Tạo dấu Checkbox hàng loạt bằng code VBA - bước 3
Bước 4: Cuối cùng nhấn Paste vào hộp thoại Module1. Tiếp theo nhấn nút Run có biểu tượng như hình dưới để thực thi lệnh.
paste-doan-code-vao-module
Sau khi dán đoạn mã VBA thì nhấn Run để hệ thống thực thi lệnh
Bước 5: Tại hộp thoại KutoolsforExcel mới xuất hiện trên màn hình, người dùng nhấn OK để xác nhận.
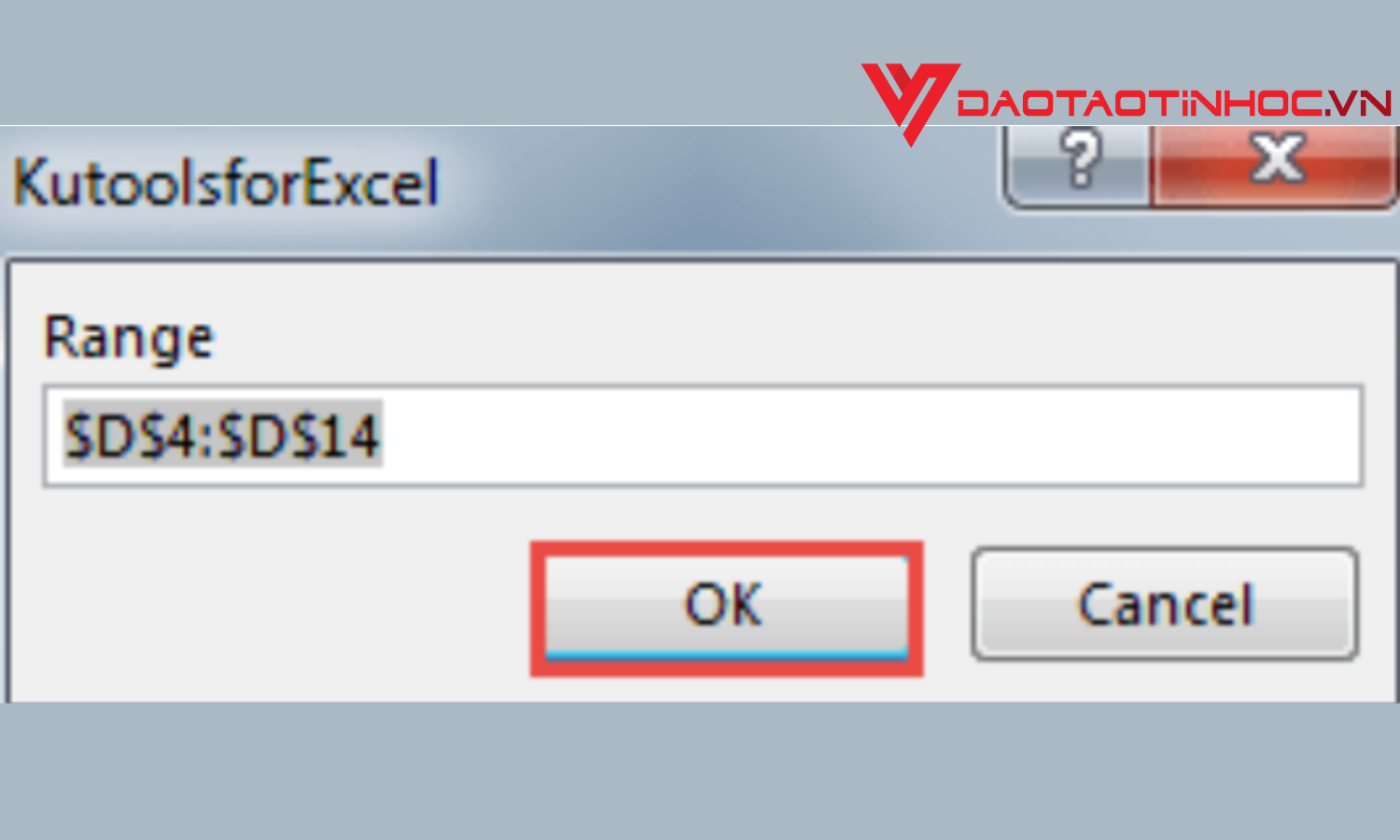
Tạo dấu Checkbox hàng loạt bằng code VBA - bước 5
Kết luận
Ở bài viết trên Đào tạo tin học đã hướng dẫn cách tạo Checkbox trong Excel, nội dung này sẽ giúp bạn quản lý công việc của mình hiệu quả hơn.Checkbox là một công cụ cực kỳ hữu ích trong Excel, giúp bạn quản lý công việc và dữ liệu một cách hiệu quả và chuyên nghiệp. Hy vọng qua bài viết này, bạn đã nắm được cách tạo và sử dụng checkbox trong Excel để tối ưu hóa công việc hàng ngày. Để có thể học hỏi hơn nhiều kiến thức hay từ Excel cũng như nâng cao kỹ năng sử dụng công cụ này, thì các bạn có thể mua SÁCH EXCEL ỨNG DỤNG VĂN PHÒNG để biết thêm nhiều ứng dụng hữu ích cho công việc bạn nhé!
Nội dung bạn có thể quan tâm: Top 2 cách Copy file Excel giữ nguyên định dạng nhanh nhất!












