Hướng dẫn đặt công thức cho cả cột trong Excel cực chi tiết

Đặt công thức cho cả cột trong Excel là thao tác sao chép công thức cho toàn bộ trong cột. Từ đó giúp bạn tiết kiệm thời gian nhập công thức cho từng ô, đặc biệt là trong cả một bảng tính dài. Trong bài viết dưới Đào tạo tin học sẽ giúp bạn tìm hiểu kỹ hơn về thao tác và hướng dẫn chi tiết các bước để bạn có thể lập công thức cho cả cột một cách nhanh nhất.
Đặt công thức cho cả cột trong Excel là gì?
Thông thường trong Excel, có rất nhiều cách để sao chép công thức cho cả cột. Tuy nhiên không phải cũng hiểu rõ thao tác này.
Đặt công thức cho cả cột trong Excel không phải đơn giản là sao chép một ô cho các ô khác trong cột. Bởi vì mỗi ô sẽ áp dụng công thức với một phạm vi dữ liệu khác nhau nên chúng ta chỉ được sao chép công thức chứ không sao chép ô.
Nếu biết cách sao chép công thức sẽ giúp bạn rất nhiều khi làm việc với bảng tính. Vì không phải nhập công thức cụ thể cho từng ô nên sẽ tiết kiệm rất nhiều thời gian và tối ưu năng suất công việc của bạn.
Cách sao chép công thức cho cả cột trong Excel
Có khá nhiều cách để đặt công thức cho cả cột trong Excel tùy theo cách hiểu và thói quen sử dụng của mọi người. Gợi ý cho bạn một cách sao chép công thức đơn giản dưới đây
Sao chép công thức cho cả cột bằng cách đúp chuột
Cách này là một cách khá đơn giản nhưng không phải cũng biết. Để đặt công thức cho cả cột ta tiến hành như sau:
Bước 1: Sau khi đã nhập công thức cho một ô đầu tiên trong cột. Ta nhấn chọn cột đã chứa công thức

Sao chép công thức cho cả cột bằng cách đúp chuột
Bước 2: Tìm nút điều khiển (nút có dấu +) ngay hình vuông nhỏ màu xanh lá nằm ở góc dưới bên phải của ô.
Bước 3: Nhấn đúp chuột vào nút điều khiển
Sao chép công thức bằng cách kéo thả chuột
Một cách tiếp theo được sử dụng phổ biến hơn để sao chép công thức cho cả cột. Các bước thực hiện như sau
Bước 1: Ta nhấn chọn ô đầu tiên trong cột đã chứa công thức cần sao chép
Bước 2: Trỏ chuột vào ô vuông nhỏ ngay góc dưới bên phải của ô. Đến khi xuất hiện biểu tượng dấu +
Bước 3: Nhấn giữ và kéo thả chuột đến ô cuối cùng cần sao chép công thức của cột

Sao chép công thức bằng cách kéo thả chuột
Lập công thức cho cả cột bằng tùy chọn Fill
Cách lập công thức cho cả cột bằng tùy chọn Fill như sau:
Bước 1: Click chuột chọn tất cả các ô mà bạn muốn áp dụng công thức, phải đảm bảo rằng ô đầu tiên chứa công thức cần sao chép cho cả cột
Bước 2: Trong tab Home, nhóm Editing ta chọn Fill -> Down
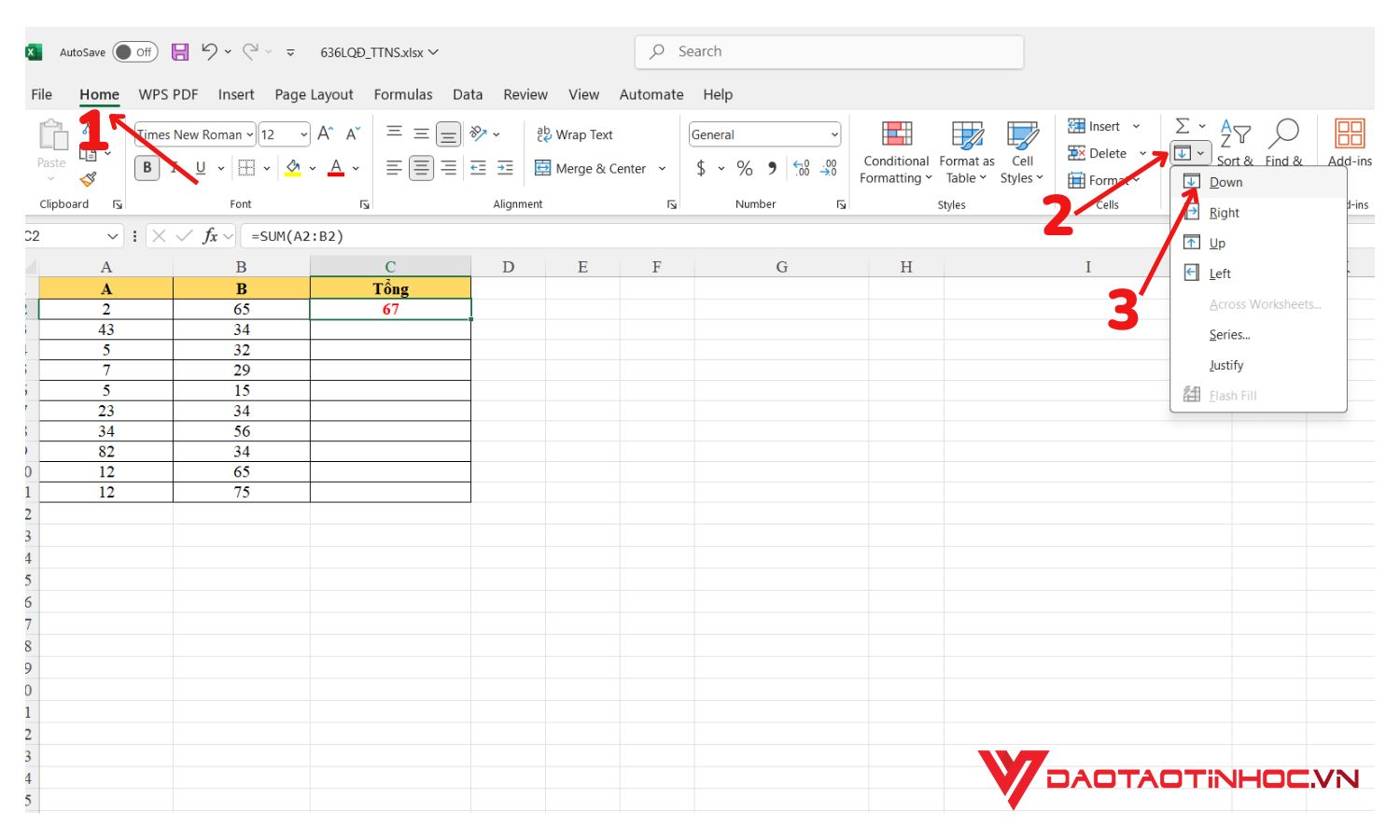
Lập công thức cho cả cột bằng tùy chọn Fill
Đối với cách này, chúng ta có thể sao chép công thức theo chiều ngược lên, hoặc cho một hàng từ trái sang phải hoặc ngược lại.
Đặt công thức cho cả cột bằng Phím tắt
Ta cũng có thể sử dụng một số phím tắt để đặt công thức cho cả cột như sau:
Bước 1: Ta Click chọn cột chứa công thức cần sao chép cho cả cột
Bước 2: Nhấn tổ hợp phím CTRL + D. Tới đây có thể thấy công thức của cột đầu tiên đã được sao chép và cho ra kết quả cho cả cột như hình.

Đặt công thức cho cả cột bằng Phím tắt
Ngoài ra, chúng ta cũng có thể sử dụng tổ hợp phím CTRL + C để sao chép công thức của ô đầu tiên và CTRL + V để dán công thức cho các ô khác trong cột.
Lưu ý khi đặt công thức cho cả cột trong Excel
Một số lưu ý khi áp dụng các cách trên để đặt công thức cho cả cột trong Excel là
-
Nút điều khiển dấu + không hiển thị
Cách để bật nó lên như sau: bạn vào tab File -> Chọn Option -> Advanced -> Click chọn Enable fill handle and cell drag and drop
-
Định dạng không đúng khi sao chép công thức
Để khi sao chép công thức cho cả cột mà không mang theo định dạng của ô chứa công thức, bạn có thể
Sử dụng cách sao chép công thức bằng đúp chuột, sau khi thực hiện xong, cuối cột sẽ xuất hiện biểu tượng , ta nhấn chọn để không mang theo định dạng của ô chứa công thức

Lưu ý khi đặt công thức cho cả cột trong Excel
Với cách sao chép, dán thì sử dụng lệnh dán Formulas để dán công thức nhưng không sao chép định dạng.
Kết luận
Có khá nhiều cách đơn giản để đặt công thức cho cả cột trong Excel. Tuy nhiên mỗi cách sẽ phù hợp với yêu cầu và mục đích sao chép của từng người, từng công việc. Sao chép công thức cho cả cột sẽ giúp bạn tính toán hoặc áp dụng công thức cho một phạm vi nào đó một cách nhanh chóng. Ngoài ra còn giúp chúng tiết kiệm thời gian nhập công thức cho từng ô. Hy vọng trong bài viết trên, Đào tạo tin học có thể giúp bạn tìm được cách phù hợp để sao chép công thức cho cả cột trong Excel. Bạn cũng thể tìm hiểu thêm nhiều thủ thuật hay trong Excel thông qua cuốn 150 THỦ THUẬT EXCEL - ỨNG DỤNG VĂN PHÒNG. Còn chần chờ gì nữa mà không mua ngay!












