2 Cách Tách Họ và Tên Thành Cột Riêng Trong Excel Hiệu Quả

Khi quản lý khối lượng dữ liệu lớn trong Excel, đôi khi bạn cần phải nhập họ và tên đầy đủ của mọi người vào cùng một ô để tiện theo dõi. Nhưng khi cần phân tích dữ liệu, việc tách riêng họ và tên thành hai cột sẽ rất hữu ích, giúp bạn dễ dàng lọc, sắp xếp và tìm kiếm thông tin hơn. Tuy nhiên, nếu bạn định tách từng ô thủ công thì chắc chắn sẽ tốn rất nhiều thời gian, nhất là khi danh sách có hàng trăm. Để hỗ trợ bạn giải quyết vấn đề này, trong bài viết này, chúng tôi sẽ chia sẻ một số phương pháp nhanh chóng và dễ thực hiện giúp bạn tách họ và tên trong Excel. Phương pháp này giúp bạn tách họ và tên thành cột riêng trong Excel bao gồm sử dụng hàm tách họ và tên thành cột riêng và tổ hợp phím kết hợp tính năng Flash Fill Hãy cùng tìm hiểu để xem cách nào phù hợp nhất cùng với Đào tạo tin học nhé!
Lợi Ích Khi Tách Họ và Tên Trong Excel
-
Nhanh chóng, hiệu quả: Tiết kiệm thời gian với các cách tách đơn giản.
-
Không cần phần mềm hỗ trợ: Chỉ cần các công cụ sẵn có trong Excel.
-
Quản lý dữ liệu dễ dàng hơn: Giúp bạn có thể lọc, phân loại, tìm kiếm và phân tích dữ liệu dễ dàng.
Cách Tách Tên Và Họ Trong Excel Bằng Tổ Hợp Phím
Hướng dẫn nhanh
Phương pháp tách họ và tên bằng tổ hợp phím là một cách nhanh chóng và dễ thực hiện. Sau đây là các bước để thực hiện:
-
Đặt chuột vào ô có họ và tên đầy đủ của nhân sự.
-
Chuyển sang cột bên cạnh, nơi bạn muốn lưu tên riêng.
-
Gõ tên của nhân sự vào ô mới > nhấn Enter.
-
Chọn ô có tên đã tách > nhấn Ctrl + E (đây là thao tác Flash Fill trong Excel).
-
Excel sẽ tự động nhận diện mẫu và tự động hoàn thành việc tách tên cho toàn bộ cột.
Hướng dẫn chi tiết
Bước 1: Đặt chuột ở ô A3 tên trong cột “Họ và tên”
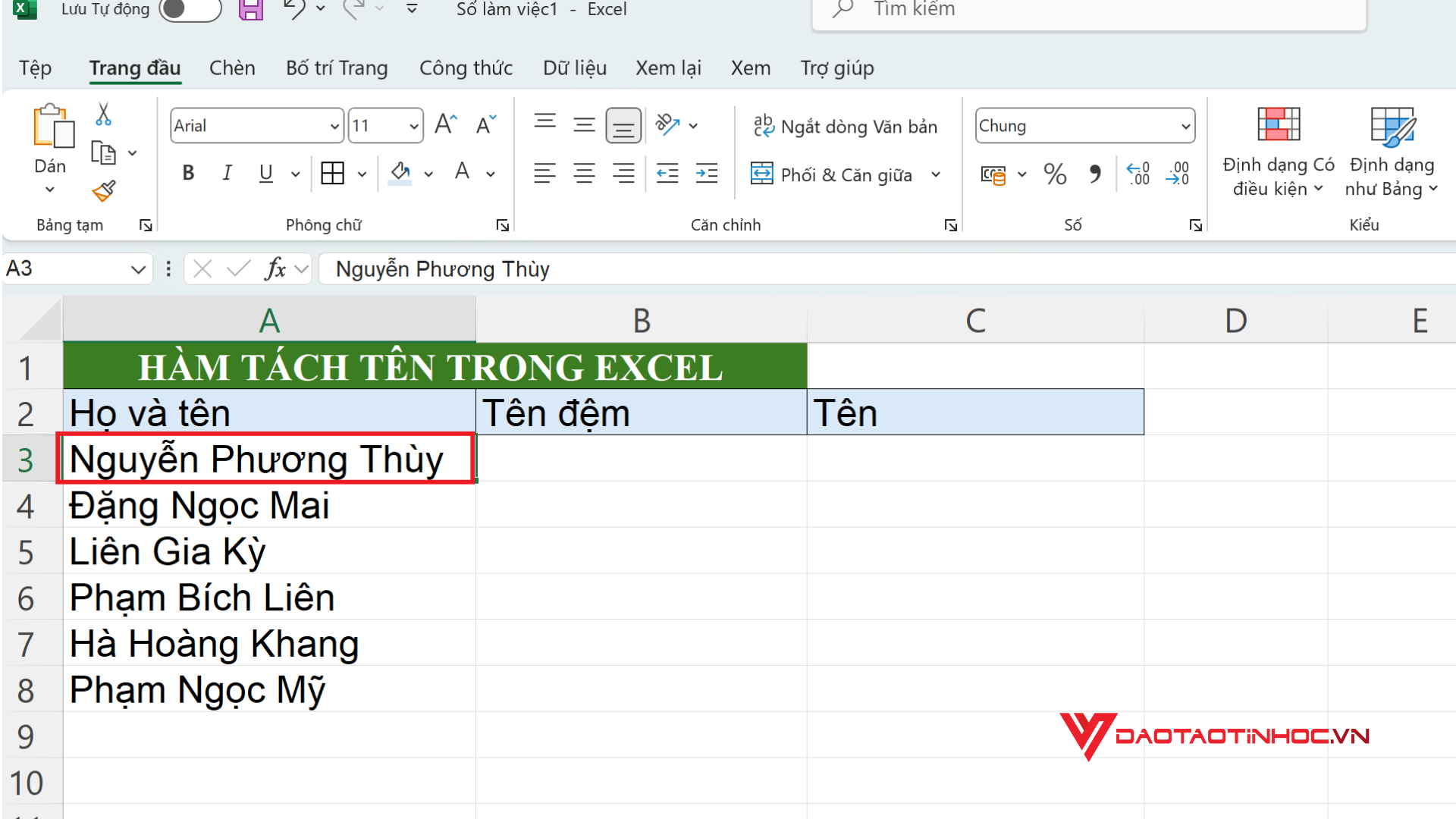
Đặt chuột để Excel nhận lệnh
Bước 2: Di chuyển chuột từ ô tên sang cột “Tên”

Chuyển chuột sang ô C3
Bước 3: Gõ tên dữ liệu

Tách tên thủ công dựa theo cột “Họ và tên”
Bước 4: Nhấn Enter
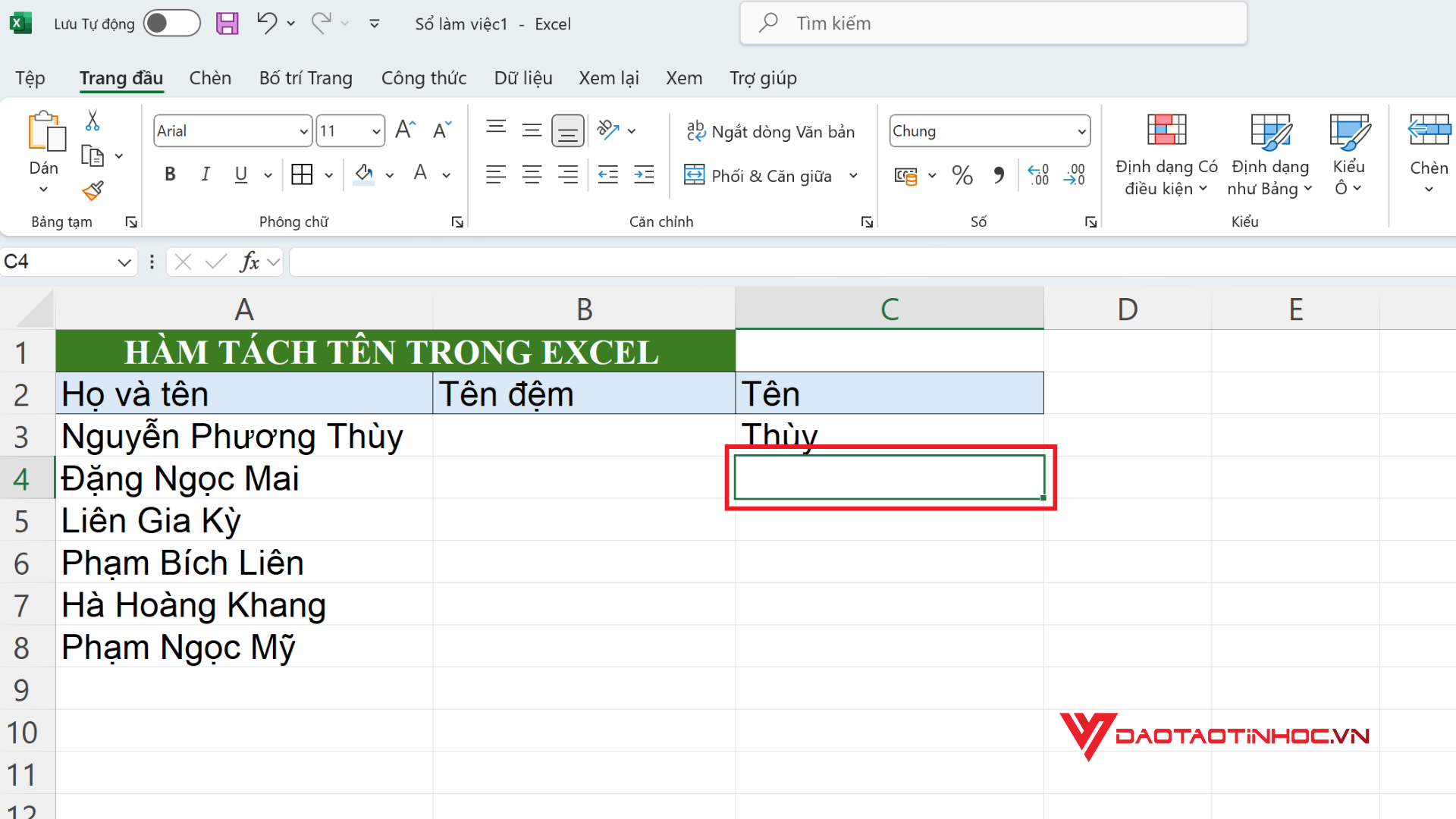
Nhấn Enter
Bước 5: Nhấn Ctrl + E
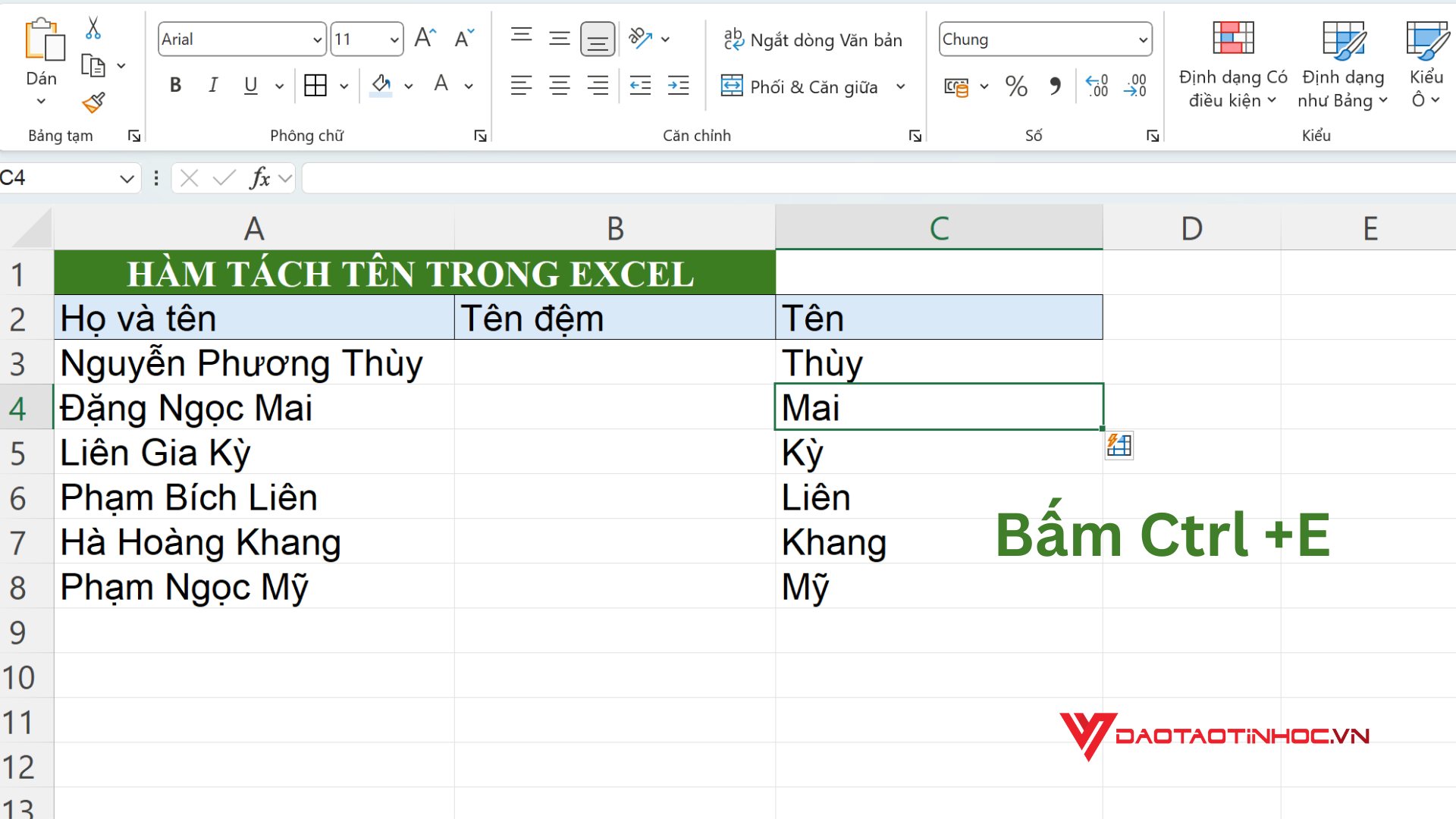
Tên sau khi được tách
Hàm tách họ và tên excel trong excel
Hướng dẫn nhanh
-
Ở ô đầu tiên của cột “Tên” (ô C3), bạn nhập hàm tách họ và tên sau:
=RIGHT(A3;LEN(A3)-FIND("@";SUBSTITUTE(A3;" ";"@";LEN(A3)-LEN(SUBSTITUTE(A3;" ";"")))))
Hàm tách họ và tên này sẽ giúp bạn lấy phần tên từ ô A3 và đặt vào ô C3. Hàm RIGHT kết hợp với hàm LEN, FIND, và SUBSTITUTE cho phép xác định vị trí khoảng trắng cuối cùng trong chuỗi tên đầy đủ, từ đó trích xuất phần tên một cách chính xác.
Sau khi nhập hàm vào ô C3, bạn kéo công thức xuống các ô còn lại của cột "Tên" để áp dụng cho toàn bộ danh sách. Để kéo công thức, bạn di chuột đến góc phải dưới của ô C3 (sẽ thấy dấu cộng nhỏ), giữ chuột và kéo xuống hết danh sách cần tách tên.
-
Ở cột “Họ”, ô đầu tiên (ô B3), bạn nhập công thức sau:
=LEFT(A3;LEN(A3)-LEN(C3))
Công thức này là một phần trong hàm tách họ và tên giúp lấy phần họ từ chuỗi họ và tên đầy đủ trong ô A3 và đặt vào ô B3. Hàm LEFT kết hợp với LEN giúp bạn lấy phần còn lại của chuỗi trước khoảng trắng cuối cùng, tức là phần họ.
Kéo công thức từ ô B3 xuống các ô còn lại trong cột “Họ” để hoàn tất việc phân tách cho tất cả các dòng dữ liệu.
Hướng dẫn chi tiết
Bước 1: tại Cột “Tên” ô C3 bạn nhập công thức: =RIGHT(A3;LEN(A3)-FIND("@";SUBSTITUTE(A3;" ";"@";LEN(A3)-LEN(SUBSTITUTE(A3;" ";"")))))

Nhập hàm vào ô để tách tên và họ
Bước 2: nhấn Enter và kéo công thức xuống cho cả cột

Kéo công thức xuống các ô còn lại
Bước 3: Tại cột “Tên đệm” ô B3 bạn nhập công thức
=LEFT(A3;LEN(A3)-LEN(C3))

Nhập công thức vào cột tên đệm
Bước 4: Kéo công thức xuống các ô còn lại cột và hoàn thành

Tên đệm sau khi được tách
Lưu ý: Nếu sợ nhập sai hàm, các bạn có thể copy hàm tách họ và tên trên đây chỉ cần thay thế vị trí ô phù hợp là được nhé.
Kết luận
Trên đây là hai cách tách họ và tên trong Excel đơn giản và phổ biến nhất hiện nay: tách họ và tên bằng tổ hợp phím và hàm tách họ và tên. Mỗi phương pháp đều có ưu điểm riêng và phù hợp với những nhu cầu khác nhau, giúp bạn dễ dàng xử lý khối lượng lớn dữ liệu mà không cần nhập thủ công.
Hy vọng rằng bạn sẽ tìm ra phương pháp phù hợp nhất với nhu cầu của mình, cho dù đó là cách nhanh chóng với tổ hợp phím hay thao tác linh hoạt với các hàm Excel. Nếu trong quá trình thực hiện, bạn gặp phải bất kỳ thắc mắc nào, đừng ngần ngại để lại bình luận để được hỗ trợ thêm nhé. Đào tạo tin học có thể giúp bạn hiểu thêm về tầm quan trọng của kỹ năng Excel và bắt đầu hành trình chinh phục Excel để trở thành một chuyên gia dữ liệu thực thụ nhé! Bạn có thể tham khảo cuốn sách 90 HÀM EXCEL THÔNG DỤNG Bạn cũng có thể tìm kiếm các khóa học Excel nâng cao qua tại đây: http://lop.daotaotinhoc.vn
Chúc bạn áp dụng thành công các phương pháp này và đạt hiệu quả cao trong công việc!












