Các cách căn chỉnh bảng trong Word cho tài liệu đẹp mắt

Việc căn chỉnh bảng trong Word đóng vai trò quan trọng trong việc trình bày tài liệu chuyên nghiệp, rõ ràng và dễ đọc. Một bảng được căn chỉnh đúng cách không chỉ giúp dữ liệu gọn gàng mà còn tạo ấn tượng tốt với người xem. Dù là tài liệu học tập, báo cáo công việc hay bài thuyết trình, bảng biểu đẹp mắt luôn là yếu tố ghi điểm. Trong bài viết này, daotaotinhoc sẽ hướng dẫn bạn cách căn chỉnh bảng trong Word nhanh chóng và chuyên nghiệp.
Lợi ích của việc căn chỉnh bảng trong Word
-
Cải thiện tính trực quan: Khi thông tin trong bảng được căn chỉnh hợp lý, người đọc sẽ nhanh chóng hiểu và nắm bắt thông tin. Các yếu tố như căn lề, định dạng và kích thước ô hợp lý giúp tăng tính trực quan hơn.
-
Tăng tính chuyên nghiệp cho tài liệu: Một bảng được căn chỉnh và trình bày đẹp mắt thể hiện sự chỉn chu, chuyên nghiệp. Điều này giúp bạn gây ấn tượng với người xem, đặc biệt trong các báo cáo công việc, luận văn, hoặc bài thuyết trình.
-
Tiết kiệm thời gian chỉnh sửa: Sử dụng cách căn chỉnh bảng trong Word chuẩn ngay từ đầu giúp bạn hạn chế các lỗi về bố cục. Nhờ đó, việc chỉnh sửa sau này sẽ trở nên nhanh chóng và dễ dàng hơn.
Hướng dẫn chi tiết các cách căn chỉnh bảng trong Word
Căn chỉnh kích thước bảng
Thay đổi độ rộng cột và chiều cao dòng:
Bước 1: Đưa chuột vào đường viền cột hoặc dòng, kéo để điều chỉnh kích thước.
Bước 2: Hoặc vào tab Layout, trong nhóm Cell Size, nhập giá trị cụ thể vào "Height" (chiều cao) và "Width" (độ rộng).
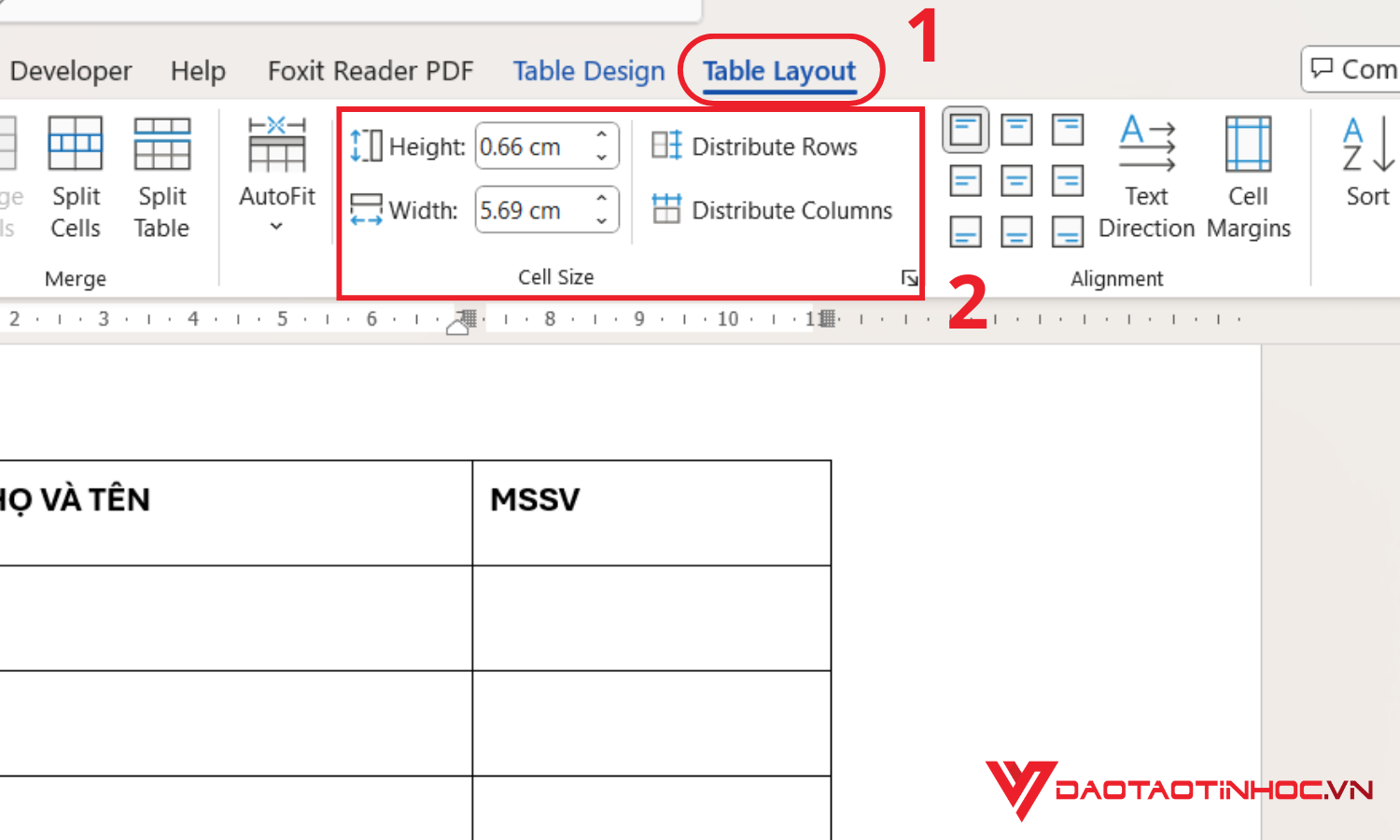
Thay đổi độ rộng cột và chiều cao dòng
Sử dụng tính năng AutoFit:
Bước 1: Chọn bảng, vào tab Table Layout → AutoFit.
Bước 2: Chọn AutoFit Contents để tự động điều chỉnh kích thước dựa trên nội dung hoặc AutoFit Window để vừa khung trang.
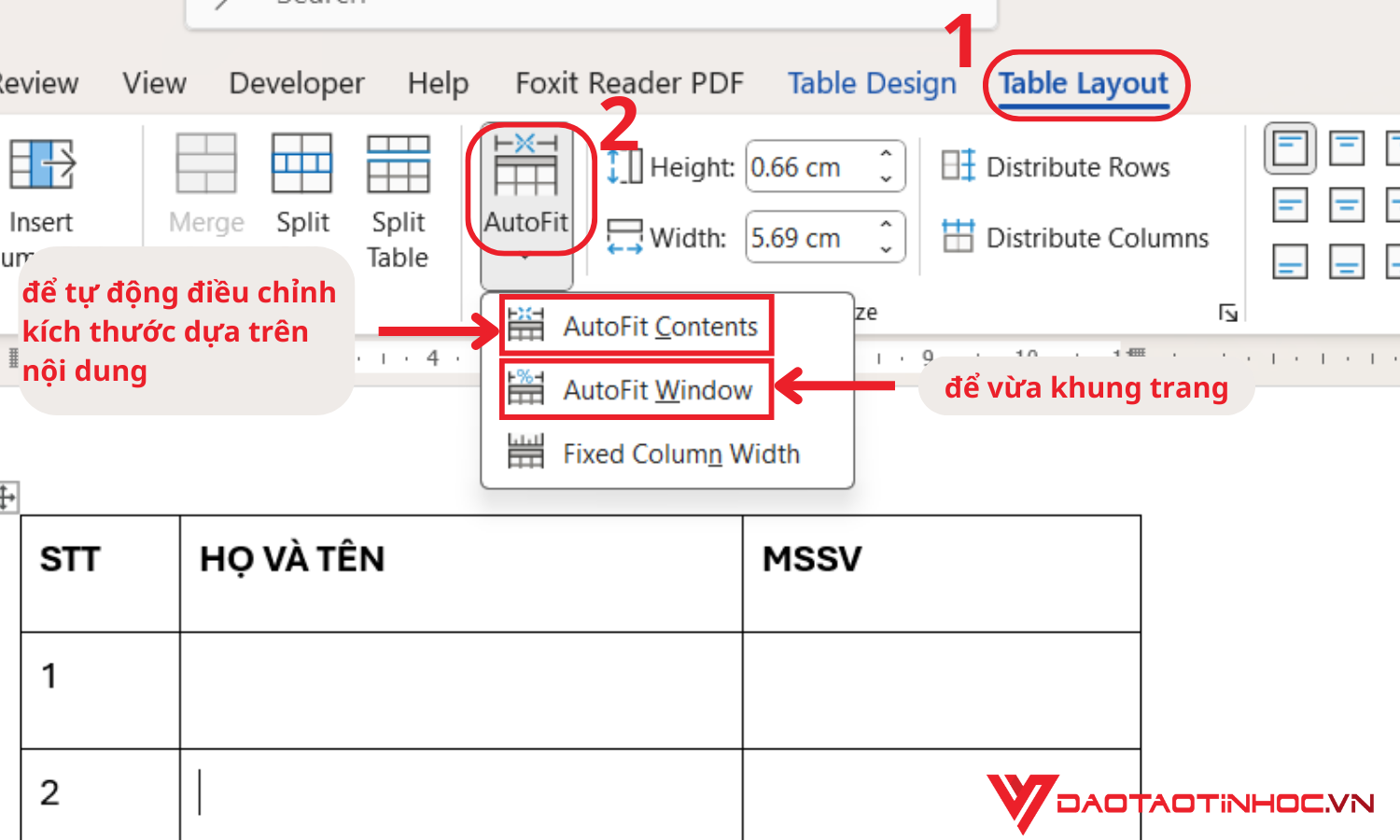
Căn chỉnh kích thước bảng bằng tính năng AutoFit
Căn chỉnh nội dung trong ô
Căn lề nội dung:
Bước 1: Chọn ô hoặc bảng cần căn chỉnh.
Bước 2: Trong tab Table Layout, chọn nhóm Alignment, bạn có thể căn trái, phải, giữa, hoặc căn chỉnh theo chiều dọc.
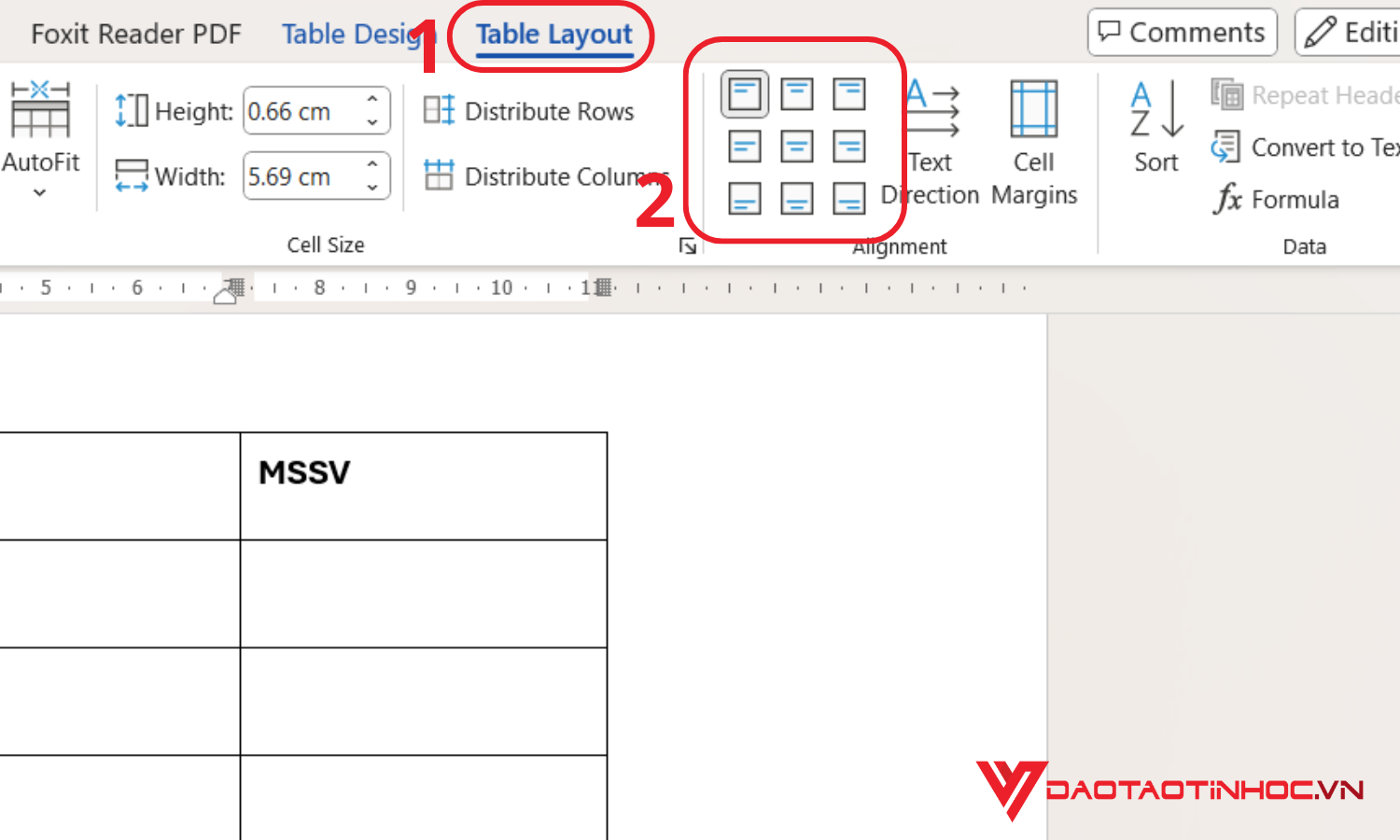
Căn lề nội dung
Điều chỉnh khoảng cách lề trong ô (Cell Margins):
Bước 1: Nhấp chuột phải vào bảng

Nhấp chuột phải vào bảng
Bước 2: chọn Table Properties → Options.
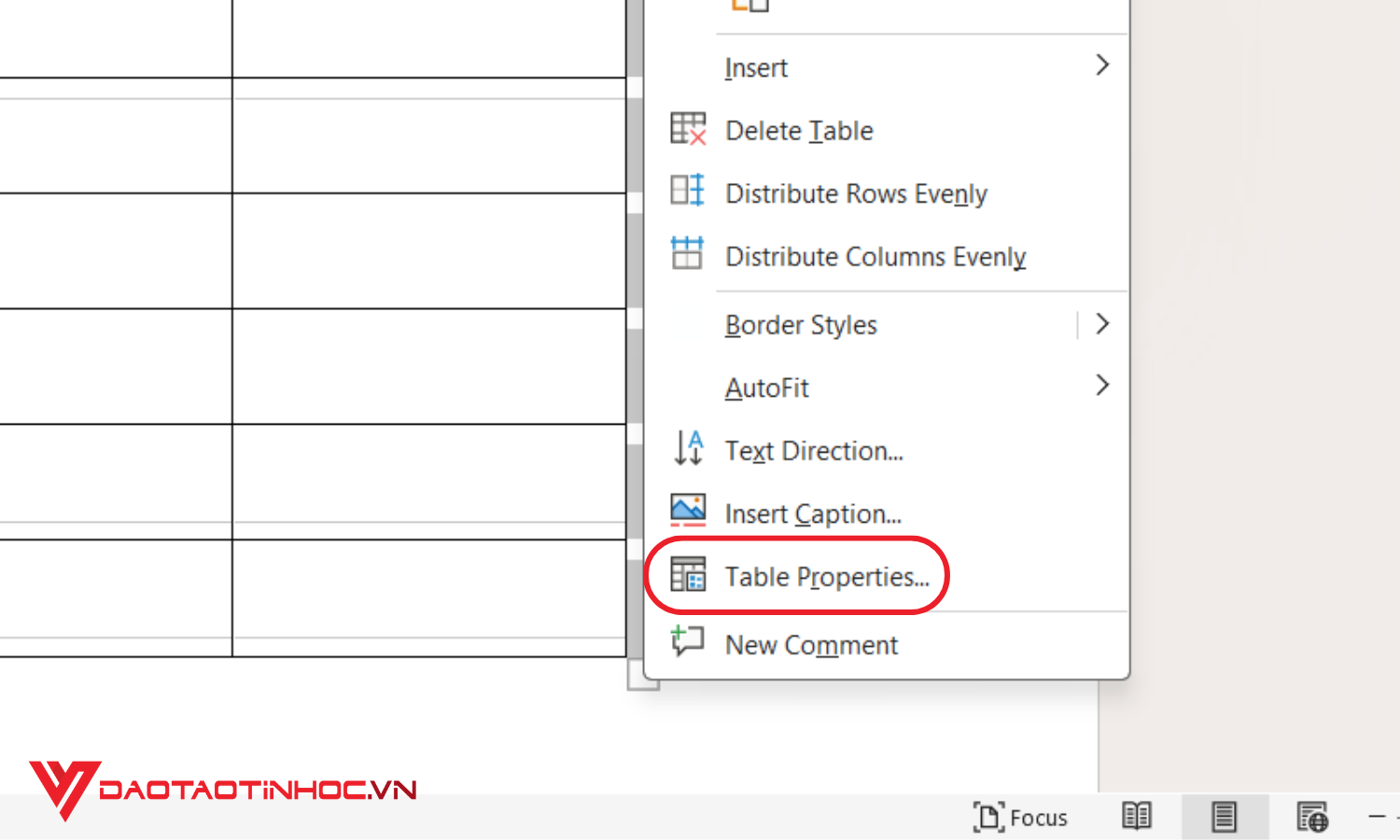
Chọn Table Properties
Bước 3: Tùy chỉnh khoảng cách lề theo ý muốn để nội dung không bị dính sát viền ô.
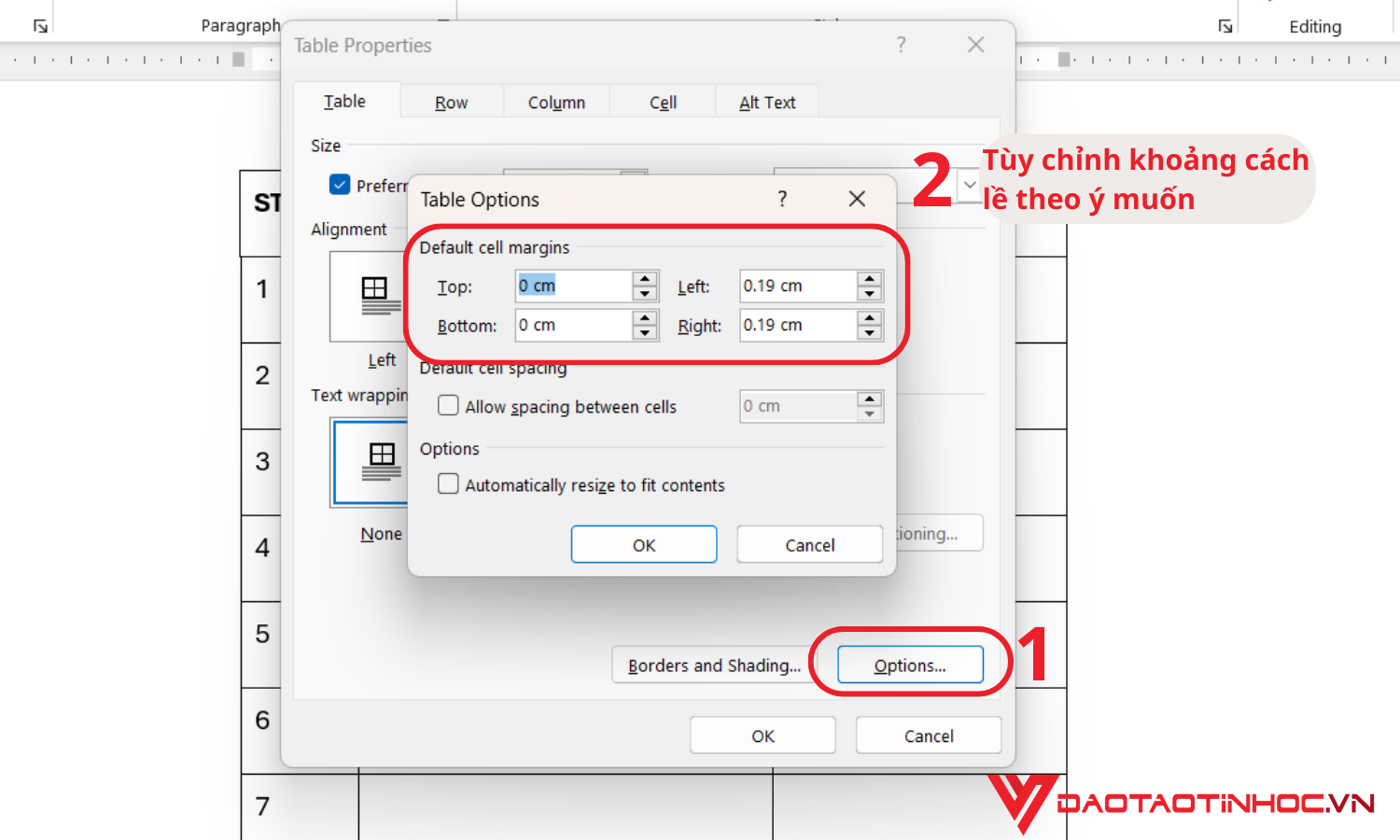
Điều chỉnh khoảng cách lề trong ô
Định dạng bảng
Áp dụng màu sắc và đường viền:
Bước 1: Chọn bảng, vào tab Table Design → Borders để tùy chỉnh đường viền.
Bước 2: Chọn Shading để thêm màu nền cho bảng hoặc các ô.
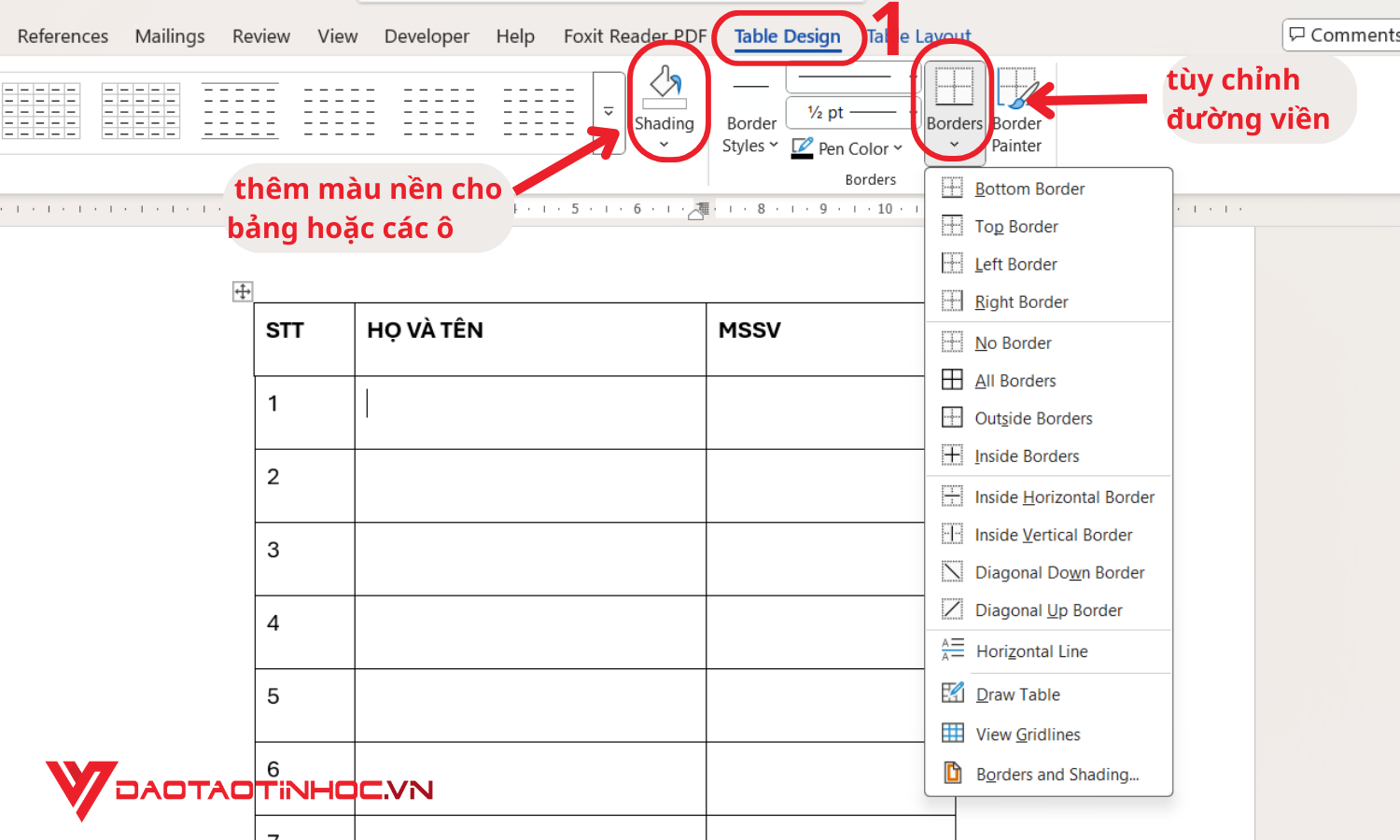
Áp dụng màu sắc và đường viền
Một số lưu ý để căn chỉnh bảng trong Word đẹp mắt
-
Tránh sử dụng quá nhiều màu sắc và viền dày: Nên dùng những màu sắc nhẹ nhàng, hạn chế sử dụng quá nhiều màu trong một bảng để tránh gây rối mắt.
-
Đảm bảo kích thước bảng phù hợp với bố cục tài liệu: Kích thước bảng cần hài hòa với phần nội dung khác trong tài liệu. Không để bảng chiếm toàn bộ chiều rộng hoặc chiều cao trang, đặc biệt trong các tài liệu cần in ấn.
-
Sắp xếp nội dung bảng rõ ràng: Chia nhỏ dữ liệu thành các hàng và cột hợp lý, tránh để quá nhiều thông tin trong một ô. Nếu có danh sách dài, hãy sử dụng tính năng chia trang (Page Break) để bảng không bị tràn qua nhiều trang một cách lộn xộn.
-
Thường xuyên kiểm tra tổng thể tài liệu: Sau khi căn chỉnh bảng, xem lại toàn bộ tài liệu để đảm bảo bảng phù hợp với nội dung và không làm rối bố cục tổng thể. Nếu tài liệu có nhiều bảng, hãy thống nhất một kiểu định dạng cho tất cả bảng để tạo sự đồng nhất.
Kết luận
Việc căn chỉnh bảng trong Word đúng cách không chỉ giúp tài liệu của bạn trở nên gọn gàng, chuyên nghiệp mà còn nâng cao hiệu quả truyền đạt thông tin. Bằng cách áp dụng những hướng dẫn chi tiết và lưu ý trong bài viết này, bạn có thể dễ dàng tạo ra những bảng biểu đẹp mắt, hài hòa và phù hợp với mọi loại tài liệu.
Nếu bạn muốn tìm hiểu thêm về các kỹ năng sử dụng Word, hãy tham khảo ngay cuốn sách Word Ứng Dụng Từ Cơ Bản Đến Nâng Cao. Cuốn sách cung cấp đầy đủ kiến thức và mẹo hay để bạn làm chủ phần mềm Word một cách dễ dàng và hiệu quả.












