Cách bảo vệ trang tính và bảo vệ Sheets trên Google Sheets

Cách bảo vệ trang tính (hay còn gọi là cách bảo vệ một Sheet trong Google) là cách chúng ta giữ cho file dữ liệu của mình được an toàn, bảo mật và không dễ bị người ta sao chép hoặc thậm chí là phá hủy dữ liệu trong file. Hãy cùng tìm hiểu kỹ hơn về các thao tác làm sao để bảo vệ trang tính của bạn cũng Đào tạo tin học nhé!
Tại sao nên bảo vệ trang tính
Có một số lý do quan trọng để chúng ta phải nên đặt bảo vệ trang tính như sau
-
Sợ nguồn dữ liệu, thông tin dễ bị rò rỉ ra ngoài.
-
Bảo vệ trang tính để tránh khi gửi file thông tin trong đó dễ bị chỉnh sửa hoặc xóa mất
-
Bạn có thể kiểm soát quyền truy cập, quyền cho phép ai có thể xem và chỉnh sửa thông tin.
Nói chung khi biết cách bảo vệ trang sẽ giúp bảo mật, giữ gìn thông tin trong file và không bị chỉnh sửa hay bị xóa bởi bất kỳ ai.
Cách bảo vệ Sheets trong Google Sheets
Nếu như bạn muốn khóa toàn bộ trang tính thì bạn có thể thực cách bảo vệ trang tính thông thường đó là thiết lập lại quyền truy cập của người khác thành chỉ xem thay vì quyền chỉnh sửa
Nhưng nếu bạn chỉ muốn khóa một hoặc vài sheet trong trang tính, và chừa lại một vài trang để người khác có thể điền vào thì phải làm như thế nào. Để bảo vệ Sheets trong Google Sheets ta tiến hành các bước như sau:
Bước 1: Đầu tiên ta truy cập vào trang tính cần đặt bảo vệ
Bước 2: Vào Tab Dữ liệu, ta nhấn chọn Bảo vệ trang tính và dải ô
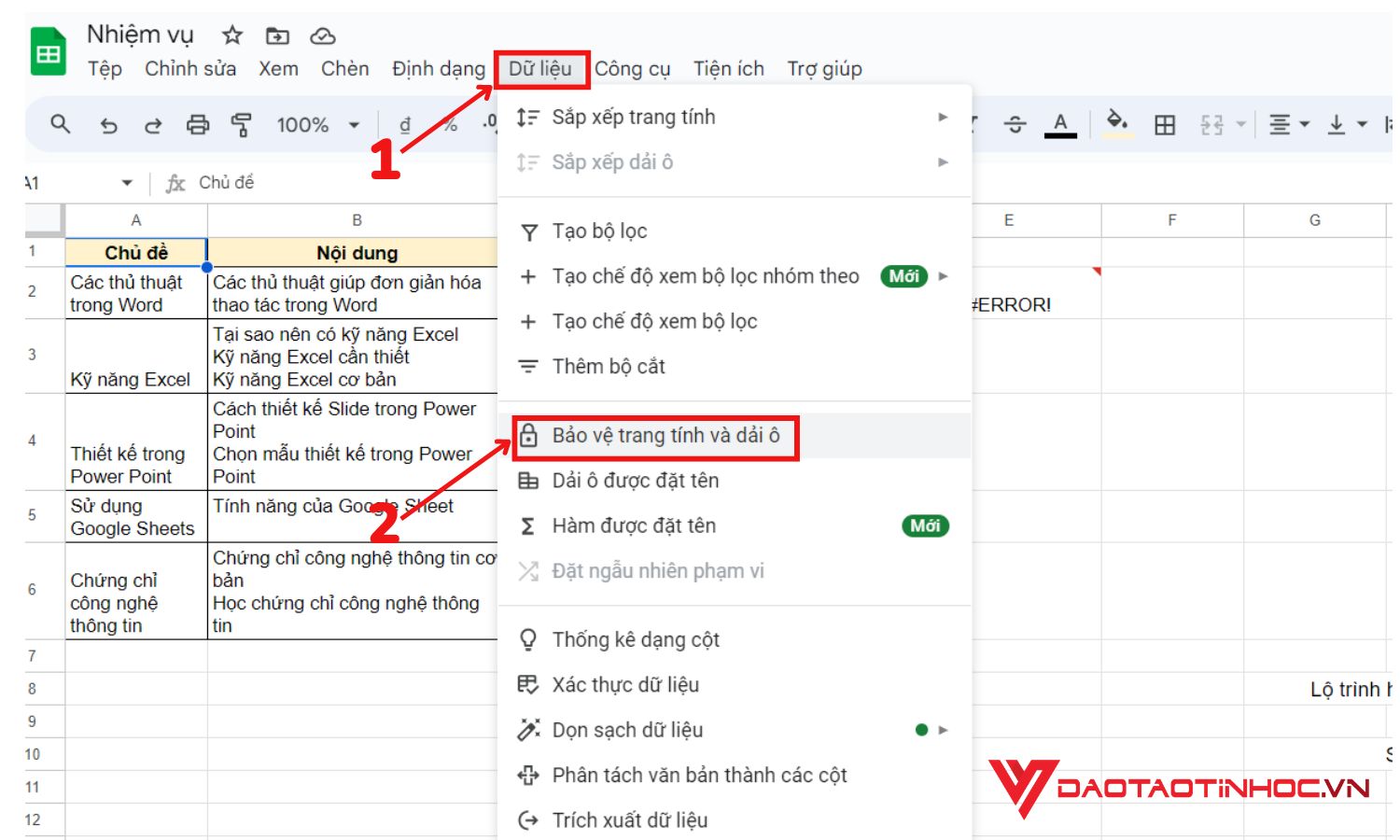
Cách bảo vệ Sheet trong Google sheets
Bước 3: Sau đó hộp thoại Bảo vệ trang tính và dải ô sẽ xuất hiện, ta tick chọn Thêm trang tính hoặc dải ô
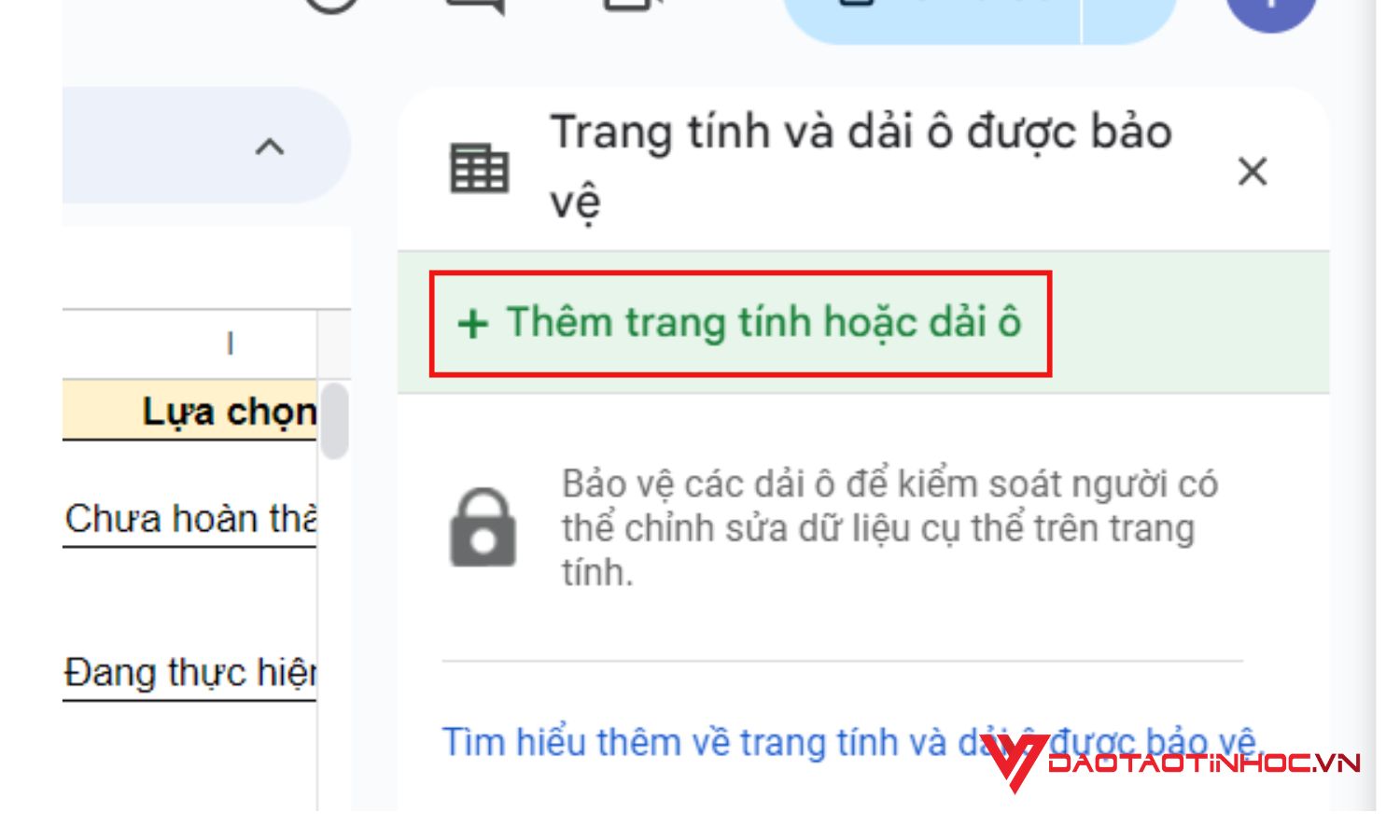
Cách bảo vệ Sheets trong Google Sheets bước 3
Bước 4: Chọn Trang tính, tiếp theo lựa chọn trang tính cần bảo vệ. Nhấn chọn Đặt quyền

Cách bảo vệ Sheets trong Google Sheets bước 4
Bước 5: Sẽ có 2 phương thức để bạn lựa chọn bảo vệ trang tính
 Cách bảo vệ Sheets trong Google Sheets bước 5
Cách bảo vệ Sheets trong Google Sheets bước 5
-
Nếu bạn chọn Hiển thị cảnh báo khi chỉnh sửa phạm vi này thì khi người khác chỉnh sửa trang tính sẽ hiển thị cảnh báo, tuy nhiên cách này thì người khác vẫn có thể chỉnh sửa
-
Còn nếu bạn chọn Giới hạn người chỉnh sửa phạm vi này thì trang tính sẽ coi như bị khóa và chỉ những người bạn cấp quyền thì mới được chỉnh sửa dữ liệu trong trang tính này.
Vậy là ta đã có thể khóa một Sheets hay còn gọi là bảo vệ trang tính trong Google Sheets. Với cách bảo vệ trang tính này, người được chia sẻ file sẽ có thể truy cập vào trang tính hoặc có thể chỉnh sửa các trang tính khác nhưng sẽ không thể truy cập hoặc chỉnh sửa trang tính bạn đã chọn bảo vệ.
Cách khóa 1 hoặc dải ô trong trang tính
Khóa 1 hoặc nhiều ô trong trang tính cũng là một cách bảo vệ trang tính để vùng dữ liệu mà mình bảo vệ không bị chỉnh sửa hoặc xóa đi. Cách thực hiện cũng gần giống với bảo vệ 1 sheet trong google sheets như sau:
Bước 1: Truy cần vào trang tính chứa phạm vị hoặc ô dữ liệu cần bảo vệ
Bước 2: Tích chọn Tab Dữ liệu, chọn Bảo vệ trang tính và dải ô
Bước 3: Tại thanh công cụ xuất hiện bên phải màn hình, ta chọn Tab Dải ô
 Cách khóa 1 ô hoặc dải ô trong trang tính
Cách khóa 1 ô hoặc dải ô trong trang tính
Bước 4: Tích chọn biểu tượng hình chữ nhật để chọn ô hoặc phạm vi dữ liệu cần bảo vệ. Nhấn Ok -> Đặt quyền.
Đến đây cũng tương tự như cách bảo vệ trang tính ta vẫn có 2 lựa chọn là Hiển thị cảnh bảo khi chỉnh sửa phạm vi này và Giới hạn người có thể chỉnh sửa phạm vi này.
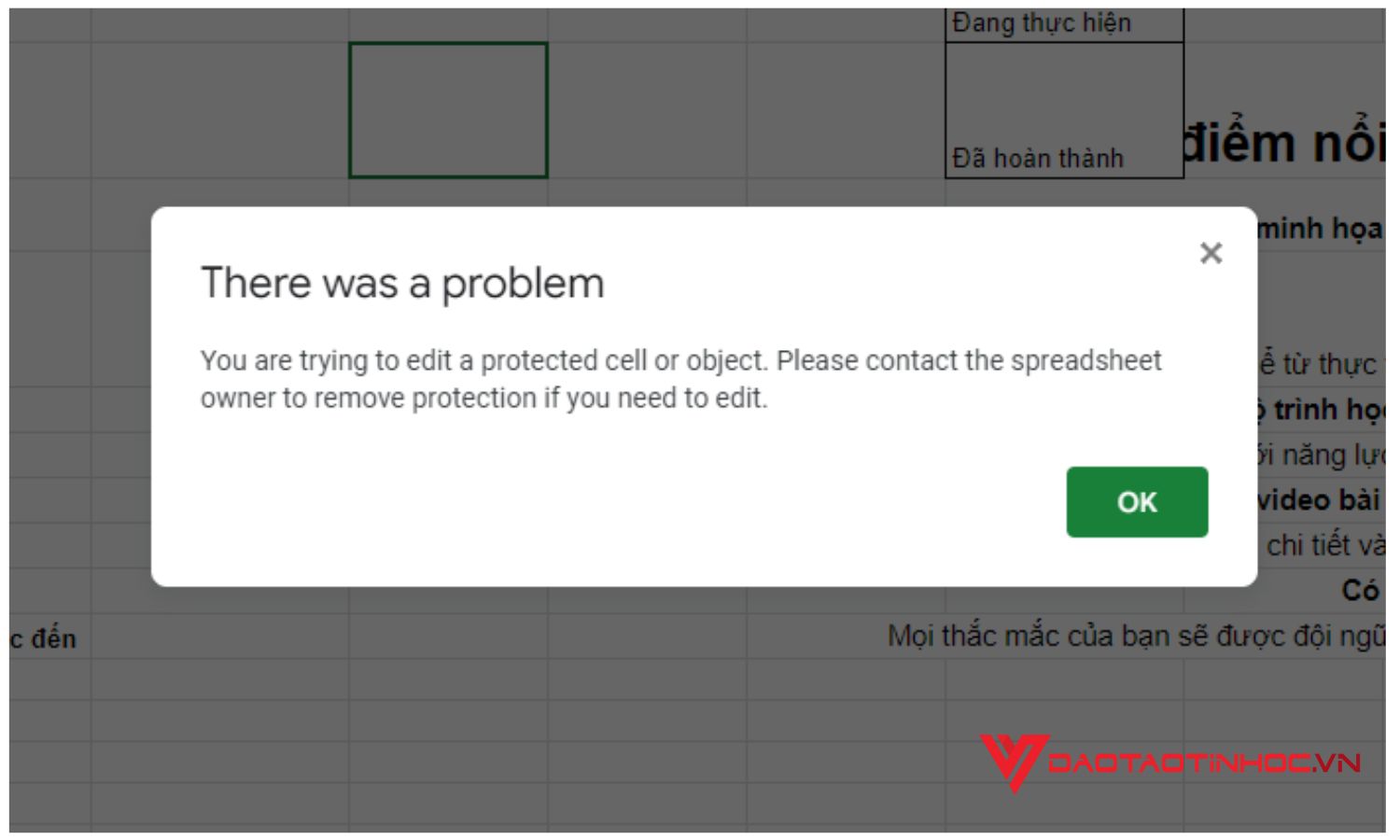
Cách bảo vệ trang tính
Cách tắt bảo vệ trang tính
Để tắt bảo vệ trang tính, ô hoặc phạm vi dữ liệu trong trang tính, ta thực hiện các bước như sau:
Bước 1: Tại trang tính đã được khóa, bạn chọn Tab Dữ liệu -> Bảo vệ trang tính và dải ô
Bước 2: Trên bảng công cụ xuất hiện bên phải bảng tính, ta chọn vào sheet hoặc dải ô bạn đã khóa bảo vệ
Bước 3: Chọn vào biểu tượng thùng rác để xóa. Chọn Xóa là hoàn tất cách tắt bảo vệ trang tính.

Cách tắt bảo vệ trang tính
Kết luận
Cách bảo vệ trang tính hoặc bảo vệ một dải ô, phạm vi dữ liệu trong Google Sheets là một trong những thao tác cần thiết để bạn có thể bảo mật và giữ cho dữ liệu trong bảng tính không bị chỉnh sửa hay xóa đi bởi bất kỳ ai. Qua bài viết trên, Đào tạo tin học đã hướng dẫn chi tiết cho bạn cách bảo vệ trang tính hoặc tắt bảo vệ trang tính, hy vọng nó có thể hữu ích đối với công việc của bạn và giúp bạn nâng cao năng suất công việc hơn. Nếu bạn muốn biết thêm nhiều kiến thức hay trong Google Sheet thì tham khảo ngay cuốn sách Google Sheets - Tạo báo cáo tự động và trực quan hóa dữ liệu.












