Cách bỏ gạch đỏ trong Word: Chi tiết cách làm từ A đến Z

Microsoft Word là một trong những công cụ xử lý văn bản phổ biến nhất trên thế giới, nhưng đôi khi những dấu gạch đỏ trong Word khiến chúng ta cảm thấy không thoải mái khi soạn thảo văn bản. Đôi khi, chúng ta cần tắt chức năng này hoặc chỉnh sửa các lỗi chính tả một cách cụ thể. Trong bài viết này, Đào tạo tin học sẽ cung cấp hướng dẫn chi tiết về cách bỏ gạch đỏ trong Word và điều chỉnh kiểm tra chính tả theo ý muốn.
Dấu gạch đỏ trong Word là gì?
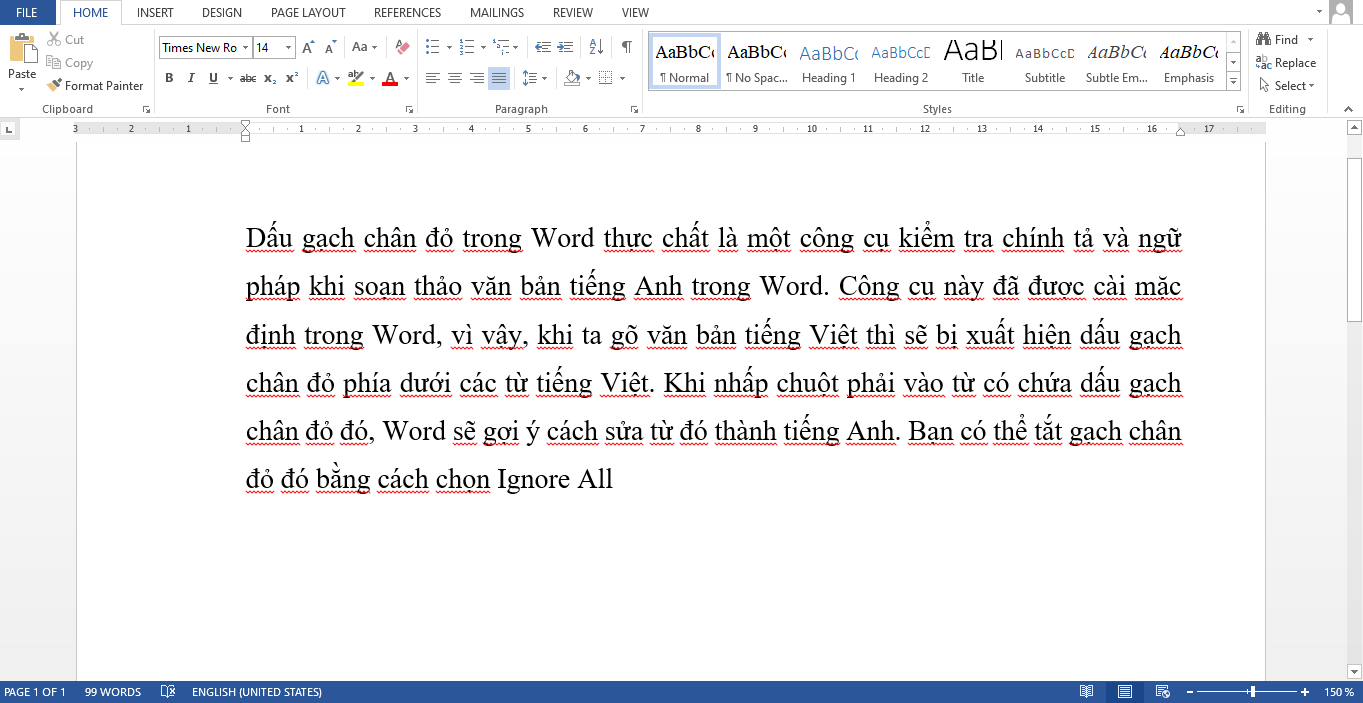
Dấu gạch đỏ trong Word là gì?
Dấu gạch đỏ trong Word là một tính năng của Microsoft Word để kiểm tra chính tả tự động trong văn bản. Khi bạn viết hoặc chỉnh sửa tài liệu trong Word và xuất hiện một từ hoặc cụm từ có lỗi chính tả, Word sẽ gạch đỏ những phần đó bằng dấu gạch chéo màu đỏ. Điều này giúp bạn dễ dàng nhận biết và chỉnh sửa các lỗi chính tả trong tài liệu của mình.
Dấu gạch đỏ là một phần quan trọng của tính năng kiểm tra chính tả tự động trong Word, giúp đảm bảo tính chính xác của tài liệu và tránh việc xuất hiện lỗi chính tả trong tài liệu của bạn. Đồng thời, bạn có thể nhấn chuột phải vào từ hoặc cụm từ bị gạch đỏ để xem các gợi ý sửa lỗi hoặc thay thế bằng từ đúng chính tả.
Cách bỏ gạch đỏ trong Word bằng “Options”
Cách bỏ gạch đỏ trong Word bằng các nút lệnh như sau:
Bước 1: Tại giao diện file Word, bạn chọn mục “File”.

Cách bỏ dấu gạch đỏ bằng Options
Bước 2: Chọn Options

Cách bỏ gạch đỏ trong Word bằng Options
Bước 3: Sau đó, bạn chọn “Proofing” rồi bỏ tích các tính năng sau đây:
-
Check spelling as you type: Kiểm tra lỗi chính tả khi bạn gõ văn bản
-
Mark grammar errors as you type: Đánh dấu lỗi ngữ pháp khi bạn gõ văn bản
-
Frequently confused words: Hiển thị các chữ thường bị nhầm lẫn
-
Check grammar and refinements in the Editor Pane: Kiểm tra ngữ pháp và các sàng lọc trong ngăn biên tập.

Tắt gạch đỏ trong Word bằng Options
Sau đó nhấn “OK” để hoàn tất việc bỏ dấu gạch đỏ trong Word.
Ưu và nhược điểm khi tắt gạch đỏ trong Word
Ưu điểm:
Tăng tốc độ viết và chỉnh sửa: Trong quá trình viết hoặc chỉnh sửa tài liệu, việc tắt gạch đỏ có thể giúp bạn tiết kiệm thời gian. Đôi khi, các từ đúng chính tả có thể bị gạch đỏ sai lầm, và bạn sẽ phải bỏ thời gian kiểm tra và thay đổi chúng.
Đánh dấu tên riêng và thuật ngữ đặc biệt: Trong một số trường hợp, bạn có thể sử dụng từ ngôn ngữ chuyên ngành hoặc tên riêng mà Word không nhận diện. Tắt gạch đỏ sẽ giúp bạn tránh việc các từ này bị gạch đỏ và tạo ra sự chính xác trong tài liệu.
Tạo tài liệu không bị xáo trộn: Trong các tài liệu kỹ thuật hoặc khoa học, việc tắt gạch đỏ có thể giúp duy trì tính đồng nhất của thuật ngữ kỹ thuật và công thức, tránh làm thay đổi chúng bằng các từ gợi ý sửa lỗi.
Nhược điểm:
Lỗi chính tả có thể xuất hiện: Nếu bạn tắt gạch đỏ, bạn có thể bỏ lỡ những lỗi chính tả thực sự trong tài liệu của bạn. Điều này có thể dẫn đến việc tài liệu của bạn trở nên không chuyên nghiệp và khó đọc.
Khó kiểm tra lỗi chính tả sau này: Nếu bạn quên bật kiểm tra chính tả sau khi viết xong, bạn có thể phải dành thời gian nhiều hơn để kiểm tra và chỉnh sửa lỗi sau này.
Qua bài viết trên, hi vọng bạn có thể biết cách bỏ gạch đỏ trong Word dễ dàng và nhanh chóng, khiến công việc trở nên đơn giản và hiệu quả hơn.












