Cách căn chỉnh văn bản trong Word chuẩn, dễ thực hiện

Bạn thường xuyên soạn thảo văn bản nhưng chưa biết cách căn chỉnh sao cho chuyên nghiệp? Một tài liệu đẹp mắt không chỉ giúp người đọc dễ tiếp cận thông tin mà còn thể hiện sự chuyên nghiệp của người viết. Tuy nhiên, nhiều người vẫn gặp khó khăn trong việc căn lề, giãn dòng, thụt đầu dòng sao cho đúng chuẩn. Trong bài viết này, daotaotinhoc sẽ hướng dẫn bạn cách căn chỉnh văn bản trong Word chuẩn, giúp bạn tối ưu hóa tài liệu của mình một cách nhanh chóng và hiệu quả.
Top những lý do cần căn chỉnh văn bản trong Word đúng chuẩn?
Tạo sự chuyên nghiệp: Việc căn chỉnh văn bản đúng cách giúp tài liệu của bạn trở nên gọn gàng và dễ nhìn, điều này tạo ấn tượng tích cực với người đọc.
Dễ dàng theo dõi thông tin: Khi văn bản được căn chỉnh hợp lý, người đọc có thể dễ dàng theo dõi và tìm kiếm thông tin cần thiết. Điều này đặc biệt quan trọng trong các tài liệu dài hoặc phức tạp.
Tiết kiệm thời gian chỉnh sửa: Nếu văn bản không được căn chỉnh ngay từ đầu, bạn có thể sẽ mất rất nhiều thời gian để sửa lại khi cần in ấn hoặc gửi cho đối tác. Việc căn chỉnh đúng từ đầu giúp bạn dễ dàng điều chỉnh nội dung mà không cần sửa từng phần nhỏ lẻ, giúp công việc hiệu quả hơn.
Hỗ trợ quá trình in ấn: Một văn bản không được căn chỉnh đúng có thể bị lệch lề hoặc mất chữ khi in ra giấy. Việc căn chỉnh văn bản trong Word đúng chuẩn giúp tài liệu hiển thị chính xác khi in, tránh các lỗi như chữ bị cắt, dòng bị co dãn không đều hay mất bố cục trang.
Tạo thói quen làm việc chuyên nghiệp: Việc thường xuyên thực hành cách căn chỉnh văn bản trong Word sẽ giúp bạn nâng cao kỹ năng tin học văn phòng, làm việc hiệu quả hơn.
Hướng dẫn cách căn chỉnh văn bản trong Word chuẩn, dễ thực hiện
Căn chỉnh lề văn bản theo tiêu chuẩn
Tiêu chuẩn căn lề trong Word
Theo quy định chung, lề văn bản trong Word thường được đặt theo tiêu chuẩn sau:
-
Lề trên: 2 – 2.5 cm
-
Lề dưới: 2 – 2.5 cm
-
Lề trái: 3 – 3.5 cm (để chừa khoảng trống đóng gáy)
-
Lề phải: 1.5 – 2 cm
Cách căn chỉnh lề văn bản trong Word
Bước 1: vào Layout (Page Layout) → Margins
-
Chọn Custom Margins để tùy chỉnh kích thước lề theo nhu cầu.
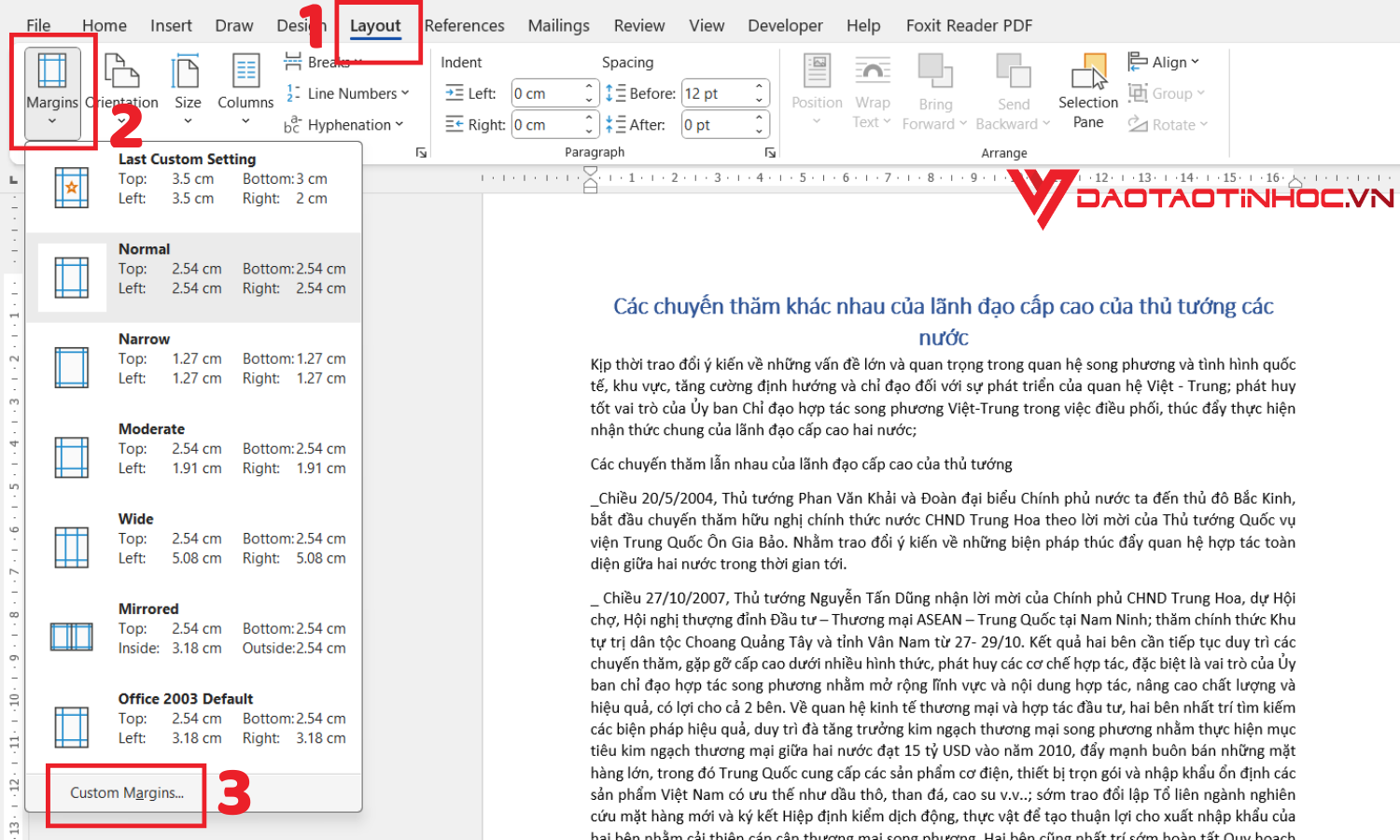
Cách căn lề văn bản
Bước 2: Nhập kích thước lề theo tiêu chuẩn
Trong hộp thoại Page Setup, nhập thông số lề phù hợp vào các ô Top, Bottom, Left, Right.
Bước 3: Nhấn OK để áp dụng thiết lập.

Tiến hành nhập thông số
Lưu thiết lập lề làm mặc định
Nếu bạn thường xuyên sử dụng một kiểu căn lề, có thể lưu làm mặc định:
Sau khi thiết lập xong, nhấn Set As Default để áp dụng cho các tài liệu sau.

Lưu thiết lập lề làm mặc định
Căn chỉnh đoạn văn bản
Bước 1: Bôi đen đoạn văn bản cần căn chỉnh.
Bước 2: Trên thanh công cụ Home, tìm nhóm Paragraph.
Bước 3: Chọn biểu tượng căn chỉnh phù hợp:
Align Left (Canh trái): Văn bản thẳng hàng bên trái, lề phải không đồng đều. Đây là kiểu căn chỉnh mặc định trong Word.
Align Right (Canh phải): Văn bản thẳng hàng bên phải, phù hợp với việc căn chỉnh chữ ký, ngày tháng.
Center (Canh giữa): Văn bản được căn giữa, thường dùng cho tiêu đề, đề mục.
Justify (Canh đều): Văn bản thẳng đều cả hai bên lề, giúp đoạn văn gọn gàng, dễ nhìn, thích hợp cho tài liệu dài.

Cách căn chỉnh đoạn văn bản
Ngoài việc căn chỉnh vị trí, bạn có thể điều chỉnh khoảng cách dòng để văn bản dễ đọc hơn:
-
Vào Home → Paragraph → Line Spacing, chọn khoảng cách phù hợp (1.0, 1.5, 2.0…).
-
Nếu muốn tùy chỉnh chi tiết, chọn Line Spacing Options để thiết lập giãn dòng trước/sau đoạn văn.

Điều chỉnh khoảng cách dòng
Cách thụt đầu dòng trong Word
Cách 1: Sử dụng phím Tab (Áp dụng cho First Line Indent)
-
Đặt con trỏ tại đầu đoạn văn cần thụt đầu dòng.
-
Nhấn phím Tab trên bàn phím, dòng đầu tiên sẽ tự động lùi vào 1,27 cm (mặc định).
Cách 2: Dùng thanh thước (Ruler) để điều chỉnh linh hoạt
Bước 1: Mở thanh thước bằng cách vào View → Tích chọn Ruler.
Bước 2: Chọn đoạn văn bản cần thụt đầu dòng.
Bước 3: Kéo các biểu tượng trên thước:
First Line Indent (Biểu tượng hình tam giác trên cùng) để chỉnh dòng đầu tiên.
Hanging Indent (Biểu tượng tam giác dưới) để chỉnh thụt lề các dòng sau.
Left Indent/Right Indent (Hình chữ nhật) để lùi toàn bộ đoạn.

Dùng Ruler để điều chỉnh
Cách 3: Sử dụng hộp thoại Paragraph để chỉnh thụt đầu dòng chính xác
Bước 1: Bôi đen đoạn văn bản cần chỉnh.
Bước 2: Vào Home → Paragraph → Nhấn vào mũi tên nhỏ ở góc phải.
Bước 3: Trong tab Indents and Spacing, thiết lập:
First Line (Thụt dòng đầu tiên).
Hanging (Thụt từ dòng thứ hai).
Left/Right Indent (Thụt toàn bộ đoạn).
Bước 4: Nhấn OK để áp dụng.
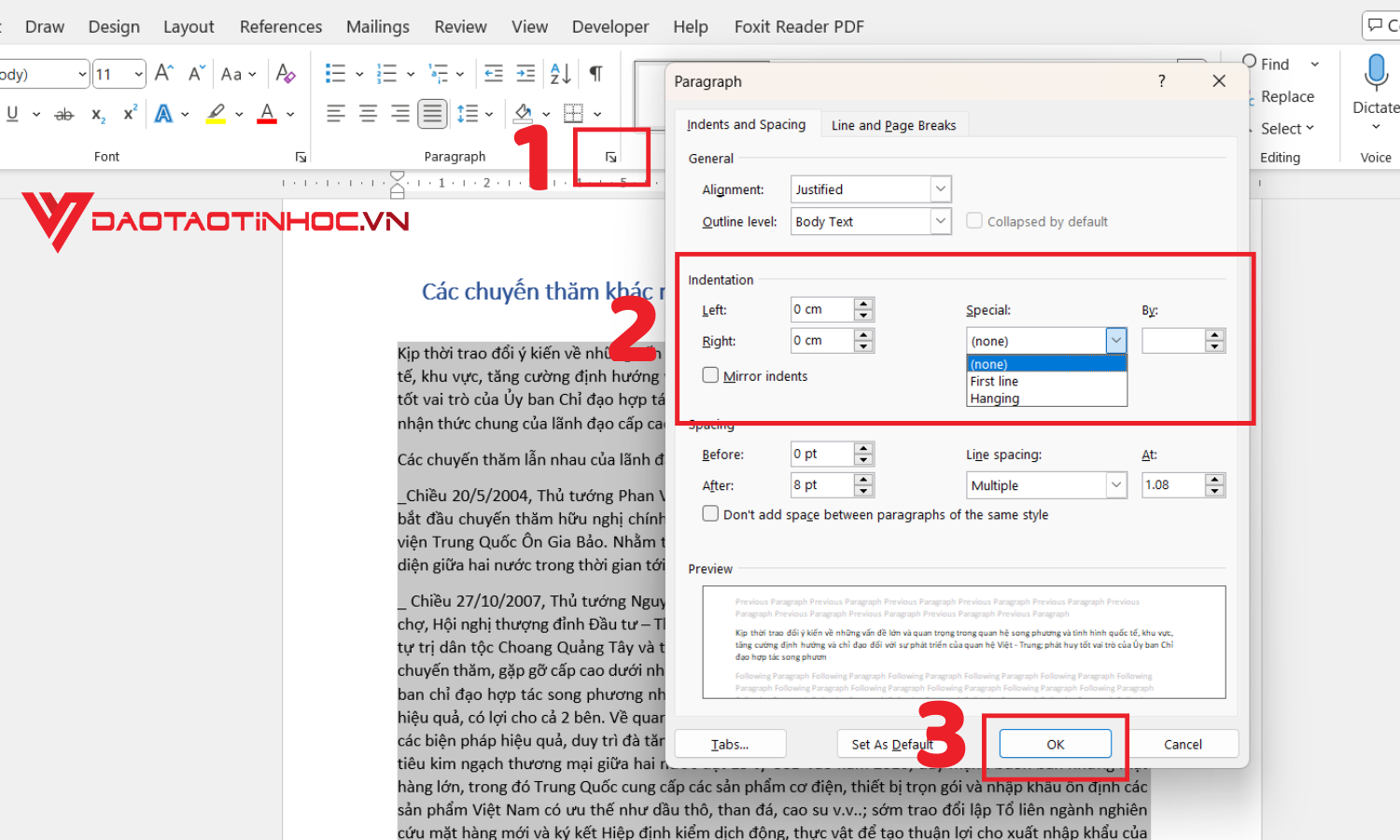
Điều chỉnh thụt đầu dòng
Lưu ý khi thụt đầu dòng trong Word
Nên sử dụng First Line Indent khi soạn thảo văn bản hành chính, báo cáo.
Dùng Hanging Indent cho danh sách tài liệu tham khảo, trích dẫn.
Không nên dùng dấu cách (Space) để thụt đầu dòng thủ công, tránh lỗi định dạng khi căn chỉnh.
Lưu ý khi căn chỉnh văn bản trong Word
Kiểm tra định dạng trước khi in hoặc gửi
-
Kiểm tra lỗi font, giãn dòng, căn lề trước khi xuất bản.
-
Lưu dưới dạng PDF để đảm bảo không bị lỗi hiển thị khi gửi đi.
Giãn dòng và khoảng cách phù hợp
-
Văn bản thông thường: 1.5 dòng hoặc 1 dòng.
-
Khoảng cách giữa các đoạn: 6pt - 12pt để dễ đọc, không bị dính sát.
Tổng kết
ệc nắm vững cách căn chỉnh văn bản trong Word không chỉ giúp tài liệu của bạn chuyên nghiệp, dễ đọc mà còn tiết kiệm thời gian chỉnh sửa. Chỉ với vài thao tác đơn giản, bạn có thể đảm bảo văn bản được trình bày đúng chuẩn, phù hợp với mục đích sử dụng. Nếu bạn muốn nâng cao kỹ năng soạn thảo và làm chủ Word từ cơ bản đến nâng cao, hãy tham khảo ngay cuốn sách hướng dẫn chi tiết tại đây: Sách Word - Ứng Dụng Từ Cơ Bản Đến Nâng Cao.












