Cách căn lề trong Word: Hướng dẫn chi tiết cho người mới

Word là một trong những công cụ xử lý văn bản phổ biến nhất hiện nay. Và để giúp tài liệu trở nên chuyên nghiệp hơn thì không thể bỏ qua kỹ năng căn chỉnh lề. Vì thế, trong bài viết này, Đào tạo tin học sẽ hướng dẫn bạn cách căn lề trong Word cũng như tiêu chuẩn căn lề trong Word mới nhất.
Tầm quan trọng của việc căn lề trong Word
Căn lề là quá trình điều chỉnh khoảng cách giữa văn bản và lề của trang. Việc căn lề rất quan trọng vì nó ảnh hưởng trực tiếp đến định dạng và thẩm mỹ của tài liệu. Một số lợi ích khi căn lề trong Word là:
Tạo sự chuyên nghiệp: Tài liệu có lề được căn đều đặn trông chuyên nghiệp hơn và dễ đọc hơn, giúp bạn tạo ấn tượng tích cực đối với độc giả hoặc giảng viên.
Tăng sự trực quan: Căn lề cũng giúp tăng tính trực quan của tài liệu. Văn bản được căn lề đều và cân đối trông hấp dẫn hơn.
Tuân theo tiêu chuẩn định dạng: Trong môi trường làm việc chuyên nghiệp hoặc học tập, việc căn lề theo tiêu chuẩn là quan trọng. Nó giúp tài liệu tuân theo quy tắc và chuẩn định dạng của ngành hoặc tổ chức.
Tiêu chuẩn căn lề trong Word mới nhất

Tiêu chuẩn căn lề trong Word
Một văn bản sẽ được trình bày và in trên khổ giấy A4. Để giúp văn bản gọn gàng, đẹp mắt và mang tính chuyên nghiệp, người soạn thảo phải nắm rõ các thông số trên văn bản bao gồm việc căn chỉnh lề. Theo thông tư số 01/2011/TT-BNV của Bộ nội vụ về kỹ thuật trình bày văn bản, ta có tiêu chuẩn căn lề trong Word như sau:
Lề trên và lề dưới: Cách mép trên/ dưới của trang giấy từ 20 - 25 mm (2 - 2.5cm)
Lề trái: Cách mép trái của trang giấy từ 30 - 35 mm (3 - 3.5cm)
Lề phải: Cách mép phải của trang giấy từ 15 -20 mm (1.5 - 2cm)
Cách căn lề trong Word cho người mới
Cách căn lề trong Word không quá phức tạp, bao gồm các bước sau đây:
Bước 1: Chọn đơn vị đo để căn lề trong văn bản
Nhấn vào tab File chọn “Options”. Sau đó ở cửa sổ “Word Options” chọn “Advanced”. Tại đây, ta tìm tới phần “Display” chuyển “Show measurements in units of” từ đơn vị “inches” về “Centimeters”.
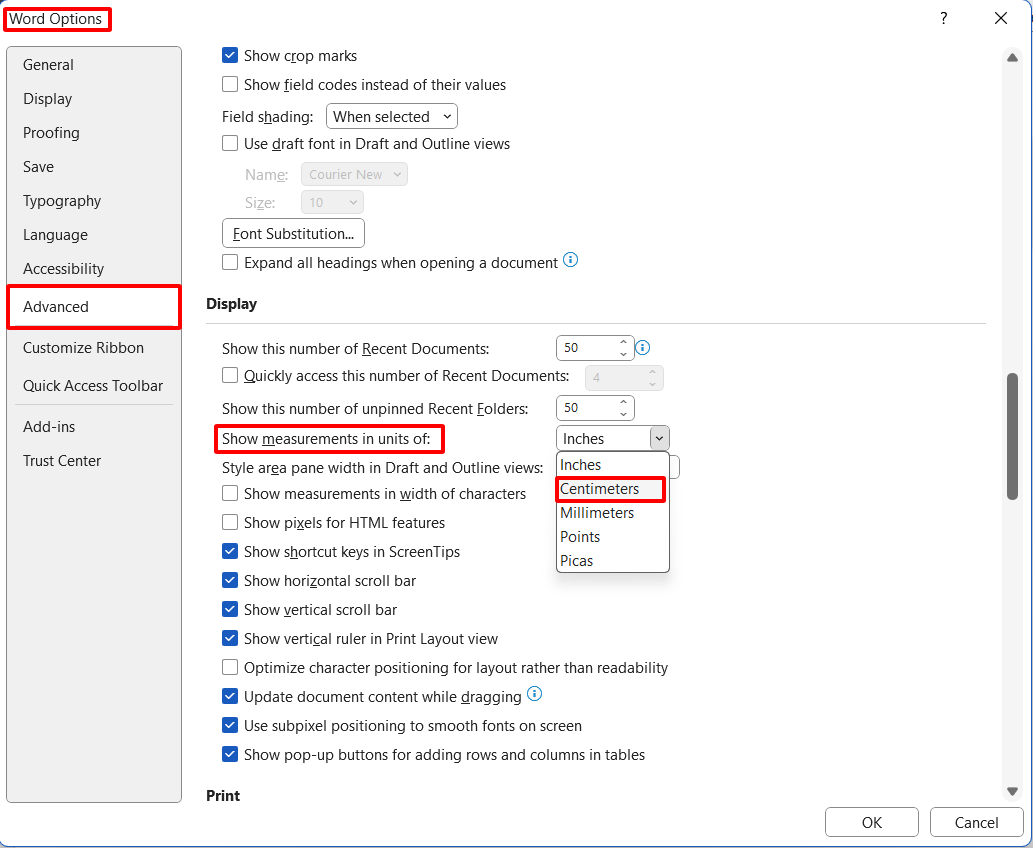
Chọn đơn vị đo để căn lề trong văn bản
Bước 2: Tiến hành căn lề trong Word
Vào tab “Layout” chọn “Margins”, sau đó chọn “Custom Margins”

Căn lề trong Word bước 1
Tạo cửa sổ “Page Setup”, bạn có thể điền các thông số căn lề cho văn bản theo nhu cầu của bạn.

Cách căn lề trong Word bước 2
Trong quá trình soạn thảo văn bản, ngoài việc làm đúng thì làm nhanh cũng rất quan trọng vì nó có thể làm giảm thời gian của bạn. Vì thế, sử dụng các phím tắt trong Word là điều hết sức cần thiết, bạn có thể tham khảo những phím tắt trong Word thông dụng.
Với những ai chưa thành thạo Word hay đang muốn tìm hiểu nhiều hơn về Word thì cuốn sách Word ứng dụng văn phòng từ cơ bản đến nâng cao bao gồm các kiến thức phù hợp với nhiều đối tượng.
Căn lề là một phần quan trọng trong việc tạo và định dạng tài liệu trong Word. Việc hiểu và thực hiện căn lề một cách chính xác giúp tài liệu của bạn trở nên chuyên nghiệp, dễ đọc, và tuân theo các tiêu chuẩn định dạng. Hi vọng bài viết này của Đào tạo tin học sẽ giúp bạn hiểu được cách căn lề trong Word và áp dụng vào công việc của bạn.












