Cách chia đôi văn bản trong Word tạo sự thú vị cho bài viết

Trong quá trình biên soạn tài liệu hoặc bài viết, việc tạo sự thú vị và hấp dẫn là một yếu tố quan trọng để người đọc chú ý nhiều hơn vào tài liệu của bạn. Một trong những thủ thuật thiết thực để làm điều này là chia văn bản thành 2 cột. Bằng cách chia đôi văn bản trong word, bạn có thể tạo ra cấu trúc bài viết độc đáo, giúp dễ đọc hơn và thu hút sự chú ý của người đọc. Trong bài viết này, chúng ta sẽ khám phá cách chia đôi văn bản trong Word.
Lợi ích của việc chia đôi văn bản trong Word
 Bằng cách chia đôi văn bản trong Word sẽ thu hút người đọc hơn
Bằng cách chia đôi văn bản trong Word sẽ thu hút người đọc hơn
- Tạo Sự Tương Tác: Chia văn bản thành hai cột hoặc hai phần giúp tạo ra sự tương tác giữa các phần khác nhau của nội dung. Điều này giúp độc giả dễ dàng so sánh và tương quan thông tin.
- Tạo Độ Rõ Ràng: Bằng cách chia văn bản thành 2 cột, bạn tạo ra một cách thức rõ ràng để trình bày thông tin. Điều này đặc biệt hữu ích khi bạn muốn diễn đạt ý kiến hoặc thông tin một cách logic và dễ hiểu.
- Tạo Sự Tổ Chức: Việc chia cột trong word giúp tạo sự tổ chức cho bài viết của bạn. Bạn có thể sắp xếp các ý chính và phụ thuộc một cách có cấu trúc, giúp người đọc theo dõi dễ dàng hơn.
- Nổi Bật Nội Dung: Bằng cách chia đôi văn bản trong word và tạo sự khác biệt về cỡ chữ, màu sắc hoặc định dạng, bạn có thể làm nổi bật các điểm quan trọng trong bài viết.
Cách chia đôi văn bản trong Word
Cách chia đôi văn bản trong Word khá đơn giản, bao gồm các bước:
- Bước 1: Bôi đen đoạn văn bản mà bạn muốn chia cột trong word, trong trường hợp cần chia toàn bộ văn bản thành 2 cột thì không cần bôi đen
- Bước 2: Tại tab “Layout” chọn “Columns” sau đó nhấn vào biểu tượng “Two” là bạn đã hoàn thành việc chia cột trong Word.
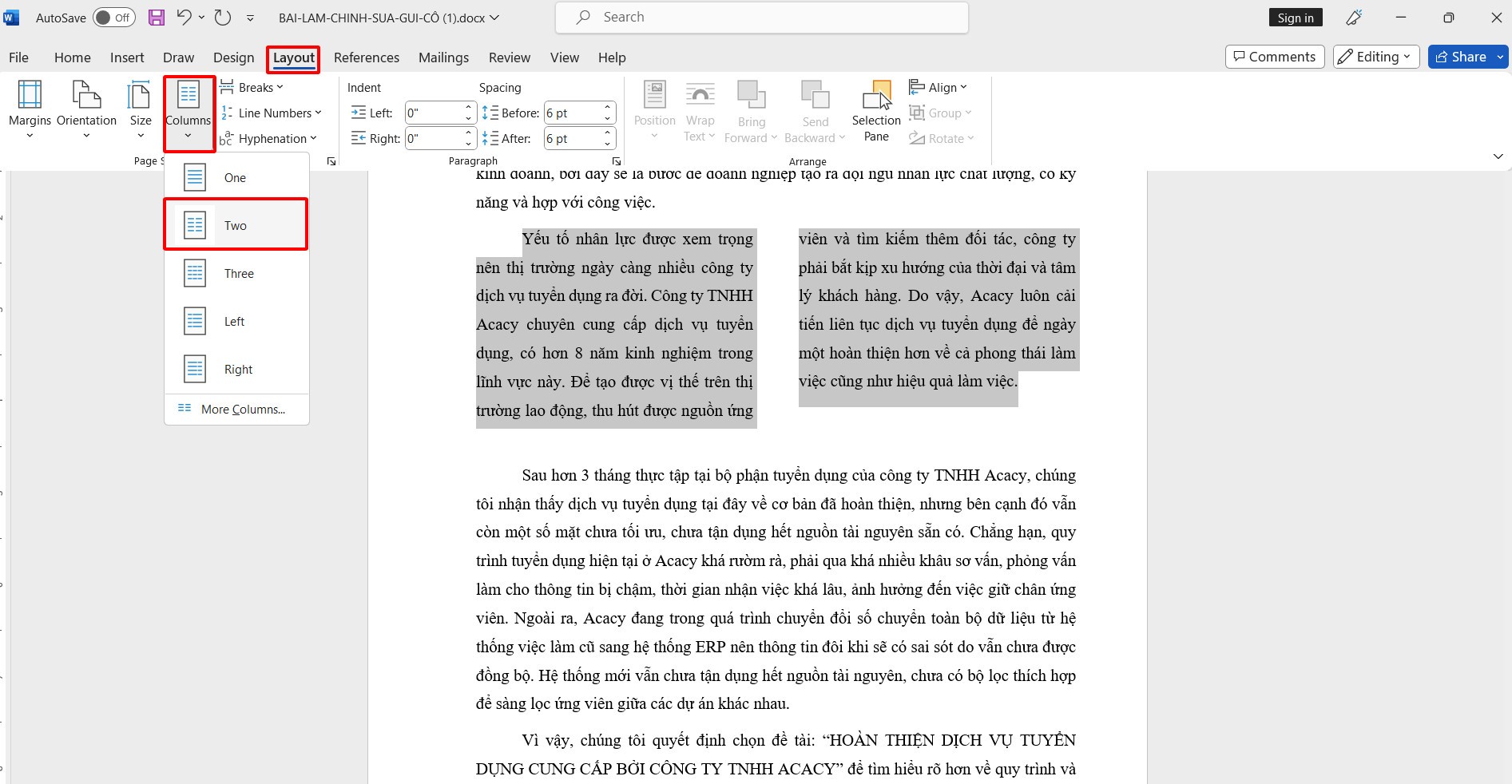
Chia đôi văn bản trong Word bằng Columns
Cách chia văn bản thành 2 cột trong Word
Tùy vào nhu cầu bạn đang muốn chia thành bao nhiêu cột. Để chia đôi văn bản trong word, bạn có thể thực hiện bằng cách tạo bảng. Bằng cách chia đôi văn bản trong word này, mỗi ô tương ứng một cột văn bản:
- Bước 1: Tại mục “Insert” trên thanh công cụ và chọn “Table”. Sau đó kéo con trỏ chuột vào 2 ô đầu.
 Chia văn bản thành 2 cột trong Word với Insert Table
Chia văn bản thành 2 cột trong Word với Insert Table
- Bước 2: Viết nội dung của bạn vào các ô
- Bước 3: Chọn vào bảng, nhấn “Design” tại mục “Table Design”. Sau đó nhấn vào “Borders” và nhấn vào “No Border” để loại bỏ dòng kẻ là đã hoàn thành việc chia văn bản thành 2 cột trong Word
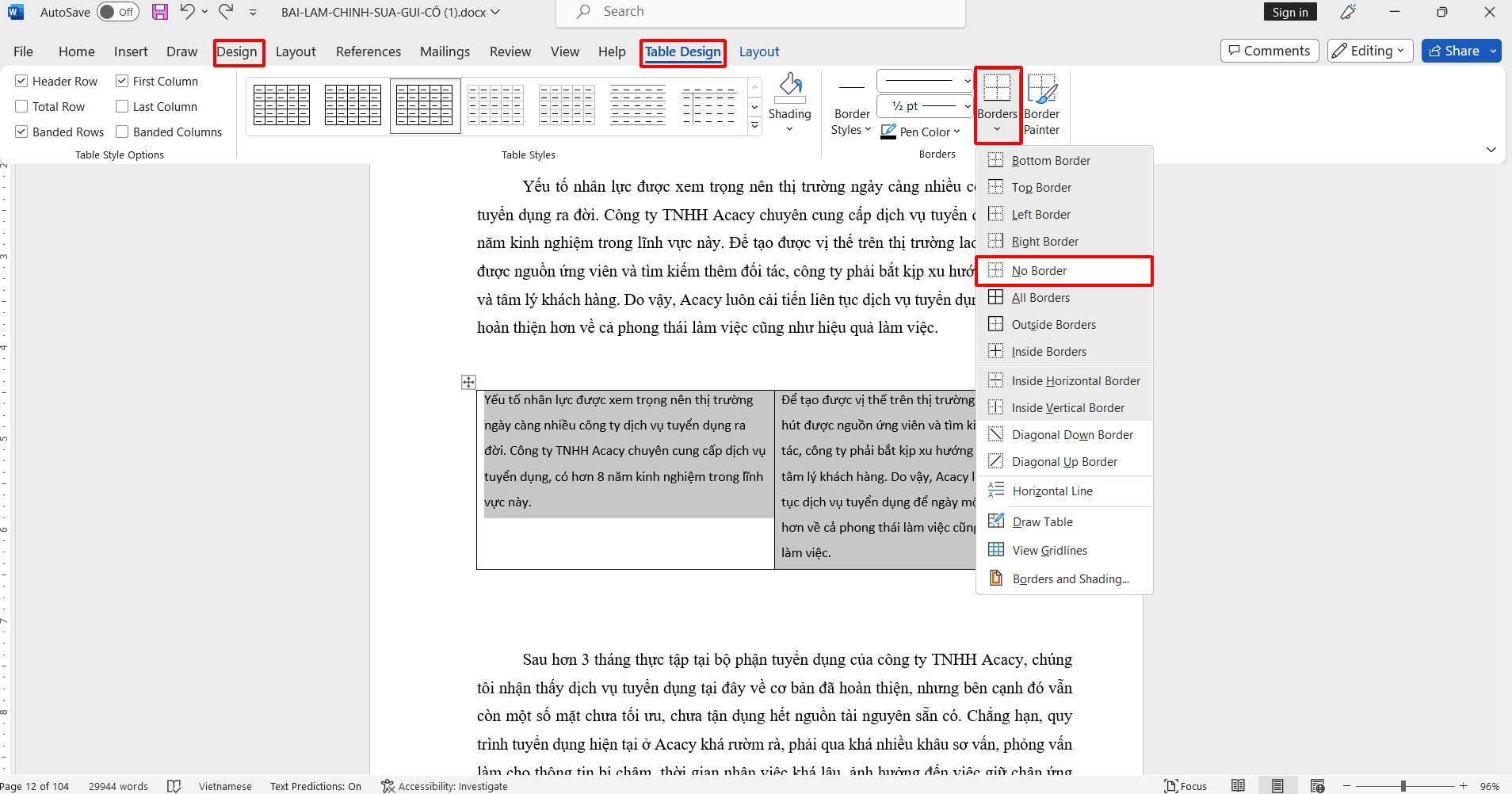
Chọn No Border để xóa đường kẻ chia cột trong word
Xem thêm: Cách copy bảng từ Excel sang Word
Cách chia cột trong Word
Trong trường hợp bạn muốn chia nhiều cột trong Word và muốn chỉnh sửa khoảng cách thì cách chia cột trong Word như sau:
- Bước 1: Bôi đen đoạn văn bản mà bạn muốn chia cột trong word, trong trường hợp chia cột cho toàn bộ bảng word thì không cần chọn dữ liệu
- Bước 2: Tại tab “Layout” chọn “Columns” sau đó nhấn vào biểu tượng “More Columns”
- Bước 3: Sau khi giao diện Columns xuất hiện, bạn tùy chỉnh các thông số theo nhu cầu của bạn bao gồm:
+ Number of columns: Điền thông tin số lượng cột mà bạn muốn chia
+ Width: Kích thước của từng cột
+ Equal column width: chia cột trong word với kích thước đều nhau
+ Line between: Click chọn để thêm đường kẻ vào giữa các cột

Chia cột trong Word bằng Columns
Tham khảo cuốn sách: Word ứng dụng văn phòng từ cơ bản đến nâng cao
Sau khi đã điều chỉnh theo ý muốn, bạn đã hoàn tất phần chia cột trong word của mình
Cách chia đôi văn bản trong Word là một thủ thuật mạnh mẽ để tạo sự thú vị và hấp dẫn cho bài viết của bạn. Việc tạo sự tương tác, rõ ràng và tổ chức giữa các phần của nội dung giúp tăng cường trải nghiệm độc giả và thu hút sự quan tâm. Chia cột trong word và tùy chỉnh định dạng một cách sáng tạo, bạn có thể tạo ra những bài viết thú vị và nổi bật, góp phần tạo ấn tượng và độc đáo trong tài liệu của mình.
Đừng quên theo dõi Daotaotinhoc.vn để có thêm các kiến thức về tin học văn phòng nhé!












