Cách đánh số trang trong Excel không phải ai cũng biết

Khi xử lý dữ liệu lớn và nhiều trang tính trong Excel, việc đánh số trang là cần thiết để sắp xếp thông tin và thể hiện sự chuyên nghiệp. Hãy theo dõi hướng dẫn của Đào tạo tin học để đơn giản cách đánh số trang trong Excel.
Lợi ích của việc đánh số trang trong Excel
Số trang đóng vai trò quan trọng trong việc tạo ra một tài liệu chuyên nghiệp, giúp người đọc dễ dàng xác định và tìm kiếm nội dung trên một trang cụ thể. Ngoài ra, có thể điều chỉnh để chứa thông tin như ngày, giờ. Nó có thể được sử dụng để tham chiếu đến các trang cụ thể trong sổ làm việc. Vì vậy đánh dấu trang trong Excel giúp tổ chức thông tin một cách có hệ thống, làm cho quá trình tham khảo trở nên dễ dàng và hiệu quả hơn.
Sử dụng số trang sẽ hữu ích hơn khi bạn đang làm việc nhóm hoặc muốn chia sẻ thông tin với đồng đội, dễ dàng hướng dẫn người khác đến vị trí chính xác của thông tin, làm cho việc trình bày dữ liệu trở nên đơn giản.
Khi mỗi trang được đánh số, bạn có thể sắp xếp chúng một cách thuận tiện mà không cần phải xem qua nội dung chi tiết.
Cách đánh số trang trong Excel
Đánh số trang thông qua Page Setup
Bước 1: Mở file Excel mà bạn cần đánh số trang, chọn tab Page Setup, chọn mũi tên góc dưới bên phải.
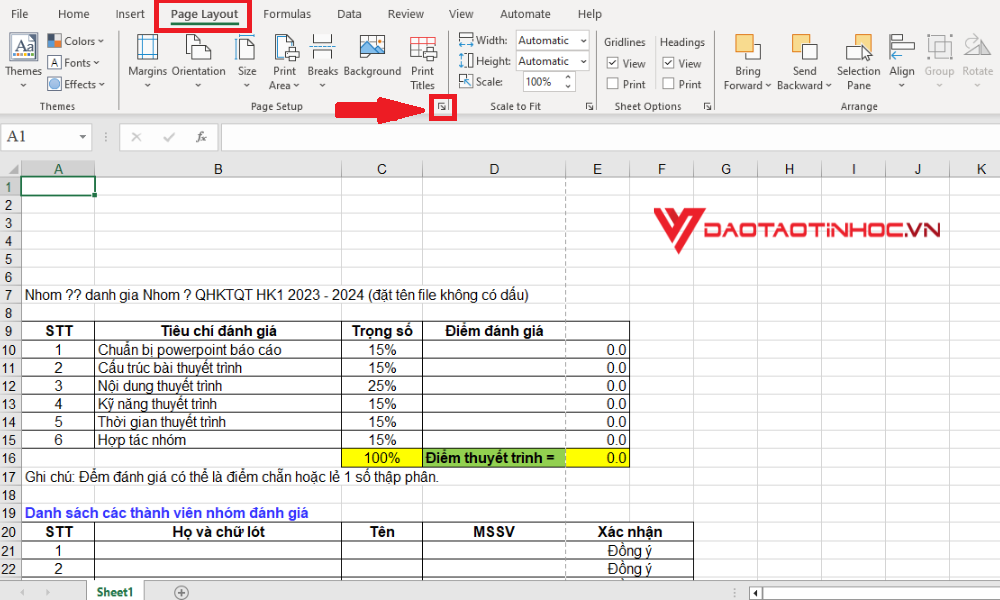
Đánh số trang bằng Page Setup - Bước 1
Bước 2: Xuất hiện hộp thoại Page Setup, ta chọn tab Header/Footer.
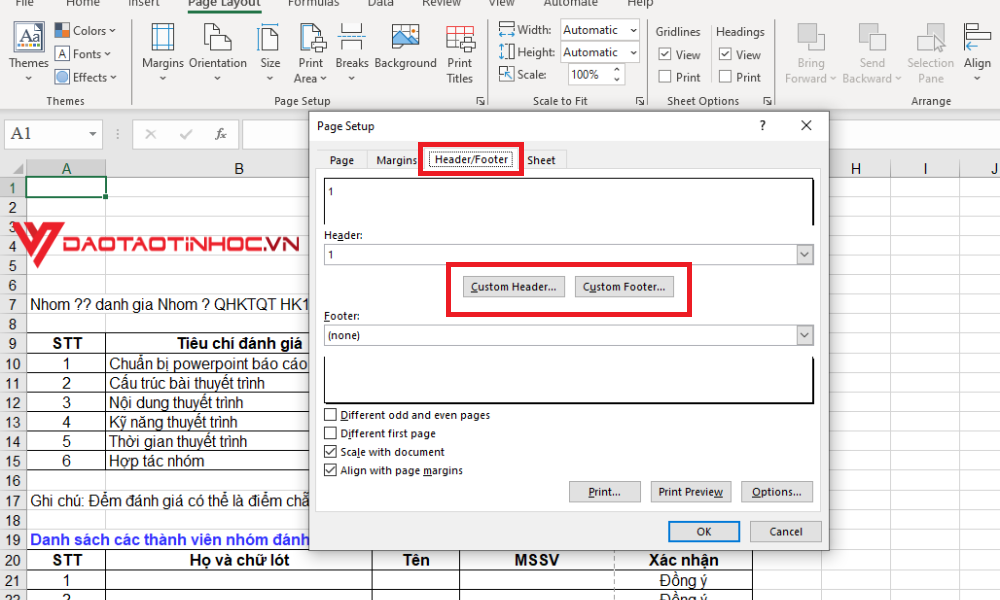
Đánh số trang bằng Page Setup - Bước 2
Chọn Custom Header: số trang vị trí trên đầu trang.
Chọn Custom Footer: số trang vị trí dưới chân trang.
Đào tạo tin học sẽ chọn ví dụ là Custom Header.
Bước 3: Trong hộp thoại Header, nhấp chuột vào một trong ba vị trí:
- Left section: Để đánh số ở cạnh trái của trang.
- Center section: Để đánh số ở giữa trang.
- Right section: Để đánh số ở cạnh phải của trang.

Đánh số trang bằng Page Setup - Bước 3
Sau đó nhấn vào biểu tượng dấu # (thứ 2 từ trái qua) rồi chọn OK.
Bước 4: Ta đã trở về Page Setup, nhấn chọn OK.

Đánh số trang bằng Page Setup - Bước 4
Vậy là ta đã hoàn tất đánh số trang trong Excel thông qua Page Setup.

Đánh số trang bằng Page Setup - Kết quả
Đánh số trang thông qua Insert
Bước 1: Mở file Excel mà bạn cần đánh số trang, chọn tab Insert, sau đó chọn hộp thoại Text rồi chọn Header/Footer.

Đánh số trang bằng Insert - Bước 1
Bước 2: Bạn có thể lựa chọn nơi bạn muốn đặt số trang: ở phía bên trái, giữa hoặc phải, sau đó chọn Page Number.
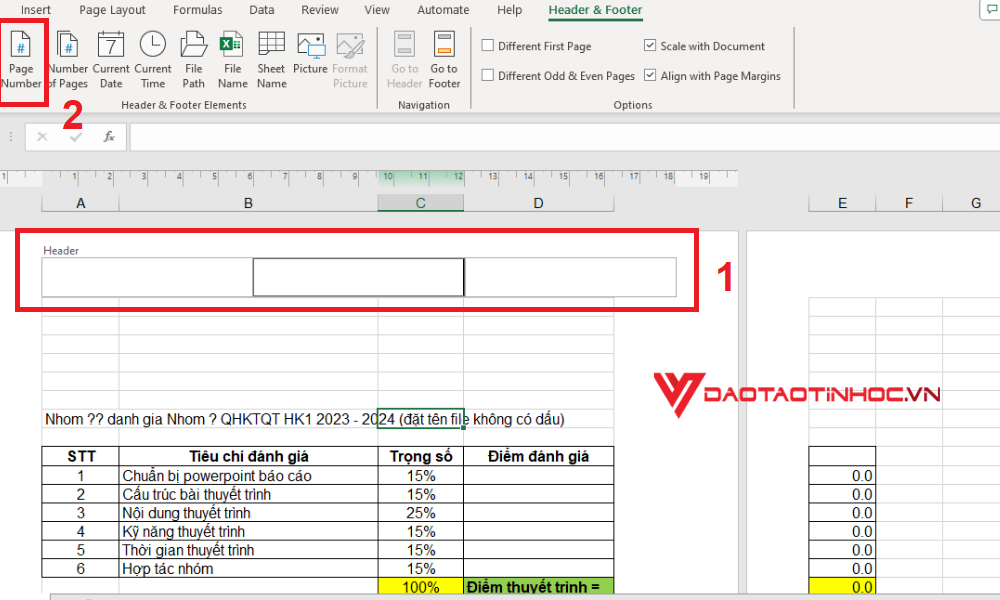
Đánh số trang bằng Insert - Bước 2
Bước 3: Sau đó trỏ chuột ra một ô bất kỳ là số trang sẽ hiển thị.

Đánh số trang bằng Insert - Bước 3
Đánh số trang bằng Page Layout
Bước 1: Mở file Excel mà bạn cần đánh số trang, chọn tab View, chọn Page Layout trong Workbook Views.
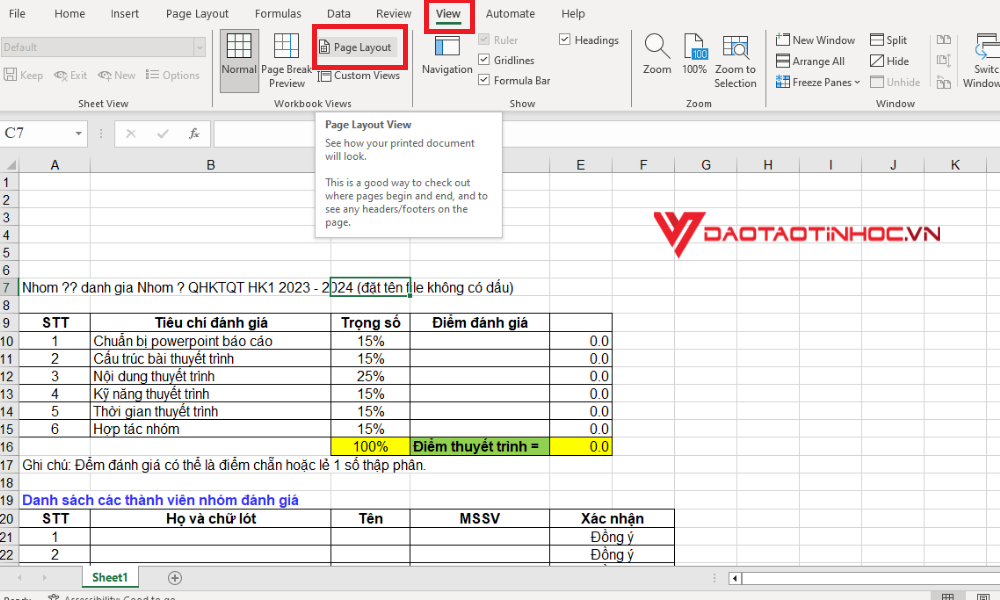
Đánh số trang bằng Page Layout - Bước 1
Bước 2: Để đánh số trang ở đầu, hãy chọn Add Header. Nếu bạn muốn đánh số trang ở cuối, chỉ cần kéo xuống dưới và chọn Add Footer.
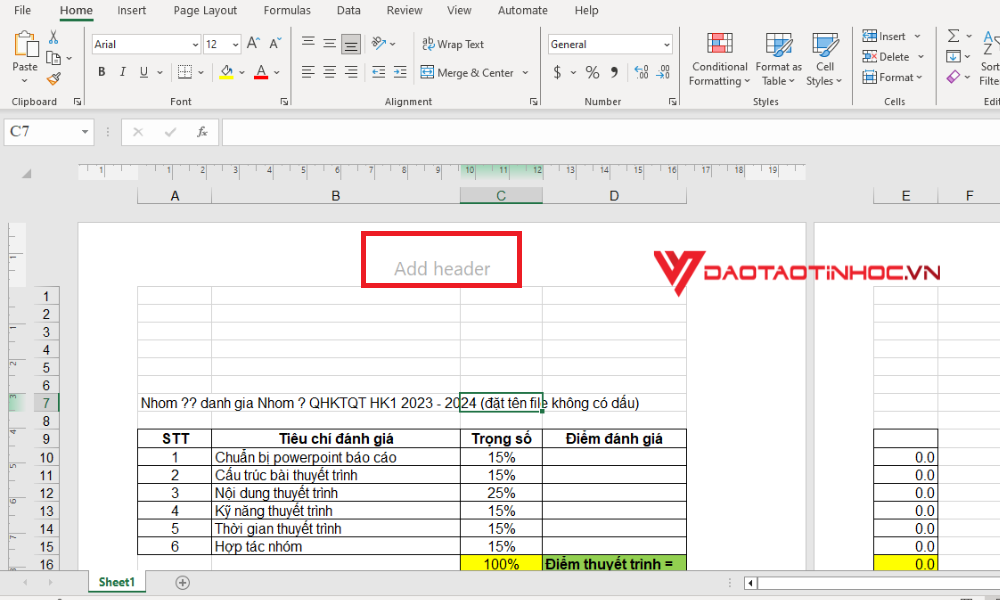
Đánh số trang bằng Page Layout - Bước 2
Bước 3: Bạn có thể lựa chọn nơi bạn muốn đặt số trang: ở phía bên trái, giữa hoặc phải, sau đó chọn Page Number.

Đánh số trang bằng Page Layout - Bước 3
Cách bỏ đánh số trang trong Excel
Bước 1: Mở tệp Excel mà bạn đã đánh số trang, chọn tab Page Layout, nhấp vào biểu tượng mũi tên mở rộng để mở cửa sổ Page Setup.
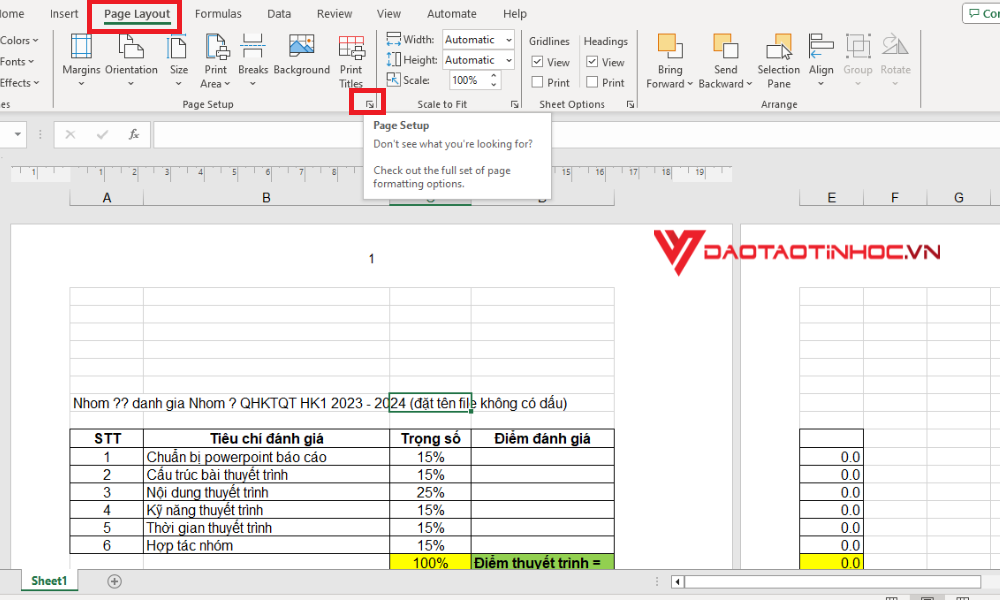
Bỏ đánh số trang trong Excel - Bước 1
Bước 2: Trong hộp thoại Page Setup xuất hiện, chọn Header/Footer. Lựa chọn None ở phần Header/Footer rồi Nhấn OK. Điều này sẽ làm cho số trang không còn xuất hiện nữa.
 Bỏ đánh số trang trong Excel - Bước 2
Bỏ đánh số trang trong Excel - Bước 2
Trong bài viết này, chúng ta đã cùng nhau tìm hiểu cách đánh số trang trong Excel. Để có thể sử dụng Excel một cách hiệu quả, bạn cần phải nắm vững các kiến thức cơ bản về Excel. Đào tạo tin học sẽ cung cấp cho bạn những bài học bổ ích về Excel trong những bài viết tiếp theo sau này!
Sách 150 Thủ thuật Excel - Ứng dụng Văn phòng là một nguồn kiến thức không thể thiếu cho bất kỳ người làm việc văn phòng hoặc người sử dụng Excel trong công việc hàng ngày. Với nội dung và văn phong dễ hiểu mang đến cho bạn không chỉ những kiến thức cơ bản mà còn là những kỹ thuật và mẹo thực tế giúp tối ưu hóa hiệu suất làm việc của bạn. Đừng để bản thân bạn bị tụt lại, mua ngay cuốn sách này để khám phá và nâng cao kỹ năng của mình trong việc sử dụng Excel hiệu quả.
Xem thêm nội dung liên quan về cách đánh số trang từ trang 2 hoặc trang bất kỳ trong Word.












