Cách định dạng có điều kiện trong Google Sheet cho người mới

Google Sheet là một công cụ bảng tính mạnh mẽ, nhưng để tận dụng hết tiềm năng của nó, bạn cần biết cách sử dụng các tính năng cao cấp như định dạng có điều kiện. Điều này giúp bạn biểu thị dữ liệu một cách trực quan, tạo ra bảng tính dễ đọc hơn và nắm bắt thông tin quan trọng một cách nhanh chóng. Bài viết này sẽ hướng dẫn bạn cách định dạng có điều kiện trong Google Sheet, đặc biệt dành cho người mới bắt đầu.
Lợi ích của việc định dạng có điều kiện trong Google Sheet
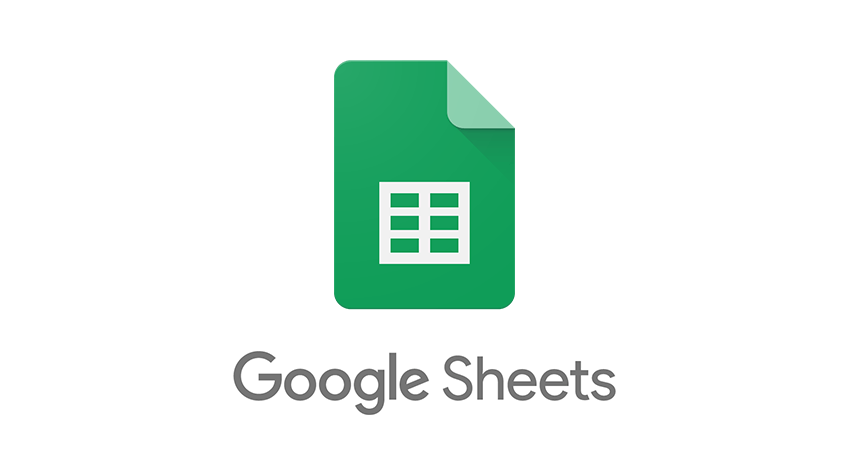
Lợi ích của việc định dạng có điều kiện trong Google Sheet
Việc sử dụng định dạng có điều kiện trong Google Sheet mang lại nhiều lợi ích quan trọng cho việc làm việc với bảng tính và quản lý dữ liệu. Dưới đây là một số lợi ích chính của việc áp dụng định dạng có điều kiện:
Dễ dàng nắm bắt thông tin: Định dạng có điều kiện giúp biểu thị dữ liệu một cách trực quan, bằng cách sử dụng màu sắc, biểu đồ và biểu đồ thanh, giúp bạn thấy được sự khác biệt và xu hướng một cách nhanh chóng.
Nổi bật thông tin quan trọng: Bạn có thể làm nổi bật thông tin quan trọng hoặc điểm nổi bật trong dữ liệu bằng cách áp dụng định dạng có điều kiện. Điều này giúp người đọc hoặc đồng nghiệp dễ dàng nhận biết và tập trung vào những thông tin quan trọng.
Tăng hiệu suất làm việc: Việc sử dụng định dạng có điều kiện giúp bạn tăng hiệu suất làm việc, vì bạn có thể nhanh chóng nhận biết và xử lý dữ liệu một cách hiệu quả.
Tạo bảng tính chuyên nghiệp hơn: Bằng cách áp dụng định dạng có điều kiện, bạn có thể tạo ra bảng tính chuyên nghiệp và trình bày dữ liệu một cách hấp dẫn hơn, phù hợp cho việc chia sẻ với đồng nghiệp hoặc khách hàng.
Tiết kiệm thời gian và công sức: Thay vì phải thay đổi định dạng mỗi ô một, bạn có thể áp dụng định dạng có điều kiện một lần và tiết kiệm thời gian và công sức trong việc quản lý và trình bày dữ liệu.
Cách tạo định dạng có điều kiện trong Google Sheet
Cách tạo định dạng có điều kiện trong Google Sheet
Bước 1: Bôi đen phần dữ liệu mà bạn muốn định dạng.
Bước 2: Nhấn vào “Định dạng”, chọn “Định dạng có điều kiện”

Cách tạo định dạng có điều kiện trong Google Sheet
Bước 3: Thay đổi phần “Không trống” sang “Văn bản bao gồm”. Nhập giá trị vào và chọn định dạng mà bạn muốn thêm vào.

Định dạng có điều kiện trong Google Sheet
Bước 4: Nếu bạn muốn thay thế hoặc thêm các điều kiện khác, hãy nhập vào “Thêm quy tắc khác” và làm tương tự như các bước trên.
Định dạng số trong Google Sheet
Đối với việc định dạng số trong Google Sheet, ta có thể chia ra các mục như sau:
Bước 1: Chọn “Định dạng” -> “Số” -> “Định dạng số tùy chỉnh”
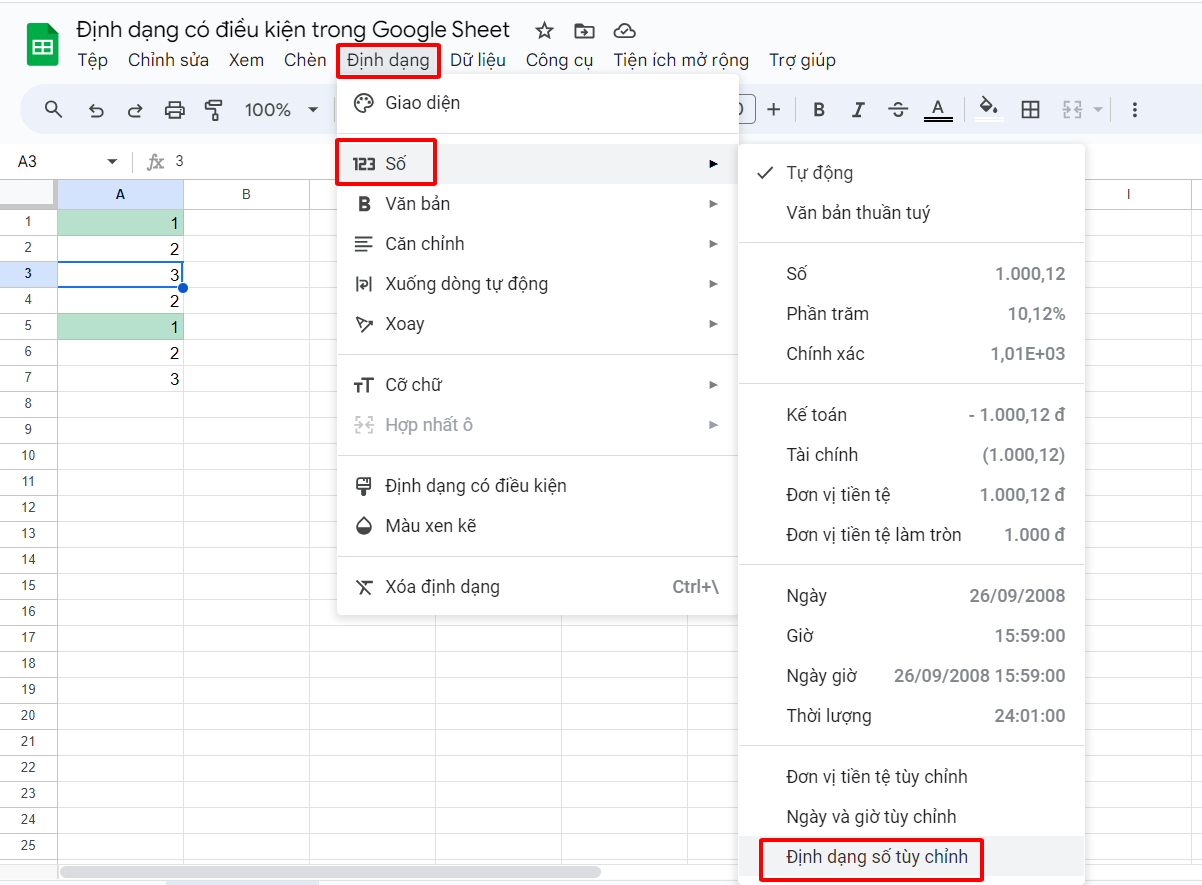
Định dạng số trong Google Sheet
Bước 2: Tùy vào nhu cầu của bạn mà lựa chọn định dạng phù hợp và bấm “Áp dụng”.
Định dạng ngày tháng trong Google Sheet
Định dạng ngày tháng trong Google Sheet bao gồm các bước sau: Nhấn vào Tệp -> Chọn “Định dạng” -> Chọn “Định dạng ngày tùy chỉnh” và lựa chọn định dạng phù hợp với nhu cầu của bạn.

Đinh dạng ngày tháng trong Google Sheet
Việc sử dụng định dạng có điều kiện trong Google Sheet là một cách mạnh mẽ để tạo bảng tính dễ đọc và dễ sử dụng hơn. Dù bạn là người mới bắt đầu hoặc đã có kinh nghiệm trong việc sử dụng Google Sheet, việc biết cách áp dụng định dạng có điều kiện sẽ giúp bạn làm việc hiệu quả hơn và tạo ra những bảng tính chuyên nghiệp.












