Cách in 2 mặt trong Word phù hợp với mọi loại máy in

Ngày nay, người ta thường chuộng việc in 2 mặt để tiết kiệm giấy cũng như giảm bớt thời gian. Tuy nhiên không phải ai cũng biết cách in 2 mặt. Vì vậy, trong bài viết này, Đào tạo tin học sẽ hướng dẫn bạn cách in 2 mặt trong Word phù hợp với mọi loại máy in.
Ưu điểm của in 2 mặt trong Word
Hiệu quả hơn: Bạn có thể dễ dàng theo dõi thông tin trong bất kỳ tài liệu nào bạn cần vì chúng được liên kết với nhau. Điều này giúp giảm thiểu khả năng mất thông tin và làm tăng hiệu quả trong công việc của bạn.
Tiết kiệm giấy: in hai mặt có thể giảm đáng kể lượng giấy sử dụng, giúp bạn tiết kiệm cả tiền bạc và giảm thiểu tác động đến môi trường. Đây là một phương pháp thực tiễn và thân thiện với môi trường.
Thể hiện sự chuyên nghiệp: Cung cấp tài liệu đã được in liên kết với nhau tạo ra một ấn tượng chuyên nghiệp hơn đối với đối tác và khách hàng của bạn. Đồng thời, việc đọc tài liệu cũng trở nên dễ dàng và thuận tiện hơn, giúp tăng cường quan hệ công việc của bạn.
Cách in 2 mặt trong Word thủ công
Bước 1: Mở file Word bạn muốn in và chọn thẻ File.
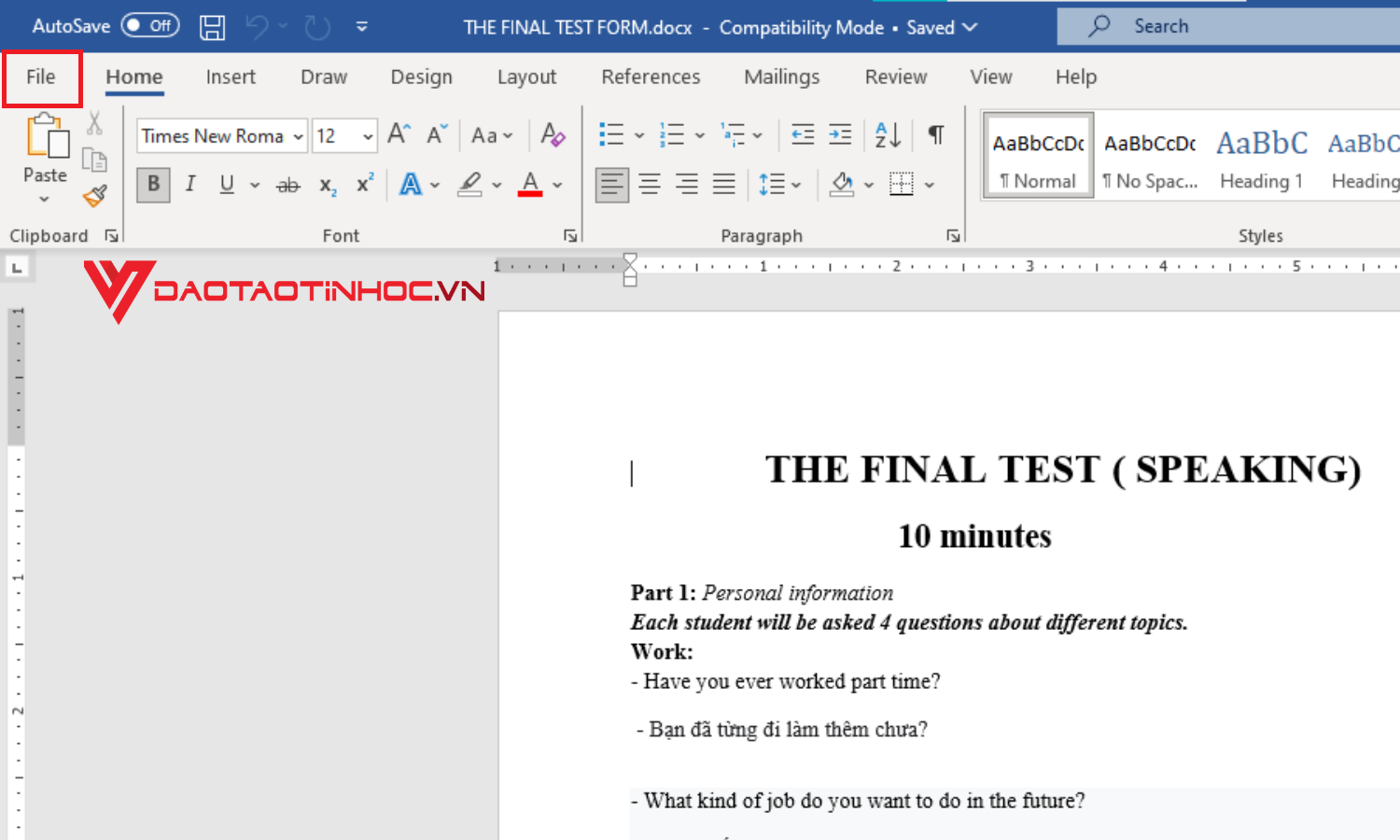
Cách in 2 mặt trong Word thủ công - Bước 1
Bước 2: Chọn Print và sau đó chọn Print All Pages.
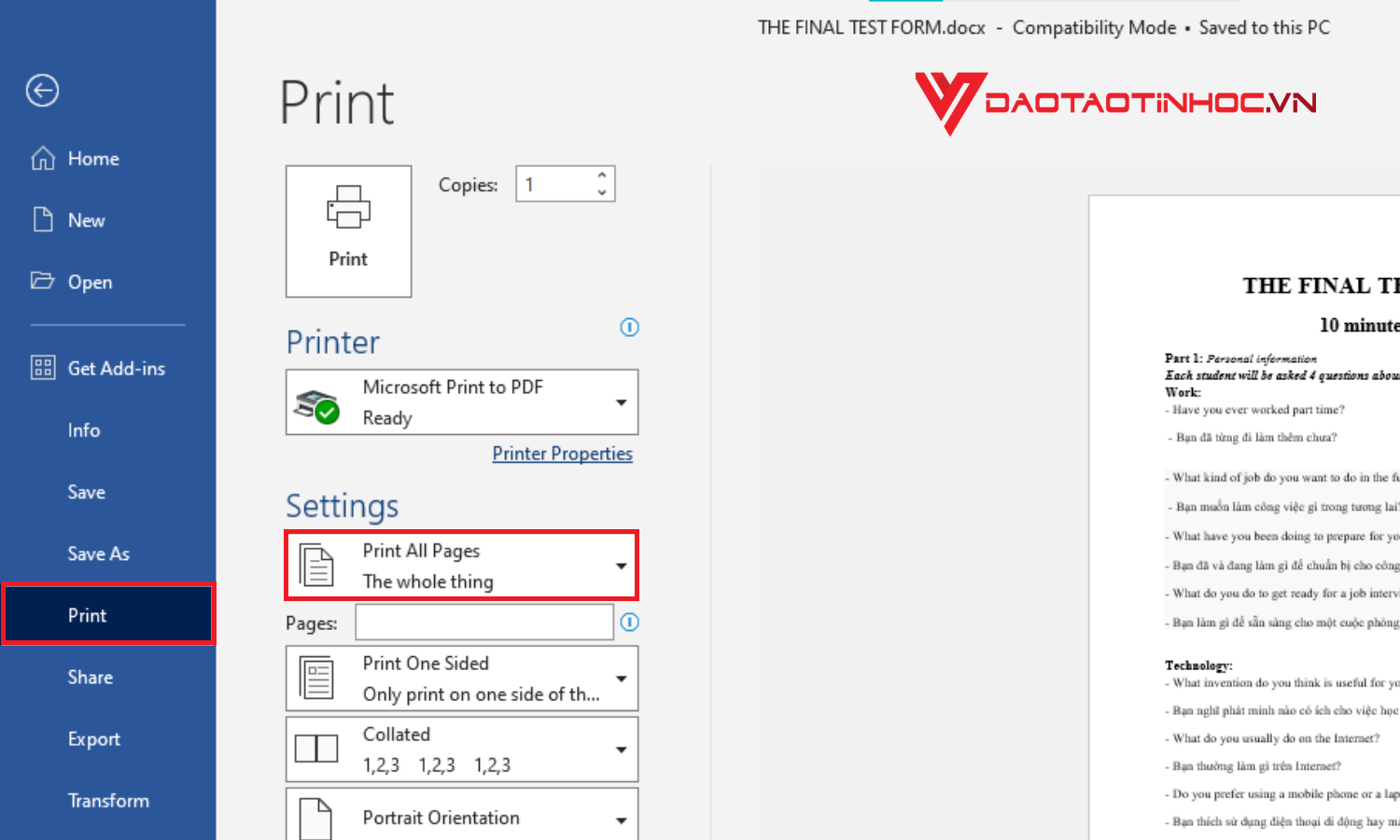
Cách in 2 mặt trong Word thủ công - Bước 2
Bước 3: Chọn Only Print Odd Pages để chỉ in các trang lẻ.
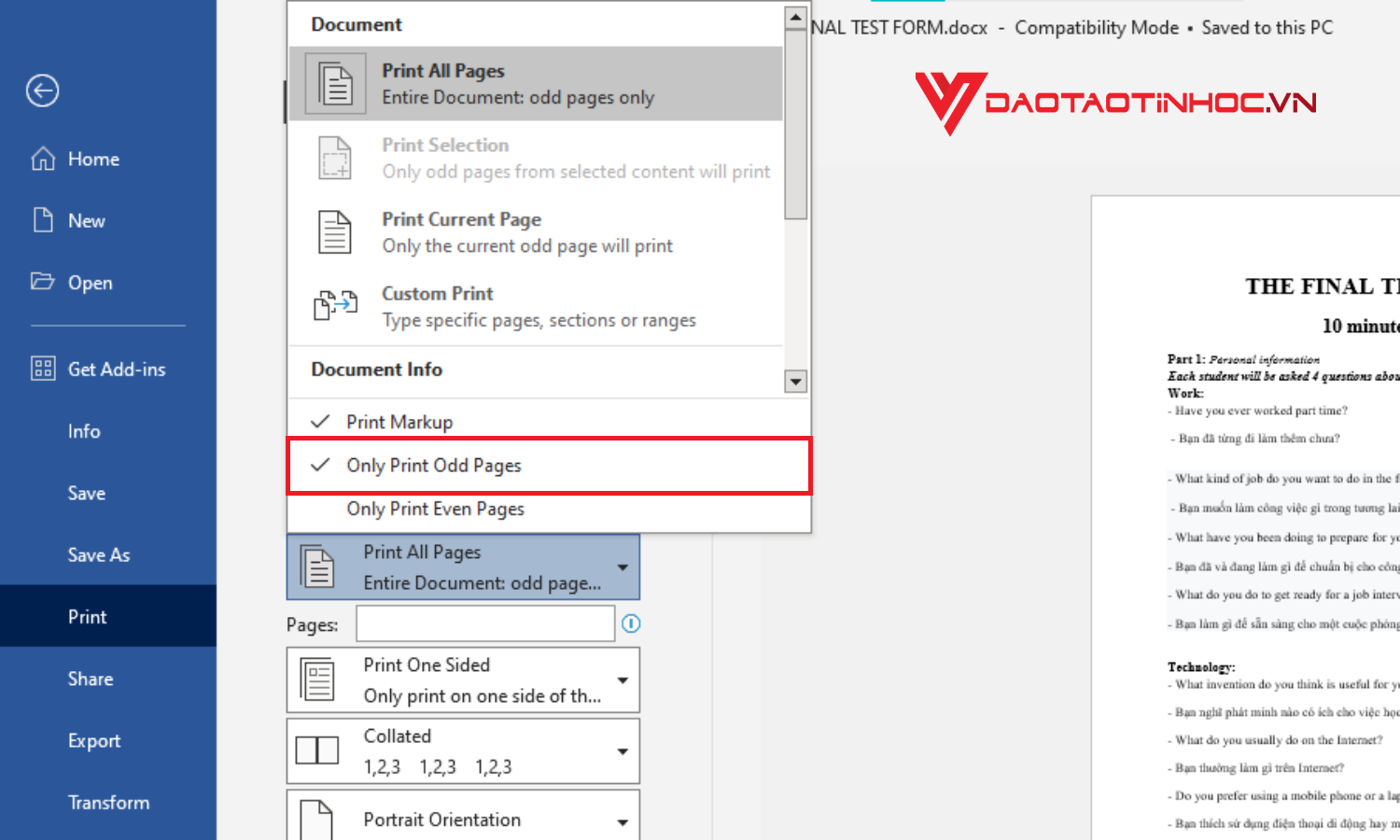
Cách in 2 mặt trong Word thủ công - Bước 3
Bước 4: Nhấn nút Print để bắt đầu quá trình in.
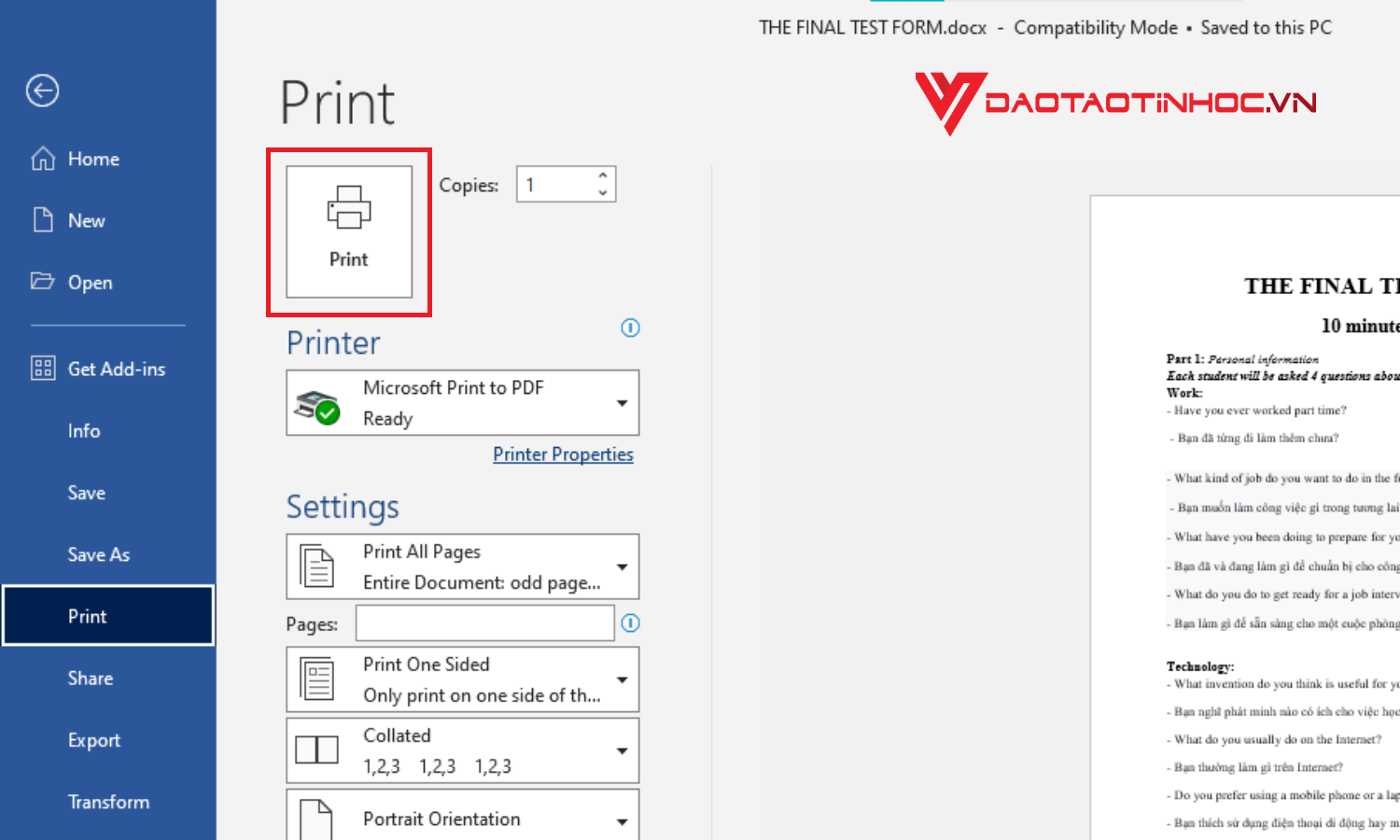
Cách in 2 mặt trong Word thủ công - Bước 4
Nhớ lưu ý lật mặt giấy lại trước khi in các trang chẵn để đảm bảo quá trình in diễn ra một cách suôn sẻ.
Bước 5: Chọn Only Print Even Page.
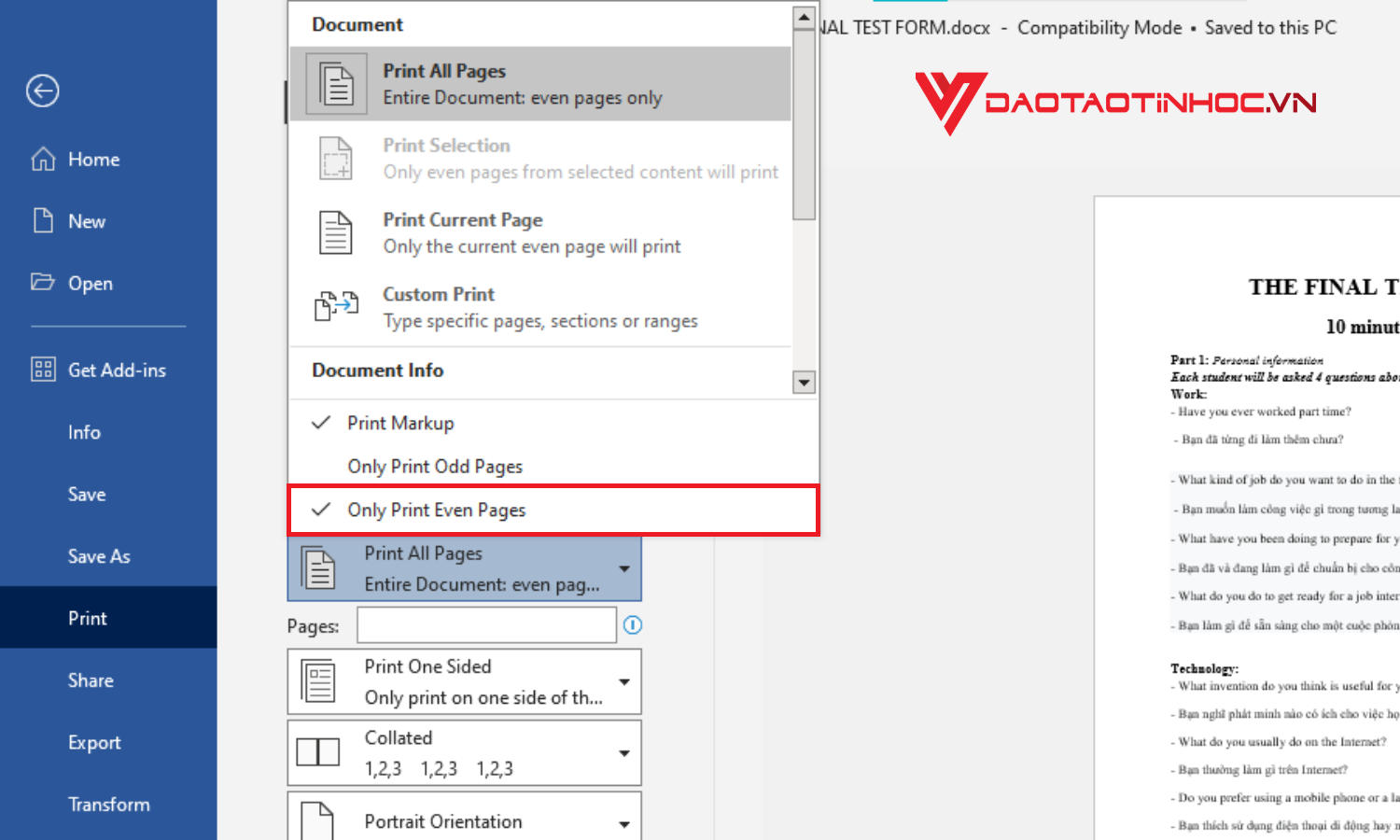
Cách in 2 mặt trong Word thủ công - Bước 5
Bước 6: Nhấn nút Print.

Cách in 2 mặt trong Word thủ công - Bước 6
Cách in 2 mặt trong Word tự động
Bước 1: Mở file Word bạn muốn in và nhấp vào tab File.

Cách in 2 mặt trong Word tự động - Bước 1
Bước 2: Chọn Print và sau đó chọn Print All Pages.
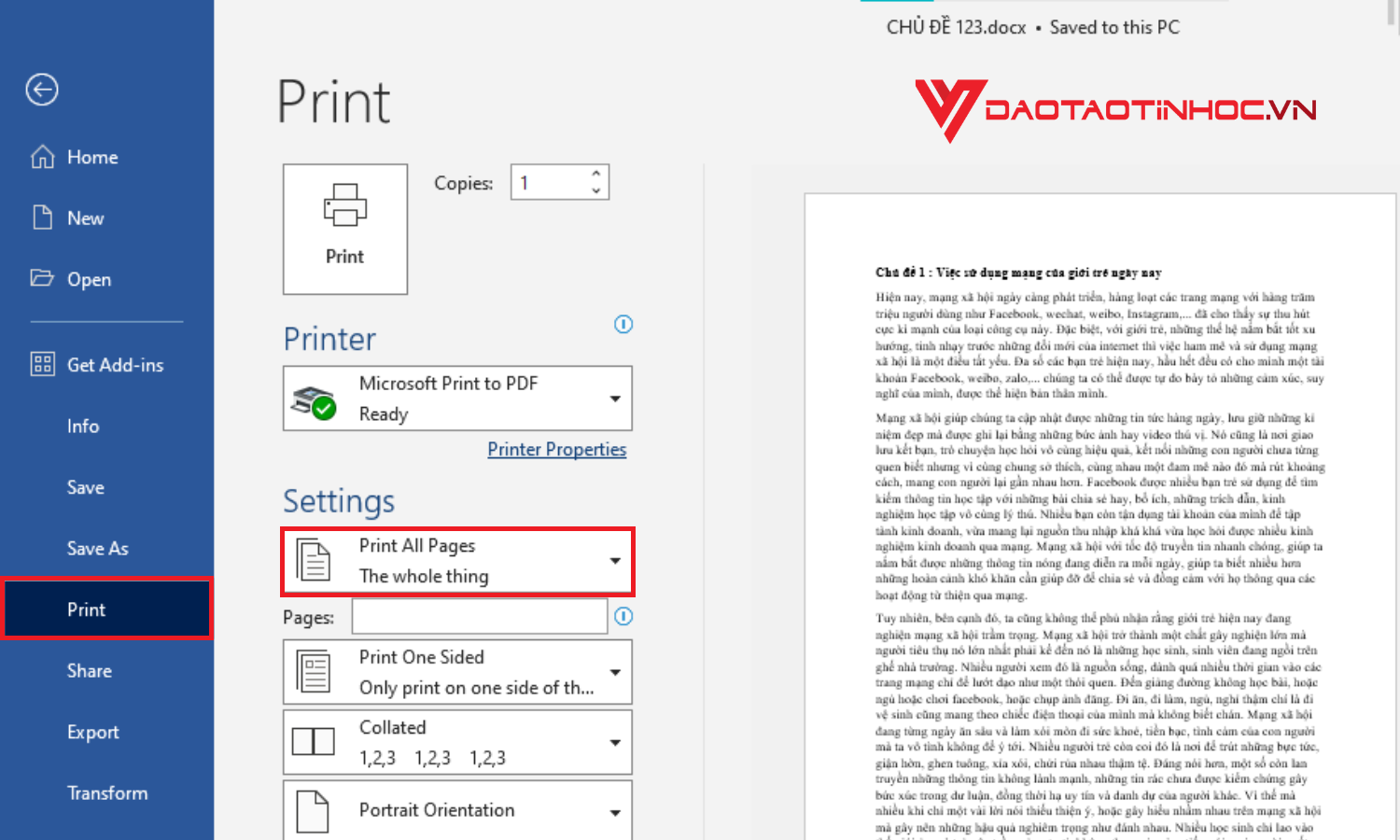
Cách in 2 mặt trong Word tự động - Bước 2
Bước 3: Chọn Print One Sided.
Lưu ý:
-
- Nếu muốn lật trang theo chiều dài, chọn Flip pages on long edge.
-
- Nếu muốn lật trang theo chiều ngắn, chọn Flip pages on short edge.

Cách in 2 mặt trong Word tự động - Bước 3
Bước 4: Nhấn Print để bắt đầu quá trình in.

Cách in 2 mặt trong Word tự động - Bước 4
Xem video hướng dẫn cách in 2 mặt trong Word nhanh chóng
Bài viết này từ Đào tạo tin học đã hướng dẫn bạn cách in 2 mặt trong Word một cách đơn giản và nhanh chóng. Bạn có thể tiết kiệm giấy và thân thiện với môi trường khi sử dụng tính năng này. Hy vọng bạn đã tìm được cách chỉnh in 2 mặt trong Word phù hợp với nhu cầu của bạn.
Sách Word - Ứng dụng Văn phòng từ Cơ bản đến Nâng cao sẽ giới thiệu cho bạn những kiến thức cơ bản và nâng cao về Word, cùng với những bài tập thực hành và ví dụ minh họa. Bạn sẽ được hướng dẫn từng bước cách sử dụng Word để thực hiện những công việc thường gặp trong văn phòng hoặc học tập. Cuốn sách này phù hợp cho mọi đối tượng, từ người mới bắt đầu đến người có kinh nghiệm. Hãy đọc và khám phá cuốn sách này để trở thành một chuyên gia Word.
Xem ngay bài viết có nội dung liên quan về cách chuyển đổi file ảnh sang Word.












