Cách nhận xét biểu đồ tròn trong Excel mà bạn nên biết

Cách nhận xét biểu đồ trong Excel là cách chú thích cho số liệu và đánh giá cho từng phần trong biểu đồ. Điều này có nghĩa là biểu đồ trên Excel sẽ hiển thị phần nhận xét và ghi chú của bạn.Từ đó sẽ hỗ trợ bạn rất nhiều trong việc xây dựng biểu đồ và lập báo cáo giúp bạn nâng cao năng suất làm việc. Đặc biệt là trong trường hợp phải trình bày nhận xét biểu đồ thì bạn không cần phải nhớ quá nhiều nội dung. Bạn có thể tìm hiểu kỹ hơn về cách nhận xét biểu đồ tròn trong Excel thông qua bài viết dưới đây cùng Đào tạo tin học nhé!
Cách nhận xét biểu đồ tròn trong Excel bằng Format Data Labels
Một trong những cách nhận xét biểu đồ tròn trong Excel là sử dụng tính năng định dạng nhãn dữ liệu (Format Data Labels).
Ví dụ có một tập tin biểu đồ dưới đây, ta thực hiện cách nhận xét biểu đồ tròn như sau:

Ví dụ cách nhận xét biểu đồ trong Excel
Bước 1: Mở tập tin chứa biểu đồ cần chèn nhận xét
Bước 2: Nhấn chuột phải để chọn biểu đồ, ta thấy xuất hiện một bảng tùy chọn, rê chuột vào nhấn chọn Add Data Labels. Sau đó ta sẽ thấy xuất hiện các giá trị hiển thị trên từng phần của biểu đồ

Cách nhận xét biểu đồ bằng Format Data Labels - Bước 2
Bước 3: Tiếp tục nhấn chuột phải lên biểu đồ để xuất hiện bảng tùy chọn, nhưng lần này bạn nhấn chọn Format Data Labels, bảng tùy chọn Format Data Labels sẽ xuất hiện bên phải cửa sổ

Cách nhận xét biểu đồ bằng Format Data Labels - Bước 3
Bước 4: Ta tích chọn Value From Cells, sau đó bảng Data Labels Range ta kéo chuột chọn cột nhận xét đã nhập sẵn ứng với từng giá trị của biểu đồ.

Cách nhận xét biểu đồ bằng Format Data Labels - Bước 4
Bước 5: Kết quả các nhận xét của biểu đồ sẽ hiện lên như hình.

Cách nhận xét biểu đồ bằng Format Data Labels - Bước 5
Cách nhận xét biểu đồ tròn bằng mã VBA
Ngoài cách nhận xét cho từng giá trị của biểu đồ ta có thể chèn nhận xét vào biểu đồ tròn bằng cách sử dụng mã VBA trong Excel
Ví dụ ta có bảng tính và biểu đồ tròn dưới đây, cách nhận xét biểu đồ như sau:
Bước 1: Mở tập tin chứa biểu đồ cần chèn nhận xét
Bước 2: Nhấn tổ hợp phím ALT + F11 để mở cửa sổ Microsoft Visual Basic for Applications
Bước 3: Trong cửa sổ này vào Insert -> Module, cửa sổ Window Module sẽ xuất hiện. Sau đó bạn tiến hành copy đoạn sau vào
Sub MyMacro()
MsgBox "A pie chart is a graphical representation of data."
End Sub
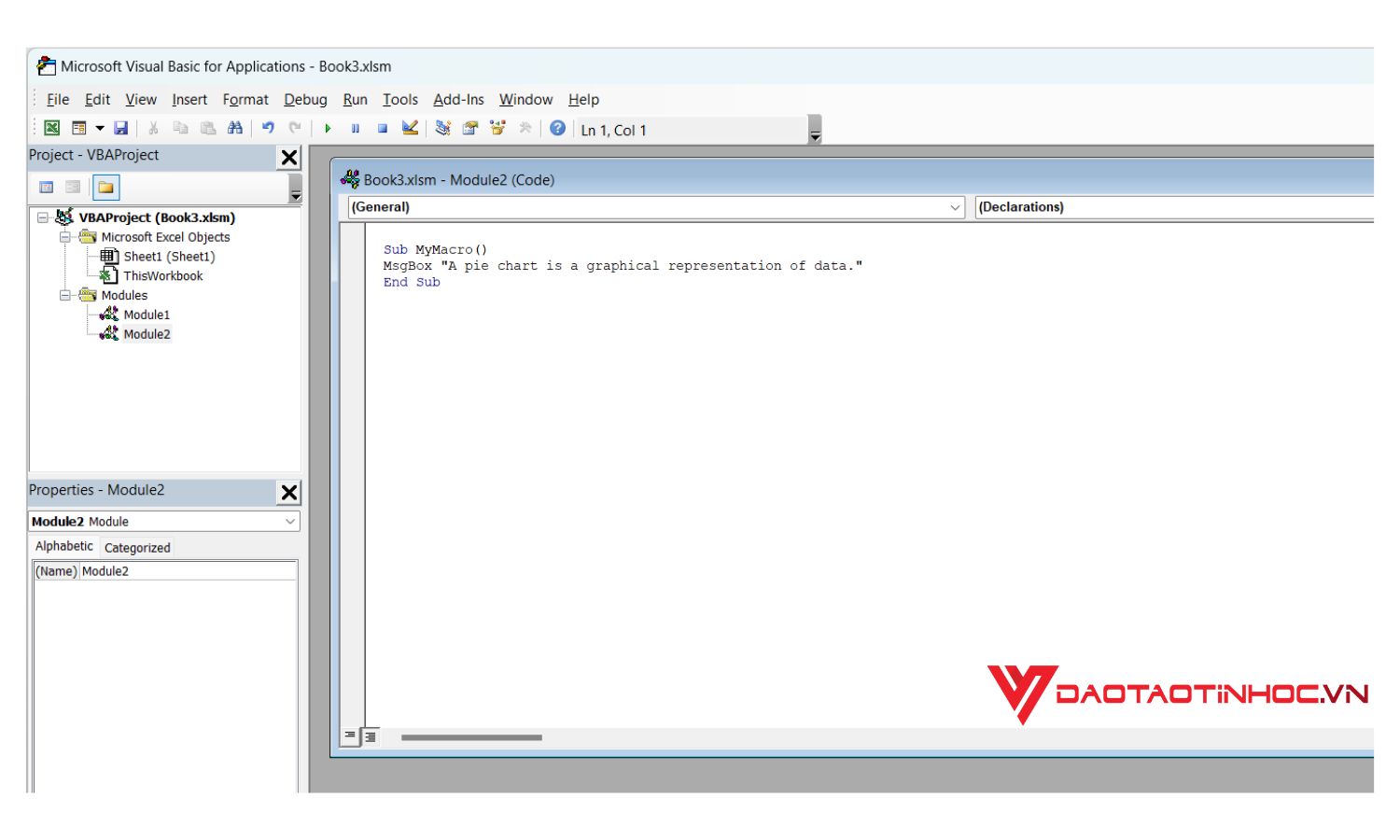
Cách nhận xét biểu đồ bằng mã VBA - Bước 3
Lưu ý: Bạn có thể thay đoạn in đậm trong dấu ngoặc kép bằng nhận xét cụ thể khác phù hợp với biểu đồ của bạn
Bước 4: Lưu và đóng cửa sổ này lại
Bước 5: Quay lại trang tính có biểu đồ, nhấn chuột phải vào biểu đồ và nhấn chọn Assign Macro

Cách nhận xét biểu đồ bằng mã VBA - Bước 5
Bước 6: Khi hộp thoại Assign Macro xuất hiện ta nhấn chọn tên mã vừa tạo trong bước 3. Trong ví dụ này có tên là This workbook My macro, bạn có thể đổi tên mã tùy ý

Cách nhận xét biểu đồ bằng mã VBA - Bước 6
Bước 7: Bấm OK và đóng hộp thoại này. Kết quả của thao tác là khi kích chuột vào biểu đồ thì nhận xét bạn đã chèn trong đoạn mã trên sẽ xuất hiện
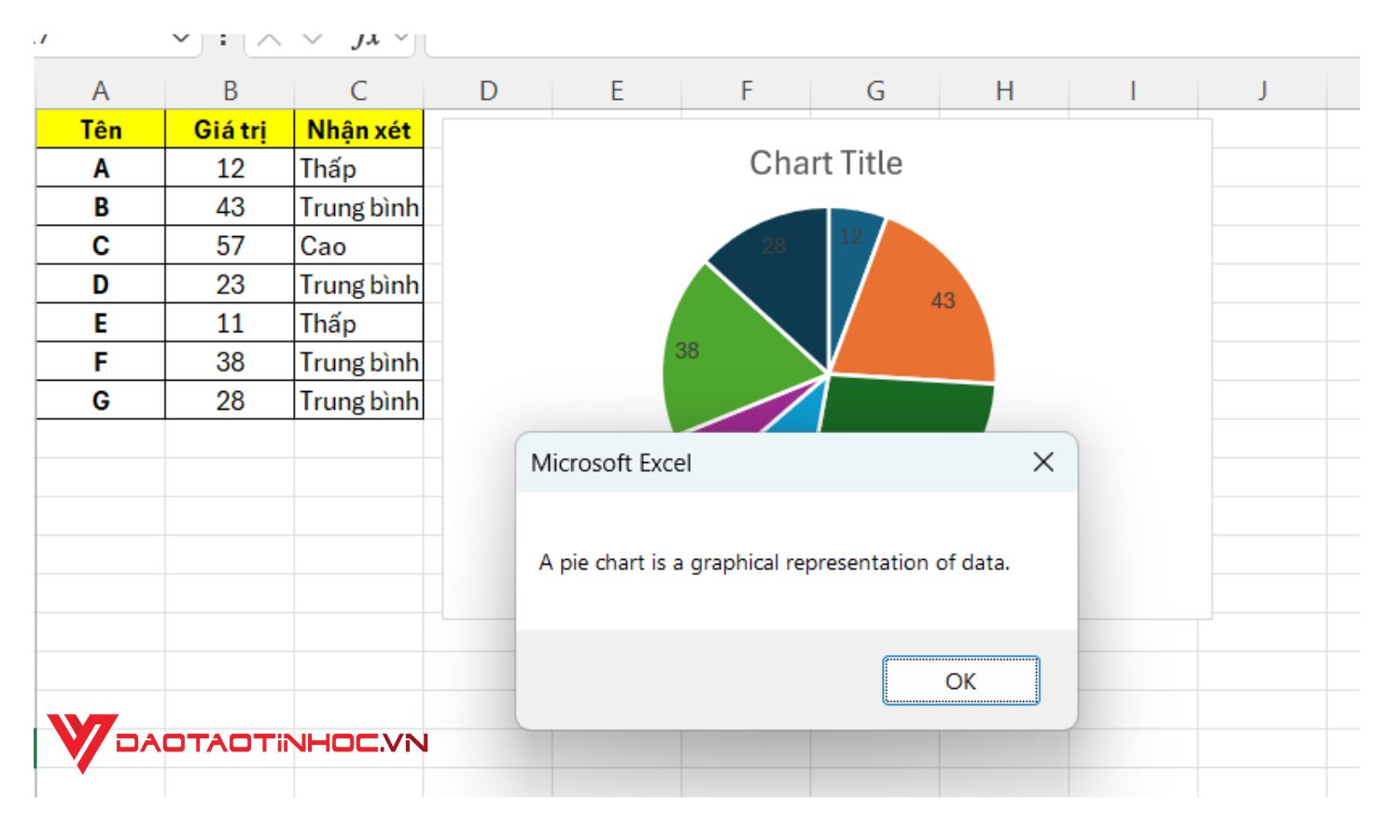
Cách nhận xét biểu đồ bằng mã VBA - Bước 7
Có vẻ như cách nhận xét biểu đồ tròn bằng mã VBA trong ví dụ này khá là phức tạp. Tuy nhiên nó có thể giúp bạn trình bày nhận xét của một biểu đồ một cách rõ ràng và tổng quan được toàn bộ biểu đồ.
Cách nhận xét biểu đồ bằng Text Box
Có một cách đơn giản hơn để chèn nhận xét vào biểu đồ tròn trong Excel là dùng Text Box
Bước 1: Mở tập tin có chứa biểu đồ cần chèn nhận xét
Bước 2: Nhấn chọn Insert trên thanh công cụ và chọn Text Box
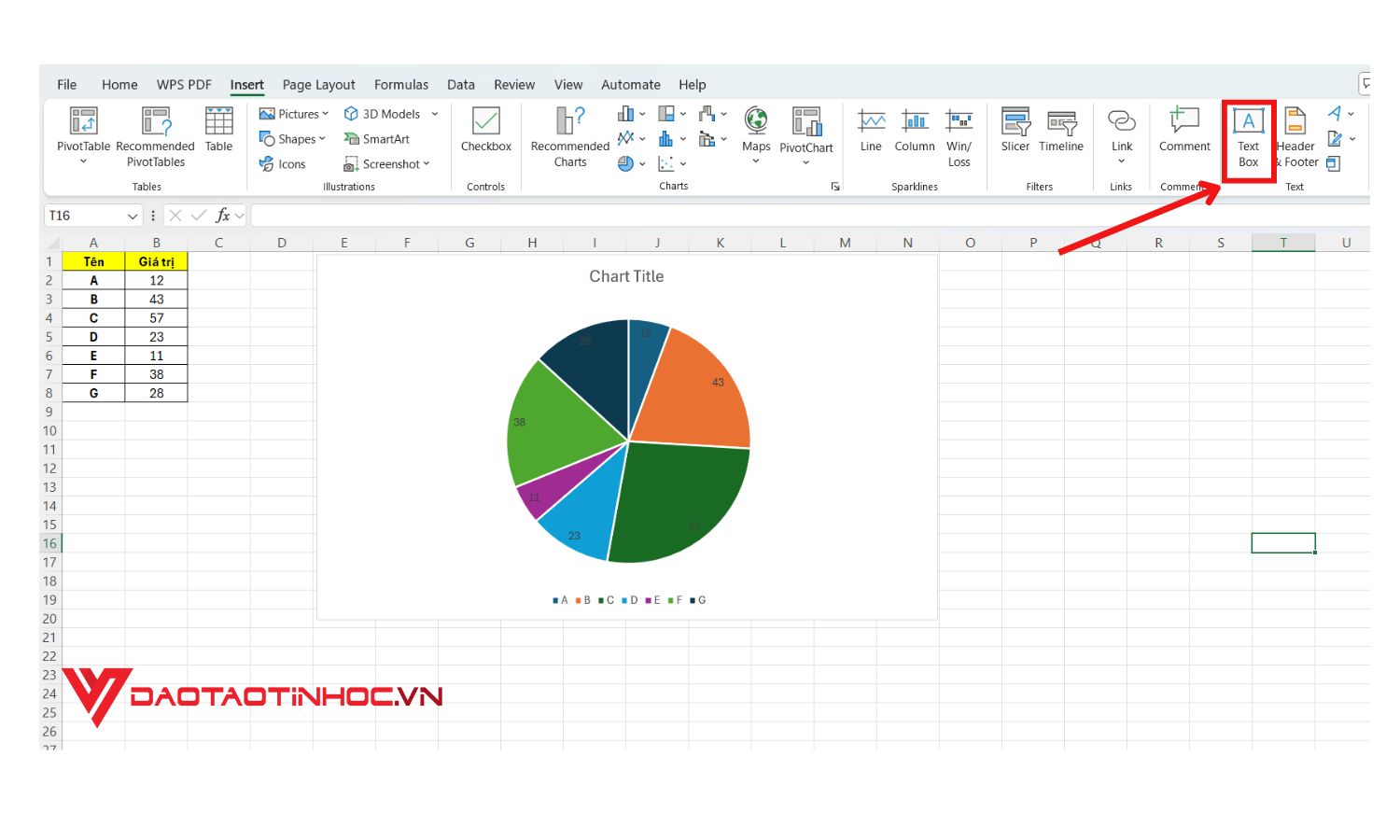
Cách nhận xét biểu đồ bằng Text Box - Bước 2
Bước 3: Rê chuột vào vị trí cần chèn nhận xét biểu đồ nhấn giữ và kéo thả chuột để tạo khung nhập chữ ( có thể tạo khung vào vị trí bất kì và kéo thả vào vị trí mong muốn)
Bước 4: Nhập nhận xét vào khung và điều chỉnh vị trí mong muốn.
Và ta được kết quả như hình
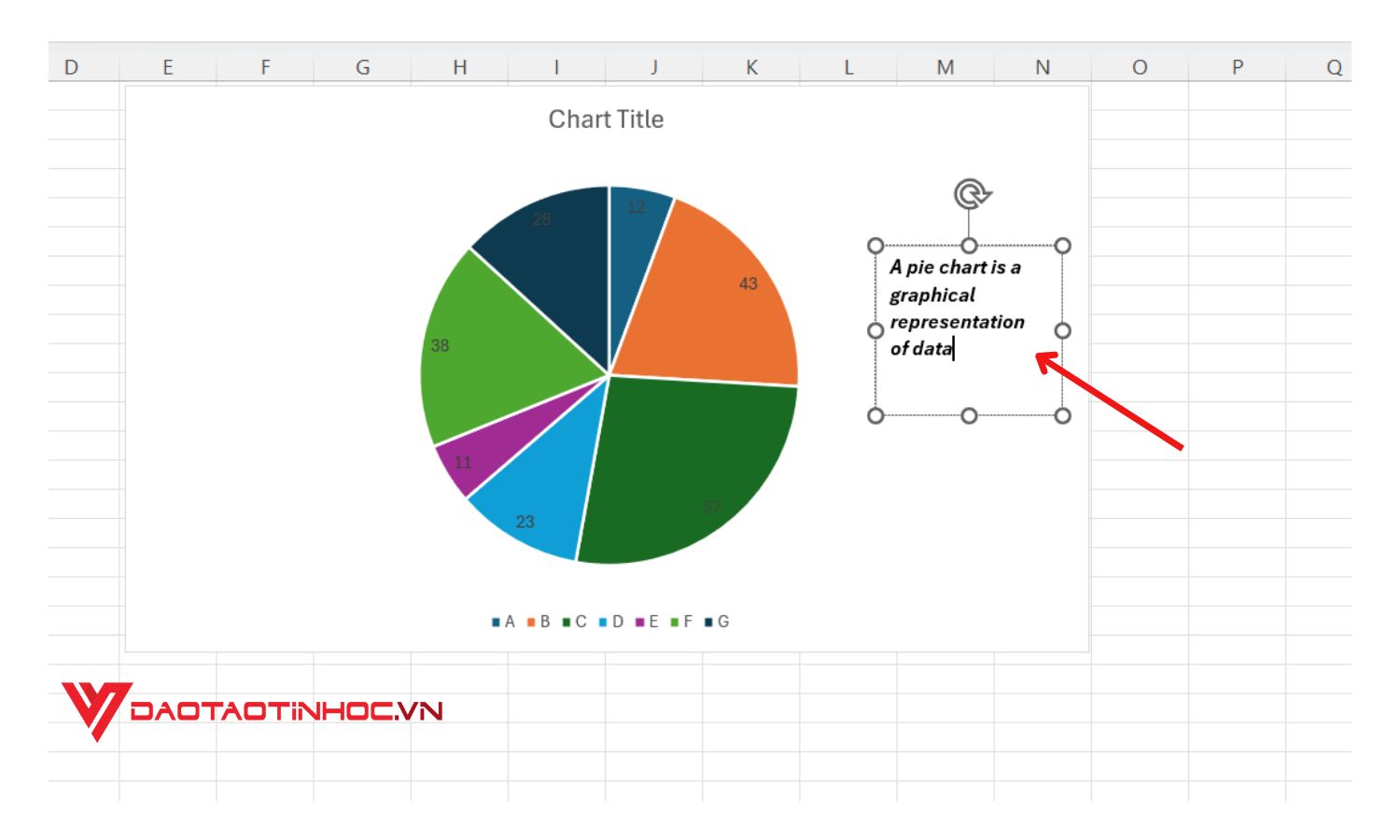
Cách nhận xét biểu đồ bằng Text Box - Bước 4
Lưu ý: Để định dạng viền khung hay màu sắc, bạn nhấn chuột phải vào khung và chọn Format Shape và điều chỉnh ở bảng tùy chọn bên phải cửa sổ.
Kết luận
Cách nhận xét biểu đồ trong Excel là một kỹ năng cần thiết trong công việc tạo dựng biểu đồ và lập báo cáo, giúp người xem biểu đồ dễ hiểu và dễ phân tích hơn . Qua các bước hướng dẫn chi tiết ở bài viết trên, Đào tạo tin học tin rằng bạn có thể dễ dàng thực hiện và trình bày nhận xét cho biểu đồ rõ ràng. Để có thể học hỏi hơn nhiều kiến thức hay từ Excel cũng như nâng cao kỹ năng sử dụng các tính năng này, thì các bạn có thể mua SÁCH EXCEL ỨNG DỤNG VĂN PHÒNG TỪ CƠ BẢN ĐẾN NÂNG CAO để biết thêm nhiều ứng dụng hữu ích cho công việc bạn nhé!












