Cách sử dụng SmartArt trong PowerPoint hiệu quả

SmartArt là một tính năng mạnh mẽ trong PowerPoint, giúp bạn tạo ra các hình ảnh đồ họa trực quan để thể hiện thông tin một cách sinh động và dễ hiểu. Công cụ này không chỉ giúp bài thuyết trình của bạn thêm phần chuyên nghiệp mà còn làm tăng hiệu quả giao tiếp với khán giả. Hãy cùng Daotaotinhoc.vn tìm hiểu cách sử dụng SmartArt trong PowerPoint hiệu quả trong bài viết này nhé
Định nghĩa SmartArt
SmartArt là một công cụ đồ họa trong Microsoft Office, cho phép người dùng tạo các biểu đồ, sơ đồ và các hình ảnh minh họa dễ hiểu. Những đồ họa này không chỉ đơn thuần là những hình ảnh, mà còn được thiết kế để minh họa và truyền tải thông tin một cách hiệu quả và sinh động hơn so với việc sử dụng văn bản đơn thuần.
Lợi ích của việc sử dụng SmartArt
Việc sử dụng SmartArt trong PowerPoint mang lại nhiều lợi ích:
-
Tạo sự chuyên nghiệp: SmartArt giúp bài thuyết trình của bạn trông chuyên nghiệp hơn với những biểu đồ và đồ họa tinh tế.
-
Tăng cường sự tương tác: Các biểu đồ SmartArt giúp khán giả dễ dàng hiểu và nhớ nội dung bạn trình bày.
-
Tiết kiệm thời gian: Bạn có thể nhanh chóng tạo ra các biểu đồ và đồ họa hấp dẫn mà không cần kỹ năng thiết kế chuyên nghiệp.
-
Dễ dàng tùy chỉnh: SmartArt cho phép bạn tùy chỉnh màu sắc, kiểu dáng và bố cục để phù hợp với nội dung và phong cách của bài thuyết trình.
Các loại SmartArt phổ biến trong PowerPoint
SmartArt cung cấp nhiều loại đồ họa khác nhau để giúp bạn truyền đạt thông tin một cách chính xác và rõ ràng. Dưới đây là một số loại SmartArt phổ biến mà bạn có thể sử dụng trong PowerPoint:
Biểu đồ danh sách (List)
Biểu đồ này được sử dụng để trình bày các mục, ý tưởng hoặc thông tin theo dạng danh sách. Loại biểu đồ này giúp tổ chức và thể hiện các nội dung theo cách trực quan và dễ hiểu, đặc biệt khi bạn cần liệt kê các mục hoặc điểm quan trọng trong một chủ đề.

Biểu đồ danh sách (List)
Biểu đồ phân cấp (Hierarchy)
Biểu đồ phân cấp được sử dụng để hiển thị cấu trúc tổ chức hoặc mối quan hệ giữa các phần tử theo thứ bậc. Đây là loại biểu đồ lý tưởng để trình bày sơ đồ tổ chức, hệ thống phân cấp hoặc quy trình làm việc.
Ví dụ: Sơ đồ tổ chức công ty, cấu trúc gia đình…

Biểu đồ phân cấp (Hierarchy)
Biểu đồ quy trình (Process)
Biểu đồ quy trình giúp bạn mô tả các bước trong một quy trình hoặc chuỗi sự kiện. Loại biểu đồ này rất hữu ích để minh họa các giai đoạn của một dự án, quy trình sản xuất hoặc chu kỳ sống của sản phẩm.
Ví dụ: quy trình sản xuất,...

Biểu đồ quy trình (Process)
Biểu đồ ma trận (Matrix)
Biểu đồ ma trận sử dụng để hiển thị sự phân loại hoặc so sánh giữa các yếu tố theo hai chiều khác nhau. Loại biểu đồ này thường được dùng để phân tích SWOT, đánh giá rủi ro hoặc ma trận quyết định.

Biểu đồ ma trận (Matrix)
Biểu đồ kim tự tháp (Pyramid)
Biểu đồ kim tự tháp được sử dụng để hiển thị các yếu tố theo thứ tự từ thấp đến cao. Đây là loại biểu đồ lý tưởng để trình bày các bước của một quá trình, các cấp độ hoặc tầng lớp trong một hệ thống.
Ví dụ: Tháp nhu cầu của Maslow
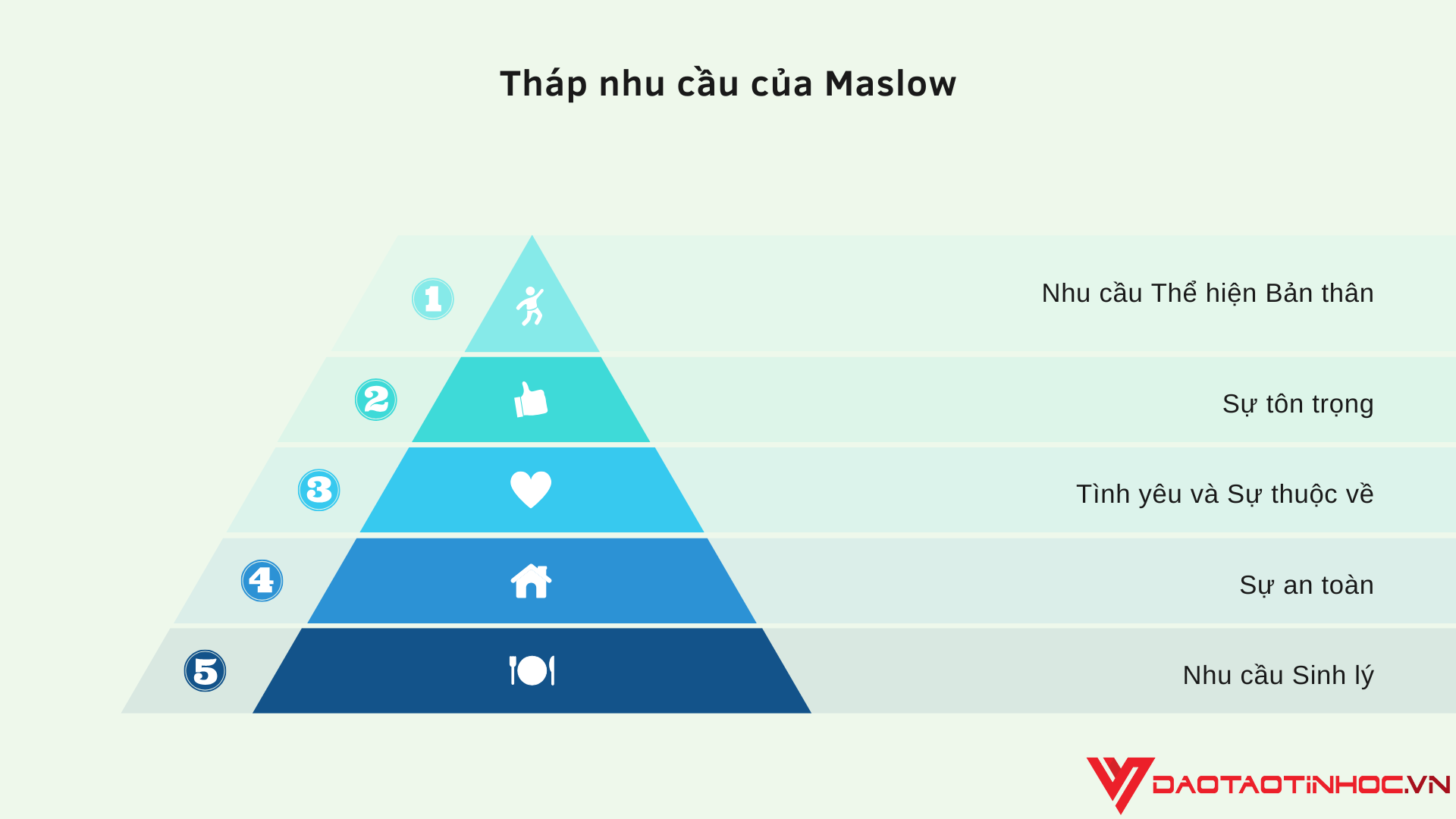
Biểu đồ kim tự tháp (Pyramid)
Cách sử dụng SmartArt trong PowerPoint
Tạo SmartArt trong PowerPoint
Bước 1: Chọn slide mà bạn muốn thêm SmartArt. Tại thẻ Insert (Chèn) trên thanh công cụ, chọn SmartArt

Tạo SmartArt trong PowerPoint bước 1
Bước 2: Cửa sổ Choose a SmartArt Graphic (Chọn đồ họa SmartArt) sẽ xuất hiện. Chọn loại SmartArt mà bạn muốn sử dụng và nhấn OK.

Tạo SmartArt trong PowerPoint bước 2
Bước 3: Tùy chỉnh nội dung trong các ô SmartArt bằng cách thêm văn bản, hình ảnh hoặc biểu đồ.

Tạo SmartArt trong PowerPoint bước 3
Chỉnh sửa SmartArt
Bước 1: Chọn SmartArt bạn muốn chỉnh sửa. Nhấp vào thẻ Design/SmartArt Design (Thiết kế) trên thanh công cụ.
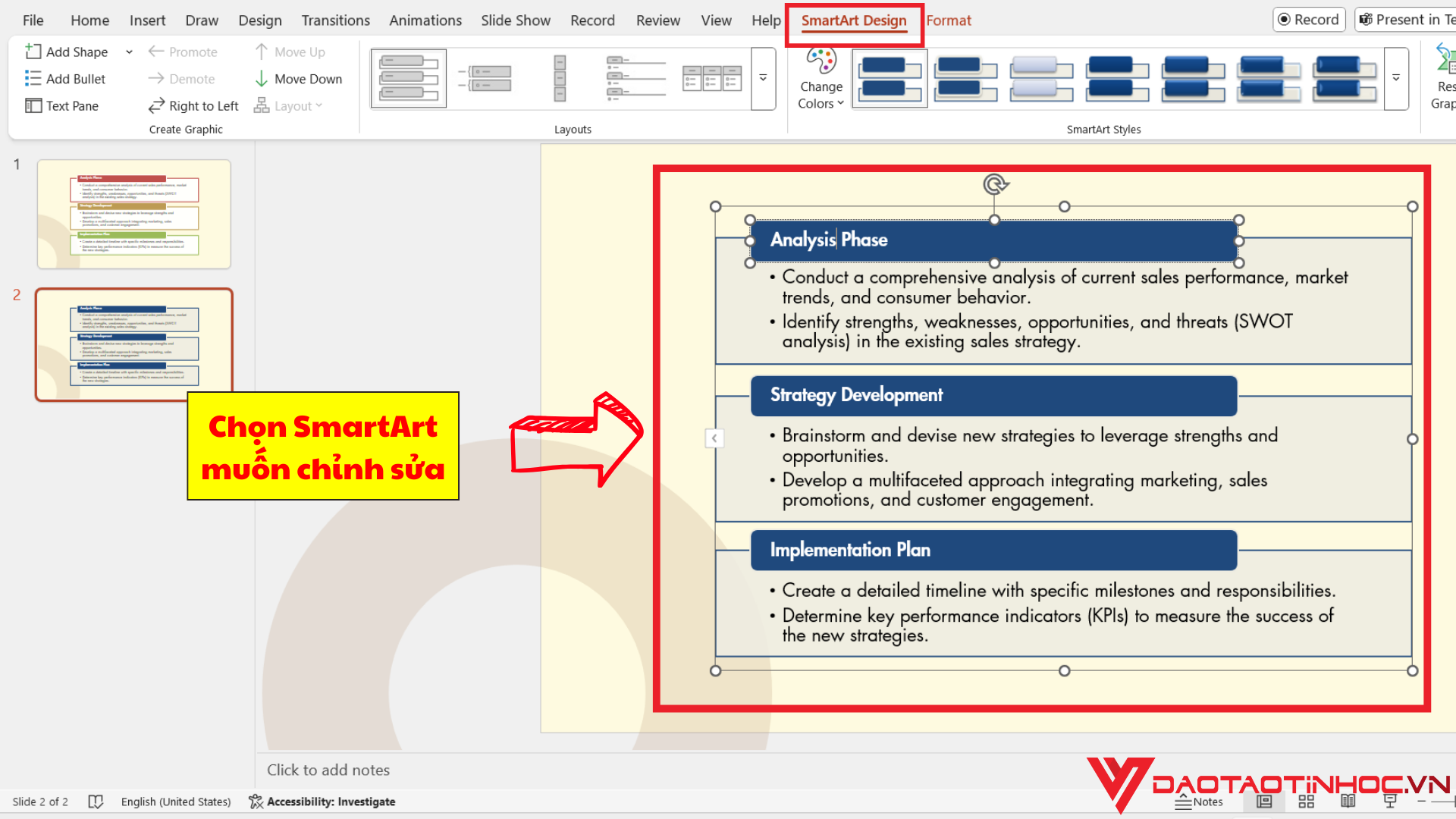
Chỉnh sửa SmartArt bước 1
Bước 2: Sử dụng các tùy chọn để chỉnh sửa SmartArt:
-
Add Shape (Thêm hình dạng) để thêm thành phần mới
-
Change Colors (Thay đổi màu sắc) để chọn màu sắc phù hợp.
-
SmartArt Styles (Kiểu dáng SmartArt) để thay đổi kiểu dáng của SmartArt.
-
Layout (Bố cục) để thay đổi bố cục của SmartArt.

Chỉnh sửa SmartArt bước 2
Kết luận
Việc sử dụng SmartArt trong PowerPoint mang lại nhiều lợi ích, từ việc tạo sự chuyên nghiệp cho bài thuyết trình, tăng cường sự tương tác đến việc tiết kiệm thời gian và dễ dàng tùy chỉnh. Hi vọng rằng, với những kiến thức và mẹo trên, bạn sẽ tận dụng tối đa tính năng SmartArt trong PowerPoint để nâng cao chất lượng bài thuyết trình của mình.
Tham khảo cuốn sách PowerPoint - Quy trình thiết kế Slide chuyên nghiệp từ A-X để tạo ra những bài thuyết trình hiệu quả, tiết kiệm thời gian của bạn hơn nhé!!!












