Cách tách 1 ô thành nhiều ô trong Google Sheets nhanh chóng

Nếu bạn từng làm việc với Google Sheets và gặp phải những file có nhiều dữ liệu gộp vào cùng một ô, hẳn sẽ thấy khó khăn trong việc đọc và xử lý thông tin. Tình trạng này không chỉ gây rối mắt mà còn ảnh hưởng đến hiệu quả công việc. Việc tách dữ liệu thành nhiều ô riêng biệt sẽ giúp bố cục bảng tính trở nên rõ ràng, thẩm mỹ hơn và thuận tiện hơn cho quá trình thao tác và phân tích dữ liệu. Tuy nhiên, nếu phân tách theo cách thủ công thì sẽ rất mất thời gian. Vì vậy, trong bài viết dưới đây sẽ hướng dẫn mọi người cách tách 1 ô thành 2 ô trong Google Sheets một cách nhanh chóng và đơn giản thông qua hàm SPLIT.
1. Tại sao cần tách ô trong Google Sheets?
Việc tách ô trong Google Sheets sẽ giúp bạn:
-
Tổ chức và trình bày dữ liệu một cách rõ ràng, khoa học
-
Tra cứu, so sánh hay xử lý thông tin trở nên dễ dàng và trực quan hơn
-
Tăng tính chuyên nghiệp và thẩm mỹ.
Vì vậy, hàm SPLIT trong Google Sheets được xem là một công cụ không thể thiếu khi cần tách ô. Công cụ này giúp bạn tiết kiệm thời gian, nâng cao hiệu quả công việc và tạo ra những bảng dữ liệu rõ ràng, thẩm mỹ và chuyên nghiệp.
2. Hàm SPLIT trong Google Sheets được dùng để làm gì?
Hàm SPLIT trong Google Sheets giúp tách văn bản bị ngăn cách bằng một ký tự hoặc chuỗi đã chỉ định, đặt mỗi đoạn vào một ô riêng trong hàng. Đây là công cụ hữu ích khi xử lý dữ liệu có định dạng phức tạp như danh sách, ngày tháng, hay chuỗi ký tự ghép.
3. Khi nào nên sử dụng hàm SPLIT trong Google Sheets?
3.1. Trích xuất một phần cụ thể của dữ liệu
Trong trường hợp người dùng chỉ cần lấy một phần cụ thể trong chuỗi văn bản, hàm SPLIT sẽ giúp tách phần đó ra một cách nhanh chóng, hỗ trợ việc xử lý, phân tích và quản lý dữ liệu hiệu quả hơn.
*Ví dụ: Trong bảng dữ liệu phần thông tin bao gồm họ và tên, năm sinh, quê quán tuy nhiên bạn chỉ muốn lấy dữ liệu họ và tên. Khi này, khi dùng hàm SPLIT bạn có thể tách họ và tên trong phần thông tin ra một ô khác.
3.2. Chuyển đổi dữ liệu từ một cột, hàng thành nhiều cột, hàng
Trường hợp dữ liệu của người dùng nằm trong một cột, nhưng người dùng vẫn muốn chia thành nhiều cột và hàng dễ quan sát hơn, hàm SPLIT chính là giải pháp giúp giải quyết việc này một cách nhanh chóng.
3.3. Làm sạch, tinh gọn dữ liệu
Hàm SPLIT trong Google Sheets còn có thể ứng dụng trong trường hợp người dùng muốn loại bỏ các ký tự không phù hợp trong dữ liệu hoặc mong muốn định dạng lại dữ liệu để phù hợp hơn với yêu cầu của người dùng. Ví dụ, bạn có thể loại bỏ những khoảng trắng thừa hoặc tách các phần của một ngày tháng tránh bị dài và phức tạp khi tổng hợp thông tin.
4. Cú pháp của hàm SPLIT trong Google Sheets
= SPLIT(text, delimiter, [split_by_each], [remove_empty_text])
Trong đó:
- text: Chuỗi văn bản mà bạn muốn tách
- delimiter: Dấu phân cách được dùng để chia chuỗi (Ví dụ: dấu phẩy (,), dấu chấm (.), ....)
- split_by_each (tùy chọn)
+ TRUE (mặc định): Tách chuỗi theo từng ký tự của dấu phân cách
+ FALSE: Không tách theo từng ký tự mà chỉ dựa trên toàn bộ dấu phân cách
- remove_empty_text (tùy chọn)
+ TRUE (mặc định): Loại bỏ các phần rỗng trong kết quả.
+ FALSE: Giữ lại các phần rỗng.
5. Cách dùng hàm SPLIT trong Google Sheets
*Ví dụ: Giả sử bạn có chuỗi văn bản “THÔNG TIN” trong ô bao gồm (họ và tên, năm sinh) và sau đó bạn muốn tách thành 2 ô “HỌ VÀ TÊN”, “NĂM SINH”
Bước 1: Chọn ô F2 (ô hiển thị kết quả)
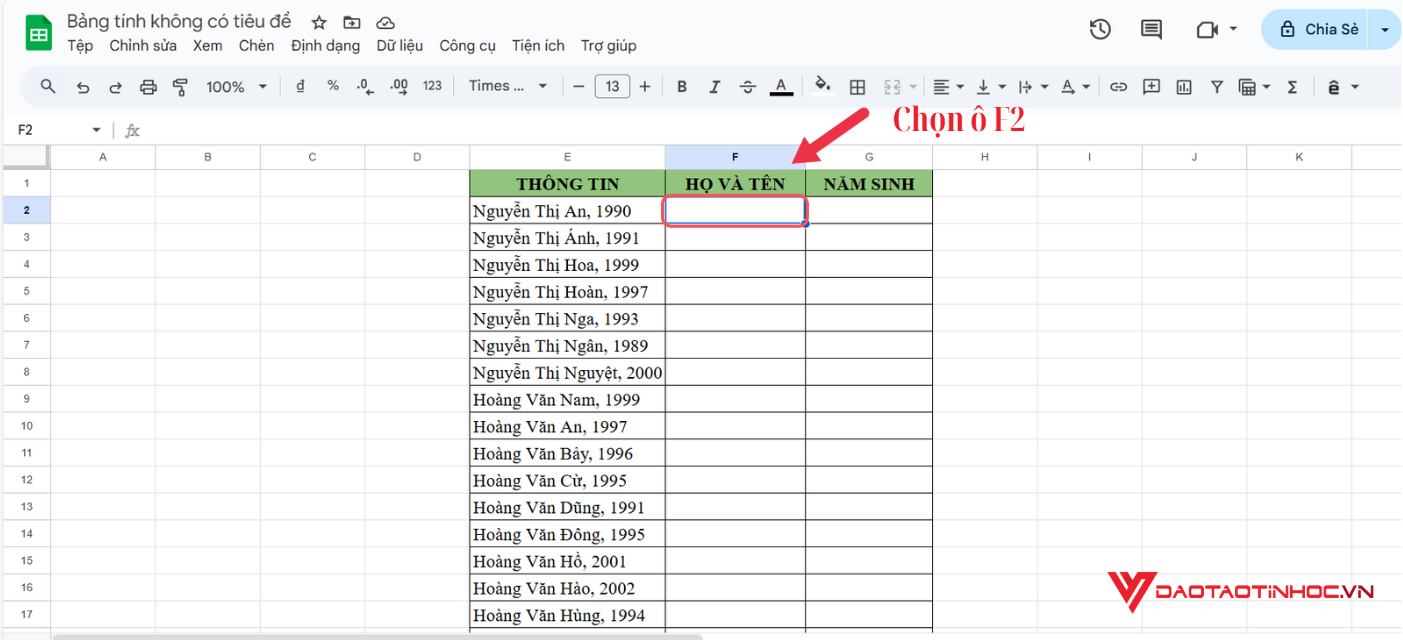
Cách dùng hàm SPLIT - Bước 1
Bước 2: Trong trang tính, nhập hàm =SPLIT(E2;",";FALSE;FALSE)
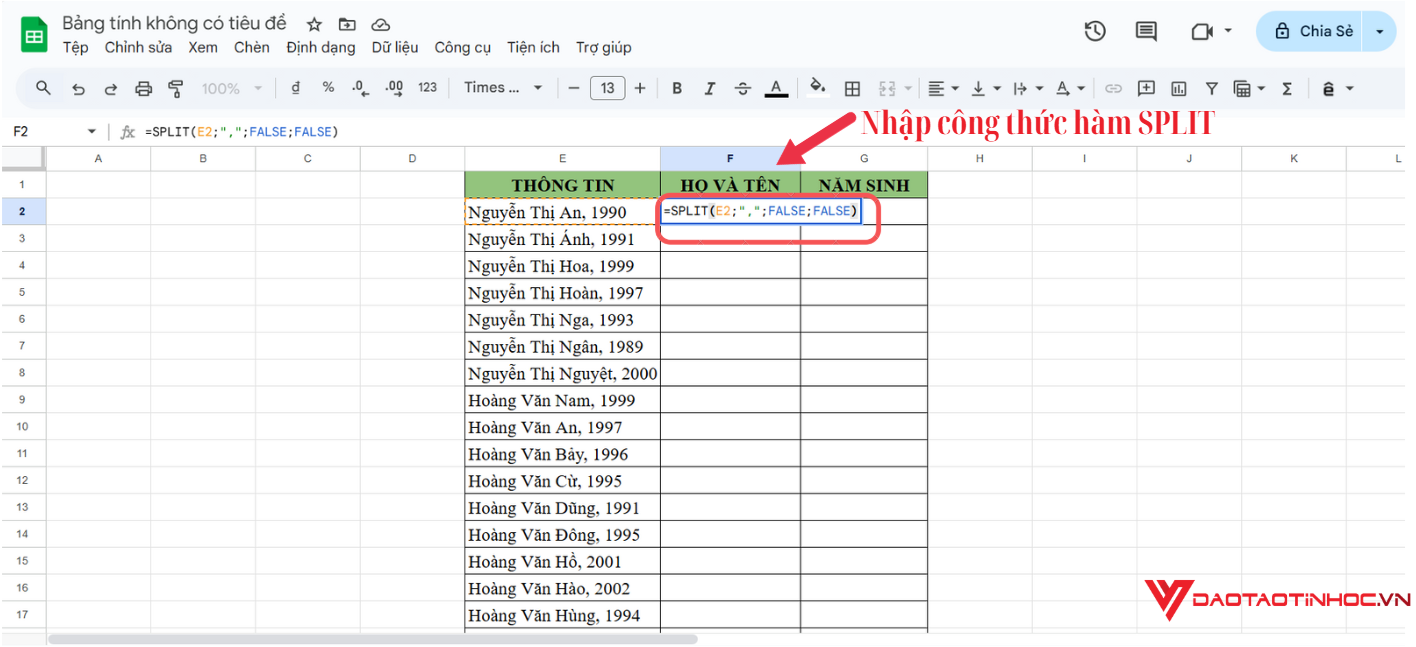
Minh họa cách thao tác hàm SPLIT
Bước 3: Nhấn Enter và bạn sẽ xem được kết quả hiển thị trong ô F và G
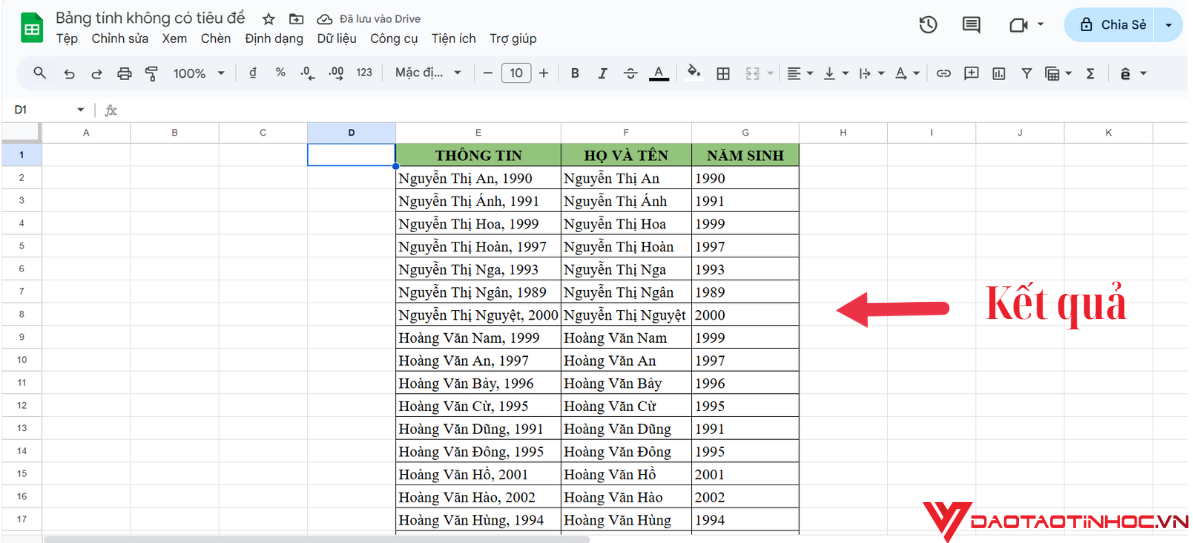
Kết quả sau khi sử dụng hàm SPLIT
5. Các lưu ý khi sử dụng hàm SPLIT
-
Hàm SPLIT sẽ phân biệt chữ hoa và chữ thường để phân tách chuỗi ký tự thành các ô riêng biệt
-
Luôn đảm bảo bên phải đủ ô trống để chứa dữ liệu tách ra từ hàm SPLIT. Ví dụ bạn cần chia một chuỗi văn bản thành 2 phần tử thì cần chuẩn bị 2 ô trống (bao gồm cả ô có chứa công thức) trên hàng đó
-
Trường hợp nếu một trong các ô trống có chứa dữ liệu, hàm SPLIT sẽ không tự động đè lên mà thay vào đó hiển thị #REF! thông báo lỗi.
-
Dấu phân cách sẽ luôn bị xóa đi.
6. Kết luận
Bài viết vừa rồi đã giới thiệu sơ lược cách sử dụng hàm SPLIT để tách một ô thành nhiều ô trong Google Sheets. Hy vọng rằng những hướng dẫn này sẽ giúp bạn nắm vững cách sử dụng hàm SPLIT và áp dụng hiệu quả vào quá trình xử lý dữ liệu hàng ngày. Qua đó, bạn có thể tạo ra các bảng dữ liệu trong Google Sheets một cách gọn gàng, trực quan và nâng cao hiệu suất làm việc của mình.
Nếu bạn muốn biết thêm nhiều thủ thuật hay trong Google Sheets thì có thể tham khảo qua cuốn sách Google Sheets - Tạo báo cáo tự động và trực quan hóa dữ liệu nhé!












