Cách tạo bộ lọc trong Google Sheets nhanh chóng và hiệu quả

Google Sheet được sử dụng khá phổ biến vì công cụ này tương tự với Microsoft Excel. Dưới đây, Daotaotinhoc sẽ hướng dẫn một tính năng hữu ích trên công cụ này đó là tạo bộ lọc trên Google Sheet. Hướng dẫn chi tiết từng bước với hình ảnh minh họa, giúp bạn lọc dữ liệu dễ dàng và nâng cao năng suất làm việc
Hướng dẫn chi tiết cách tạo bộ lọc trong Google Sheet
Bộ lọc là một tính năng vô cùng hữu ích trên Google Sheets, giúp bạn nhanh chóng tìm kiếm và sắp xếp dữ liệu theo các tiêu chí nhất định. Điều này đặc biệt hữu ích khi bạn làm việc với những bảng tính lớn và phức tạp, chứa nhiều thông tin.
Bước 1: Hãy chọn toàn bộ vùng dữ liệu bạn muốn lọc
Bạn có thể làm điều này bằng cách nhấp vào ô đầu tiên và kéo chuột đến ô cuối cùng hoặc đơn giản hơn là nhấn tổ hợp phím Ctrl+A để chọn tất cả.
Hình 1. Hướng dẫn cách tạo bộ lọc trong Google Sheet
Bước 2: Mở chế độ xem bộ lọc cho bảng tính
Bạn nhấn chọn vào dấu 3 chấm trên góc phải màn hình. Khi đó nó sẽ hiển thị ra hình chiếc phễu -> Nhấp Tạo chế độ xem bộ lọc mới

Hình 2. Hướng dẫn cách tạo bộ lọc trên Google Sheet
Bước 3: Thiết lập cho bộ lọc dữ liệu
Hãy nhấp vào mũi tên nhỏ bên cạnh cột "Mã số". Một menu sẽ hiện ra, cho phép bạn chọn cách sắp xếp dữ liệu, ví dụ như sắp xếp từ A đến Z hoặc từ Z đến A.

Hình 3. Hướng dẫn cách tạo bộ lọc trong Google Sheet
Sau đó bộ lọc sẽ tiến hành từ A-Z, ta nhận được kết quả như sau:

Hình 4. Hướng dẫn cách tạo bộ lọc trong Google Sheet
Bước 4: Tắt bộ lọc khi không cần sử dụng
Trường hợp bạn muốn dữ liệu trở lại bình thường, bạn chỉ cần Ctrl A hoặc nhấp vào ô vuông ở góc trái màn hình. Nhấp vào chuột phải và chọn xóa bộ lọc
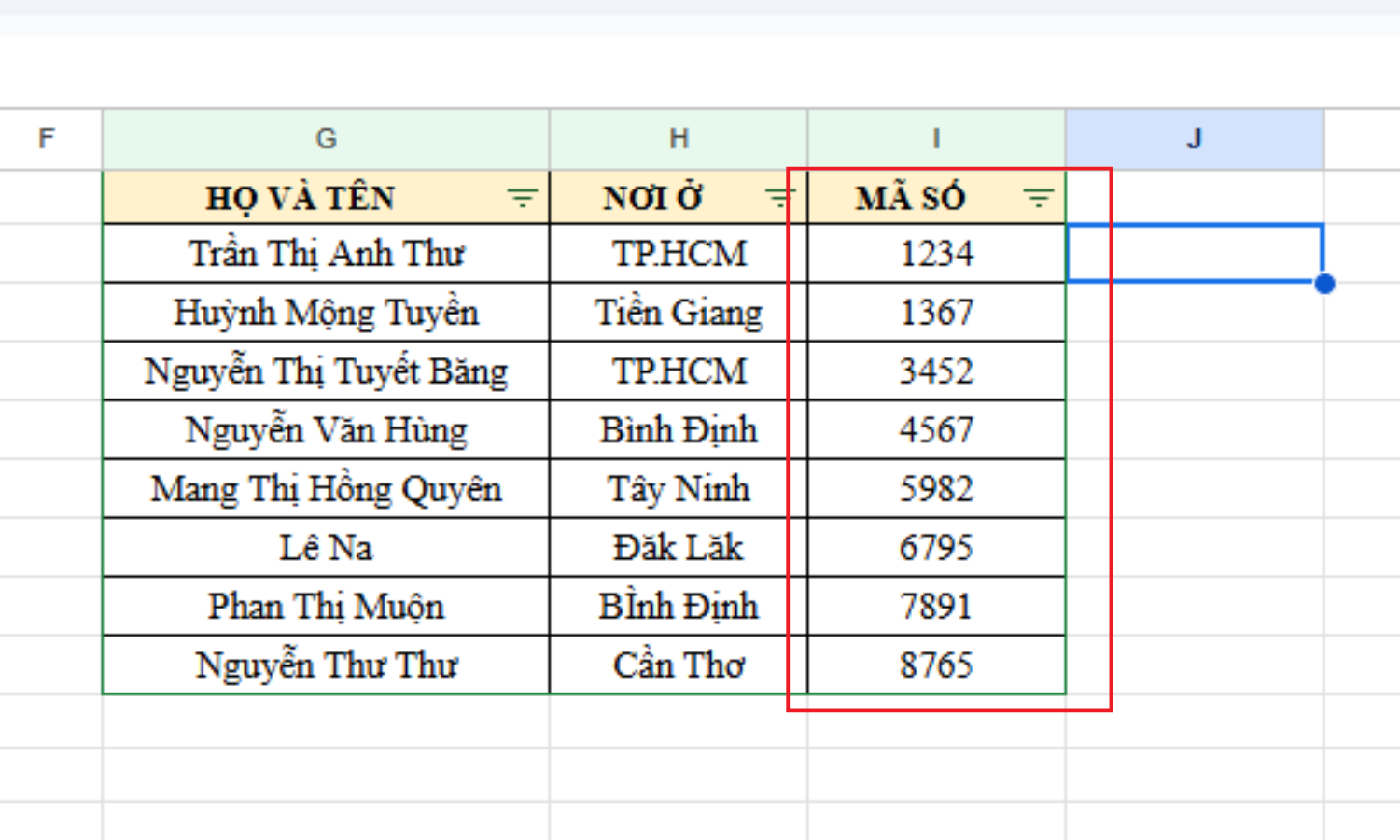
Hình 5. Hướng dẫn cách tạo bộ lọc trong Google Sheet
Chức năng của bộ lọc trong Google Sheet:
Bộ lọc giúp bạn phân loại các dữ liệu một cách hiệu quả và tối ưu hóa được công việc của mình.
- Bạn có thể sắp xếp dữ liệu theo thứ tự tăng dần hoặc giảm dần của một cột bất kỳ.
- Bạn có thể lưu lại các chế độ xem bộ lọc khác nhau để sử dụng lại sau này, không cần phải thiết lặp lại.
- Bên cạnh đó, bộ lọc có thể kết hợp với các tính năng khác của Google Sheets như Pivot Table, biểu đồ để tạo ra các báo cáo phân tích dữ liệu chuyên nghiệp.
Một số lưu ý khi tạo bộ lọc trong Google Sheet:
- Chọn đúng phạm vi dữ liệu: Trước khi tạo bộ lọc, hãy đảm bảo rằng bạn đã chọn đúng phạm vi dữ liệu mà bạn muốn lọc. Nếu chọn sai, kết quả lọc sẽ không chính xác.
- Tránh các hàng/cột trống: Các hàng hoặc cột trống có thể ảnh hưởng đến kết quả lọc. Bạn nên xóa bỏ hoặc di chuyển chúng ra khỏi phạm vi lọc. Kiểu dữ liệu: Mỗi cột dữ liệu có một kiểu dữ liệu khác nhau (số, văn bản, ngày...). Khi tạo bộ lọc, hãy đảm bảo rằng bạn chọn đúng kiểu dữ liệu để lọc.
Kết luận
Google Sheets là một công cụ mạnh mẽ và linh hoạt, phù hợp cho cả người dùng cá nhân và doanh nghiệp. Nếu bạn đang tìm kiếm một giải pháp bảng tính trực tuyến, miễn phí và dễ sử dụng, thì Google Sheets là một lựa chọn tuyệt vời. Trên đây là cách tạo bộ lọc trong Google Sheet nhanh chóng và hiệu quả. Hy vọng bài viết trên của daotaotinhoc.vn sẽ giúp bạn thực hiện và thao tác dễ dàng hơn. Nếu bạn còn thắc mắc hãy để lại bình luận bên dưới, daotaotinhoc.vn sẽ hỗ trợ bạn. Chúc bạn thành công và hẹn bạn ở những tips hay về tin học văn phòng sắp tới nhé!












