Cách tạo mục lục tự động trong Word chỉ với 3 bước đơn giản

Bất cứ bài viết nào cũng cần mục lục, nếu bạn muốn trình bày bài viết của mình hoàn hảo thì nó là điều tất yếu để người đọc có thể nắm bắt được nội dung. Tại sao lại không tạo mục lục tự động trong Word thay vì tốn thời gian khi thực hiện thủ công? Trong bài viết này, Đào tạo tin học sẽ hướng dẫn bạn cách tạo mục lục tự động trong Word một cách dễ hiểu nhất.
Mục lục tự động là gì?
Word có tính năng tạo mục lục tự động giúp bạn không cần phải làm thủ công. Đơn giản chỉ cần sử dụng các tiêu đề, phần và mục trong tài liệu, Word sẽ tự nhận diện và tạo mục lục với số trang tương ứng. Bạn chỉ cần đặt vị trí mong muốn, và Word sẽ tự động xác định chương, tiêu đề, và các chủ đề khác để tạo một mục lục hoàn chỉnh.
Lợi ích của việc tạo mục lục tự động trong Word
-
Giúp người dùng tự động sắp xếp các thành phần bên trong bài viết, đảm bảo bài viết sắp xếp được bố cục đẹp mắt.
-
Tự động đánh số trang tương ứng với mỗi thành phần, giúp dễ dàng tìm kiếm cũng như đánh số thứ tự, tiết kiệm được thời gian soạn thảo và định dạng.
-
Giúp người đọc hiểu được khái quát nội dung bài viết, nổi bật được nội dung chính của bài viết, giúp định hướng thông tin dễ dàng hơn.
-
Có thể truy cập tự động đến phần nội dung cần tìm, thay vì tìm từng trang một đối với những bài viết có nội dung dài.
-
Khi tác giả muốn thay đổi nội dung hoặc cấu trúc của tài liệu thì sẽ được tự động cập nhật.
Nội dung cần có để tạo mục lục trong Word
Xác định chương lớn (Level 1)
Bước 1: Di chuyển chuột đến các chương lớn (Ví dụ Chương I) mà bạn muốn có trong phần mục lục và bôi đen văn bản.
Bước 2: Nhấp chuột chọn tab References (Tham chiếu) và chọn Add Text (Thêm văn bản).
Bước 3: Tiếp theo, chọn Level 1 cho các chương của văn bản.

Tạo mục lục tự động trong Word - Level 1
Xác định tiêu đề nhỏ bên trong chương (Level 2)
Bước 1: Di chuyển chuột đến các phần tiêu đề bên trong chương và bôi đen văn bản.
Bước 2: Nhấp chuột chọn tab References (Tham chiếu) và chọn Add Text (Thêm văn bản).
Bước 3: Sau đó, chọn Level 2 cho phần tiêu đề bên trong chương.

Tạo mục lục tự động trong Word - Level 2
Xác định các chủ đề nhỏ (Level 3)
Bước 1: Tiếp tục di chuyển chuột để bôi đen các tiêu đề có mục con.
Bước 2: Nhấp chuột chọn thẻ References (Tham chiếu) và chọn Add Text (Thêm văn bản).
Bước 3: Cuối cùng, nhấn chọn Level 3.
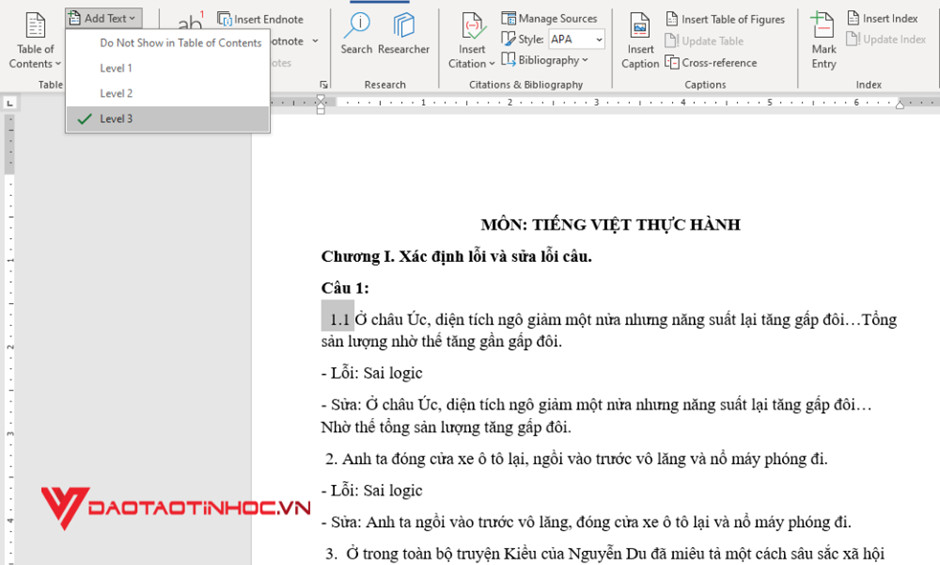
Tạo mục lục tự động trong Word - Level 3
Cách tạo mục lục tự động trong Word
Bước 1: Nhấp chuột chọn thẻ References (Tham chiếu) và chọn mục Table of Contents.
Bước 2: Tiếp tục chọn Automatic Table phù hợp với nhu cầu của bạn.

Tạo mục lục tự động trong Word - Automatic Table
Bước 3: Lúc này bạn sẽ tạo mục lục tự động thành công.

Tạo mục lục tự động trong Word - Table of Contents
Xem video hướng dẫn cách tạo mục lục tự động trong Word:
Vậy là ta đã tìm hiểu được cách tạo mục lục tự động trong Word. Hi vọng sau bài viết này, bạn sẽ thực hiện được thành thạo tạo danh mục trong Word.
Nếu bạn muốn tiết kiệm thêm thời gian cũng như chi phí học tin học văn phòng thì cuốn Sách Ứng dụng Văn phòng từ Cơ bản đến Nâng cao tại Daotaotinhoc sẽ là lựa chọn tối ưu cho bạn. Cuốn sách mang đến những kiến thức từ cơ bản đến nâng cao, tổng hợp các tình huống mà dân văn phòng thường gặp phải. Hãy truy cập liên kết và đặt mua ngay để nhận được nhiều ưu đãi nhé!
Xem thêm nội dung liên quan về cách đánh số trang bất kỳ.












