Cách vẽ biểu đồ trong PowerPoint chuyên nghiệp từng bước

Trong quá trình thuyết trình, việc sử dụng biểu đồ sẽ giúp bạn truyền tải thông tin dễ hiểu, trực quan và thuyết phục hơn. Nếu bạn chưa biết cách vẽ biểu đồ trong PowerPoint sao cho đẹp mắt, chuyên nghiệp, thì bài viết này sẽ hướng dẫn bạn chi tiết từng bước. Ngoài ra, sau khi đọc xong bạn sẽ nắm rõ thêm về các kiểu biểu đồ, mẹo trình bày hiệu quả và cách tối ưu hóa vẽ biểu đồ trong PowerPoint!
1. Vì Sao Cần Phải Biết Cách Vẽ Biểu Đồ Trong PowerPoint?
Biểu đồ trong PowerPoint không chỉ đơn thuần làm đẹp slide mà còn mang lại nhiều lợi ích:
- Trực quan hóa dữ liệu: Những con số khô khan được biến thành hình ảnh sinh động.
- Tăng sự chú ý: Người xem dễ dàng tập trung vào các điểm chính.
- Truyền tải thông điệp rõ ràng hơn: Biểu đồ giúp bạn nhấn mạnh các xu hướng, sự thay đổi hoặc mối quan hệ giữa các dữ liệu.
- Chuyên nghiệp hóa bài thuyết trình: Một bài trình bày có biểu đồ minh họa sẽ tạo ấn tượng tốt hơn với người nghe.
Chính vì vậy, thành thạo cách tạo biểu đồ trong PowerPoint là kỹ năng không thể thiếu cho học sinh, sinh viên, nhân viên văn phòng, nhà quản lý,…
2. Các Kiểu Biểu Đồ Phổ Biến Trong PowerPoint
Trước khi đi vào chi tiết cách vẽ biểu đồ trong PowerPoint, bạn nên biết các loại biểu đồ phổ biến để lựa chọn đúng mục đích:
2.1. Biểu đồ Cột (Column Chart)
- Dùng để so sánh dữ liệu giữa các danh mục khác nhau.
- Hiển thị dữ liệu theo trục ngang (danh mục) và trục dọc (giá trị).
2.2. Biểu đồ Đường (Line Chart)
- Thích hợp để theo dõi xu hướng của dữ liệu theo thời gian.
- Các điểm dữ liệu được nối với nhau bằng đường thẳng.
2.3. Biểu đồ Tròn (Pie Chart)
- Hiển thị tỷ lệ phần trăm của các phần trong một tổng thể.
- Dễ dàng nhận diện sự phân bố của dữ liệu.
2.4. Biểu đồ Vùng (Area Chart)
- Giúp theo dõi xu hướng và so sánh giá trị của các danh mục theo thời gian.
- Giống biểu đồ đường nhưng có phần tô màu bên dưới.
2.5. Biểu đồ Thanh (Bar Chart)
- Giống biểu đồ cột nhưng xoay ngang, giúp dễ đọc khi có nhiều danh mục.
2.6. Biểu đồ Kết Hợp (Combo Chart)
- Kết hợp biểu đồ cột và biểu đồ đường để thể hiện nhiều loại dữ liệu cùng lúc.
2.7. Biểu đồ Phân Tán (Scatter Chart)
- Dùng để phân tích mối quan hệ giữa hai tập dữ liệu.
- Thường dùng trong thống kê và nghiên cứu.
Tùy thuộc vào nội dung và mục tiêu thuyết trình, bạn hãy chọn kiểu biểu đồ phù hợp nhất nhé!
3. Cách Vẽ Biểu Đồ Trong PowerPoint
Dưới đây là hướng dẫn chi tiết cách vẽ biểu đồ trong PowerPoint mà ai cũng có thể thực hiện.
Bước 1: Chèn biểu đồ vào slide
- Mở PowerPoint, chọn slide bạn muốn thêm biểu đồ.
- Chọn vào tab Insert trên thanh công cụ.
- Chọn tiếp vào Chart.
- Một hộp thoại "Insert Chart" sẽ xuất hiện, ở đây bạn chọn loại biểu đồ đang cần dùng (cột, đường, tròn, thanh, kết hợp,…).
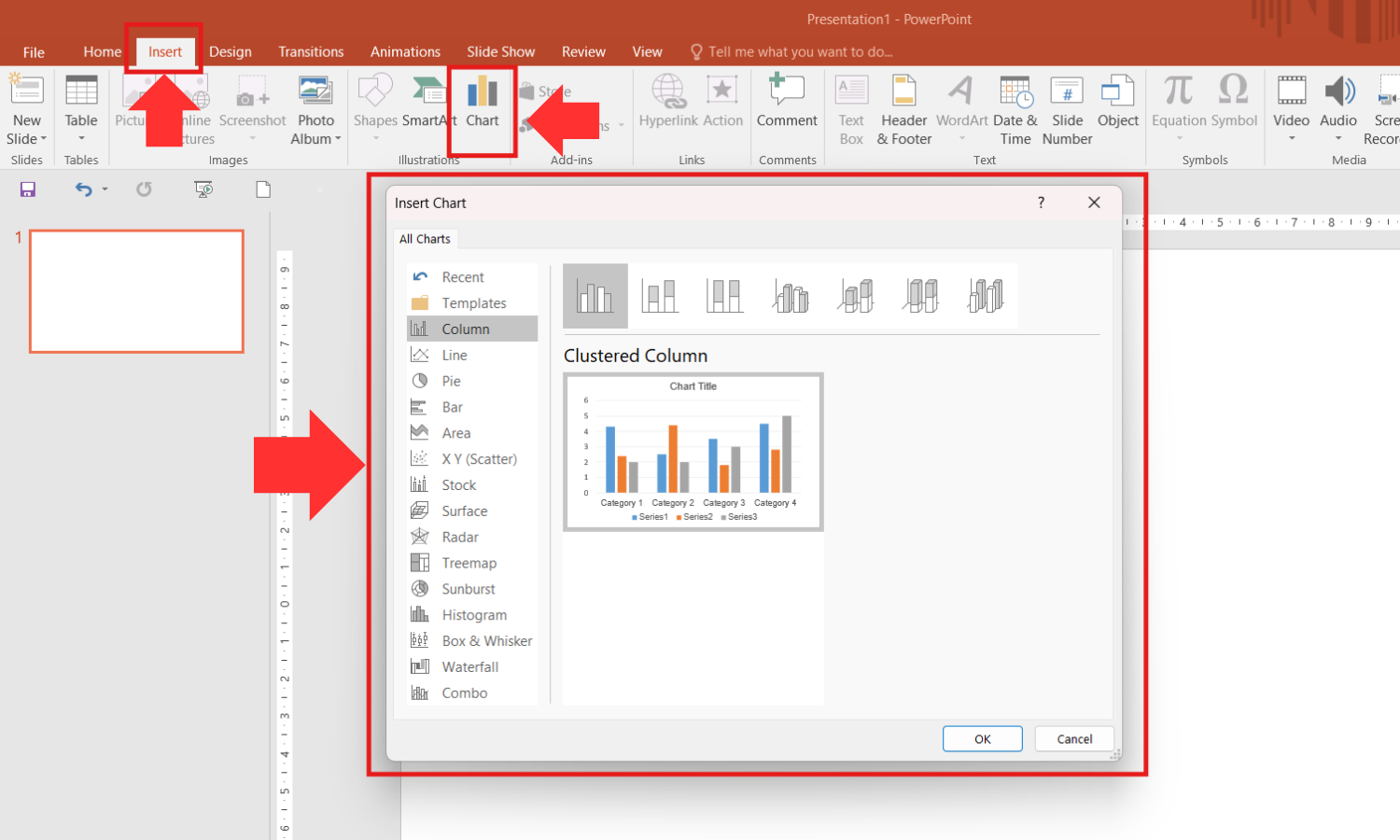
Bước 1: Chèn biểu đồ vào slide
Bước 2: Nhập dữ liệu cho biểu đồ
Sau khi chọn xong kiểu biểu đồ, PowerPoint sẽ mở một bảng dữ liệu Excel mini. Bạn thay thế dữ liệu mẫu bằng dữ liệu thực tế của mình. Các thay đổi sẽ được cập nhật trực tiếp lên biểu đồ.

Bước 2: Nhập dữ liệu cho biểu đồ
Bước 3: Tùy chỉnh biểu đồ
Sau khi chọn biểu đồ, bạn sẽ thấy xuất hiện các tab mới như Chart Styles và Format.
- Trong Chart Styles, bạn có thể:
- Thay đổi kiểu biểu đồ.
- Thay đổi màu sắc, bố cục.
- Thêm nhãn dữ liệu, tiêu đề biểu đồ, chú thích.
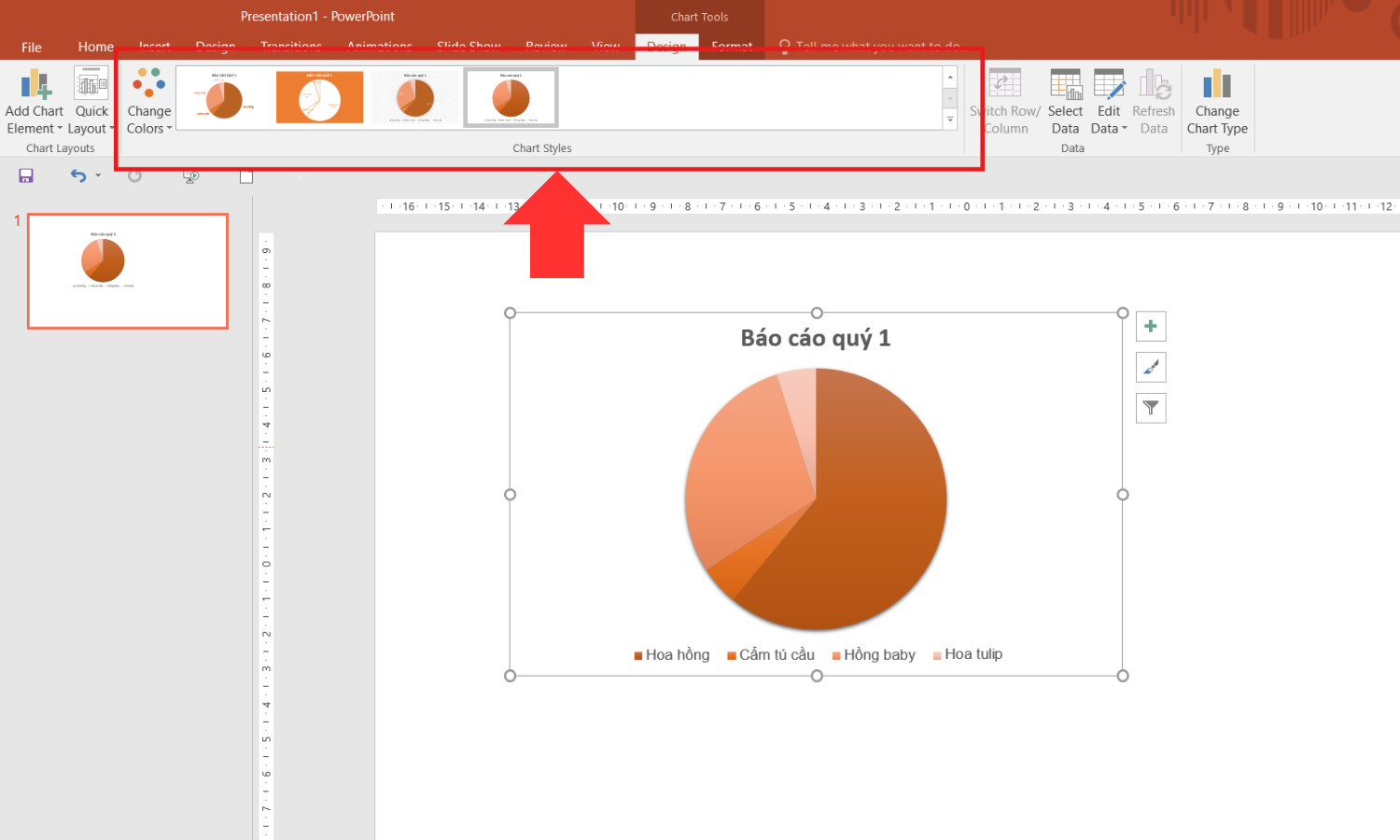
Bước 3 - Tùy chỉnh biểu đồ (Chart Styles)
- Trong Format, bạn có thể:
- Tùy chỉnh màu sắc nền, viền, kiểu chữ của các thành phần trong biểu đồ.
Vậy là chỉ với vài bước đơn giản, bạn đã hoàn tất cách tạo biểu đồ trong PowerPoint cho bài thuyết trình của mình!
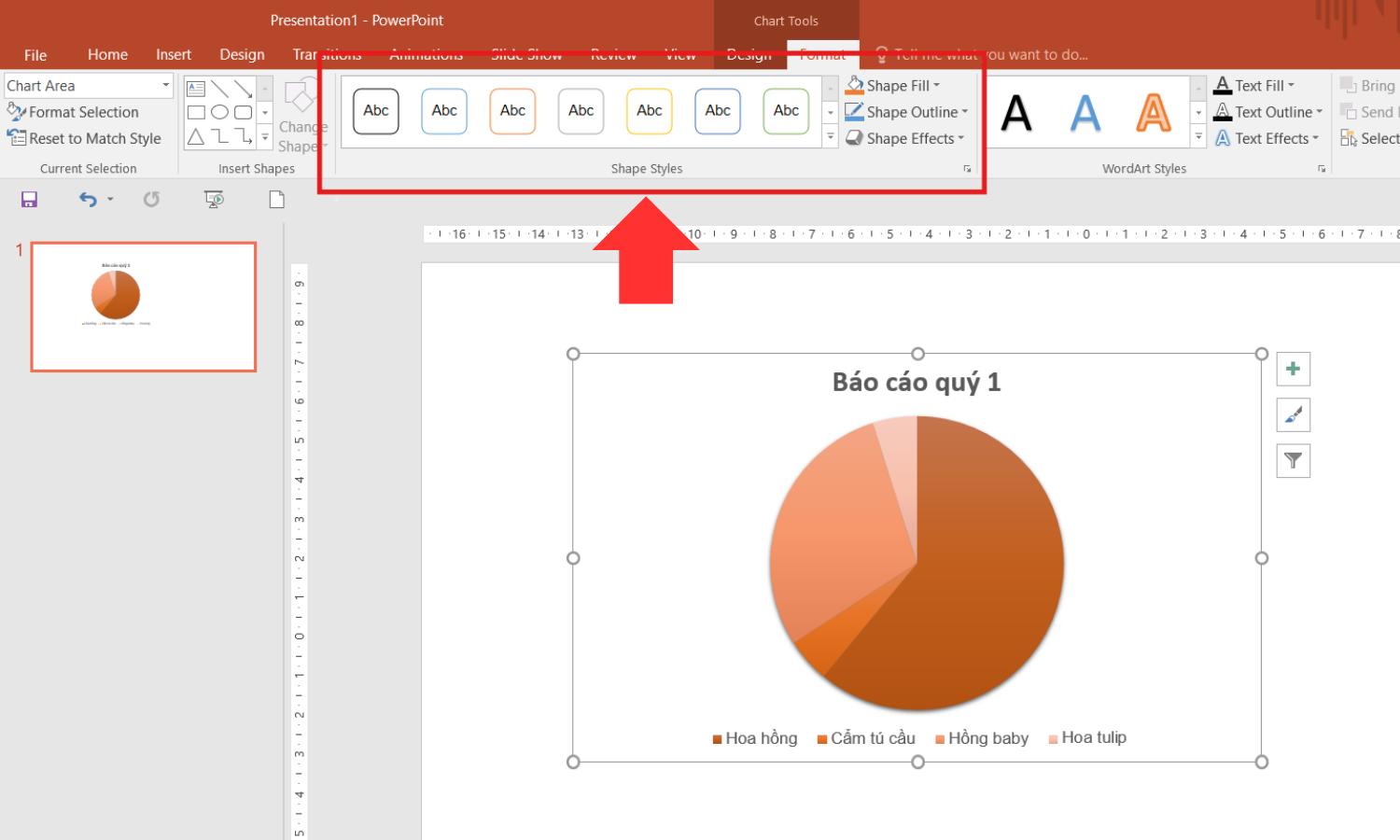
Bước 3 - Tùy chỉnh biểu đồ (Format)
4. Một Số Lưu Ý Khi Vẽ Biểu Đồ Trong PowerPoint
Để vẽ biểu đồ trong PowerPoint chuyên nghiệp và hiệu quả, bạn cần lưu ý:
- Đơn giản hóa biểu đồ: Tránh quá nhiều màu sắc, chi tiết gây rối mắt.
- Chỉ dùng dữ liệu quan trọng: Tập trung vào những con số hoặc xu hướng cần nhấn mạnh.
- Chọn đúng loại biểu đồ: Ví dụ muốn thể hiện phần trăm thì dùng biểu đồ tròn, so sánh giữa các nhóm thì dùng biểu đồ cột hoặc thanh.
- Sử dụng màu sắc hợp lý: Chọn màu hài hòa, nhất quán với tổng thể slide.
- Chú thích rõ ràng: Thêm nhãn dữ liệu, tiêu đề biểu đồ, ghi chú nếu cần thiết.
5. Một Số Mẹo Để Biểu Đồ Thuyết Phục Hơn
- Dùng Animation: Thêm hiệu ứng động (Appear, Wipe, Fly In) để biểu đồ xuất hiện từ từ, tạo điểm nhấn trong bài thuyết trình.
- Highlight dữ liệu quan trọng: Nếu cần nhấn mạnh một giá trị đặc biệt, bạn có thể đổi màu khác biệt cho phần đó.
- Chọn font chữ dễ đọc: Font đơn giản như Arial, Calibri sẽ giúp biểu đồ chuyên nghiệp và dễ đọc hơn.
6. Cách Tạo Biểu Đồ Infographic Đẹp Mắt
Nếu bạn muốn sáng tạo hơn, bạn có thể sử dụng thêm các biểu đồ dạng infographic:
- Sử dụng SmartArt trong PowerPoint để vẽ các biểu đồ quy trình, phân cấp.
- Kết hợp biểu tượng (Icons) và hình ảnh (Pictures) để làm sinh động thêm.
- Dùng công cụ Shapes (Hình dạng) để vẽ biểu đồ custom theo phong cách riêng.
- Tuy nhiên, hãy đảm bảo rằng dù thiết kế đẹp mắt, biểu đồ vẫn cần dễ hiểu và phục vụ tốt cho việc truyền tải nội dung.
7. Kết Luận
Qua bài viết này, bạn đã nắm rõ cách vẽ biểu đồ trong PowerPoint cũng như biết cách lựa chọn kiểu biểu đồ phù hợp, tùy chỉnh và làm cho biểu đồ của mình chuyên nghiệp hơn. Việc vẽ biểu đồ trong PowerPoint không chỉ giúp bài thuyết trình của bạn đẹp hơn mà còn tạo ra sự khác biệt, nâng cao hiệu quả truyền đạt thông tin.
Dù bạn là sinh viên chuẩn bị bài thuyết trình, nhân viên văn phòng thực hiện báo cáo kết quả kinh doanh, hay người đứng lớp giảng dạy, việc thành thạo cách tạo biểu đồ trong PowerPoint sẽ giúp bạn luôn nổi bật trong mọi buổi trình bày!
Nếu muốn tìm hiểu thêm nhiều kiến thức về PowerPoint và cách tư duy để thiết kế slide, thì bạn có thể tham khảo qua Sách PowerPoint Ứng dụng văn phòng này nha!












