2 thủ thuật giúp bạn căn chỉnh bảng trong Word nhanh chóng

Bạn đang loay hoay với việc chỉnh sửa kích cỡ cột và hàng trong soạn thảo văn bản Microsoft Word. Vậy thì hãy để Đào tạo tin học sẽ giúp bạn thực hiện nhanh chóng và chuyên nghiệp với 2 mẹo căn chỉnh bảng trong Word đơn giản vô cùng tiện lợi và có thể áp dụng cho cả phiên bản 2016 và 2010.
Tại sao việc căn chỉnh bảng trong Word lại quan trọng
Việc căn chỉnh bảng trong Word là một kỹ năng quan trọng mà bất kỳ ai làm việc với tài liệu văn phòng đều cần nắm vững. Trước hết, việc căn chỉnh bảng đúng cách giúp tăng tính thẩm mỹ và chuyên nghiệp của tài liệu. Một bảng được sắp xếp gọn gàng và logic sẽ tạo ấn tượng tốt với người đọc, từ đồng nghiệp, khách hàng đến các đối tác kinh doanh.
Khi các dữ liệu trong bảng được căn chỉnh đều đặn, người đọc có thể dễ dàng theo dõi và so sánh các thông tin được hiển thị trong bảng. Điều này đặc biệt quan trọng trong các báo cáo tài chính, bảng dữ liệu thống kê hoặc các tài liệu học thuật cần sự chính xác và minh bạch.
Ngoài ra, căn chỉnh bảng cũng giúp tiết kiệm thời gian và công sức trong việc chỉnh sửa và cập nhật thông tin. Khi bảng được căn chỉnh đúng cách từ đầu, bạn sẽ dễ dàng thêm, bớt hoặc thay đổi dữ liệu mà không làm mất đi sự nhất quán và tính thẩm mỹ của tài liệu.
Hãy hãy để Đào tạo tin học hướng dẫn bạn 2 thủ thuật giúp bạn căn chỉnh bảng và văn bản đơn giản có thể áp dụng cho phiên bản Word 2016 và Word 2010 nhé!
Cách chỉnh kích thước bảng trong Word
Sử dụng công cụ Ruler để căn chỉnh bảng
Công cụ Ruler (thanh thước kẻ) là một tính năng định dạng tự động, giúp bạn đo chính xác để định kích thước các hàng và cột trong bảng thì công cụ này sẽ giúp hỗ trợ bạn việc đó.
Bước 1: Di chuột đến đường viền mỗi cột, cho đến khi con trỏ kép xuất hiện, hãy nhấp vào đường viền và giữ phím ALT để xuất hiện thước đo cụ thể trong Ruler.
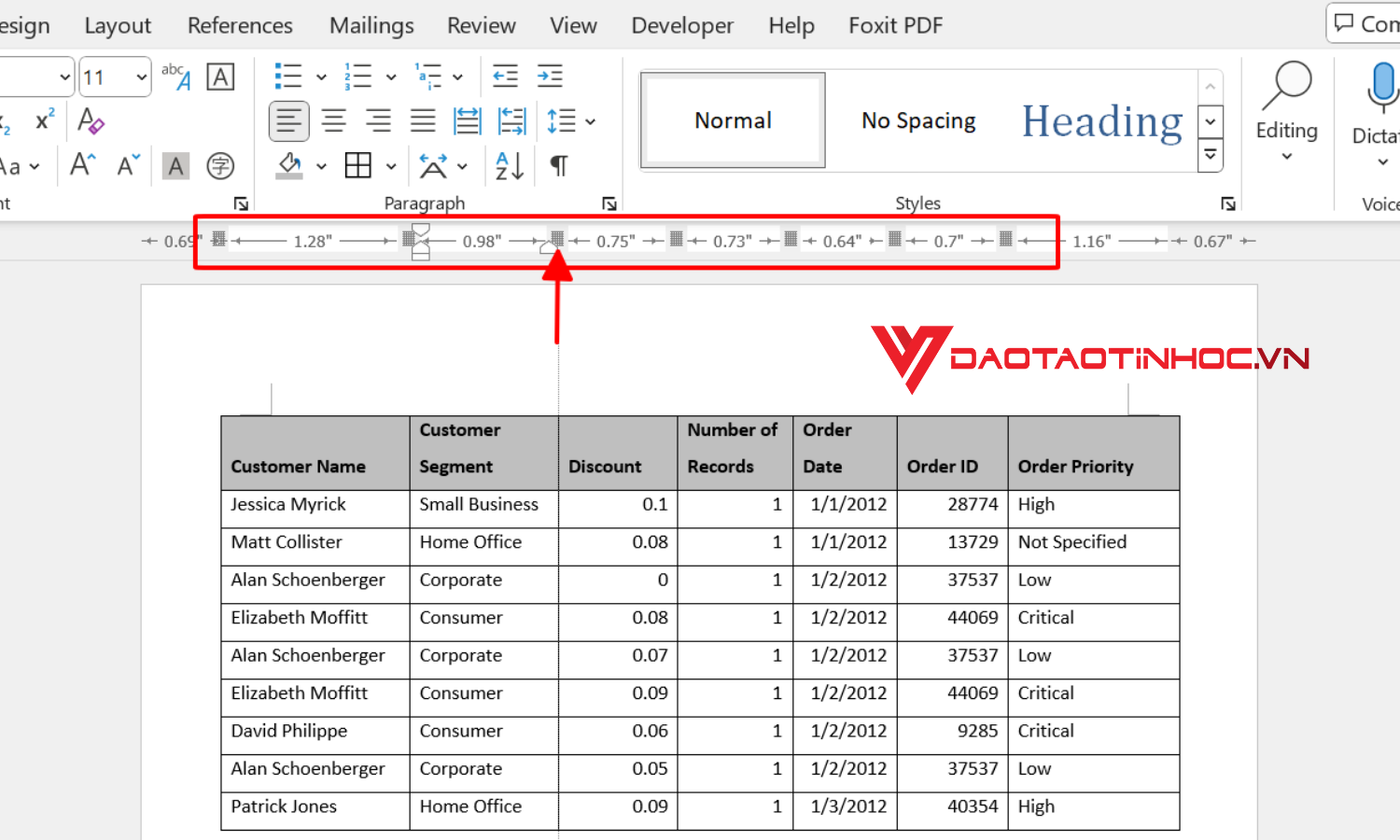
Cách bật công cụ Ruler để căn chỉnh bảng trong Word - Bước 1
Bước 2: Sau đó bạn có thể điều chỉnh các hàng hoặc cột theo ý muốn của mình bằng cách di chuyển con trỏ kép theo thước ở trên.
Cách điều chỉnh kích thước hàng, cột bằng tính năng AutoFit
Trong trường hợp một số cột của bạn quá rộng so với số lượng dữ liệu trong ô. Ngoài cách làm trên, đối với một số định dạng yêu cầu sự bằng nhau giữa mỗi cột sẽ rất khó để sử dụng công cụ Ruler để căn chỉnh, thì bạn hoàn toàn có thể sử dụng tính năng tự động AutoFit để tiết kiệm thời gian hơn.
Bước 1: Bạn cần chọn những nội dung cần căn chỉnh, hoặc có thể bôi đen toàn bộ bảng bằng cách di chuột vào bảng.

Cách bật tính năng tự động AutoFit để căn chỉnh văn bản, hàng và cột trong Word
Bước 2: Sau đó bạn nhấn chuột phải → chọn AutoFit → tiếp theo chọn AutoFit to Contents để dữ liệu được căn chỉnh từ động.
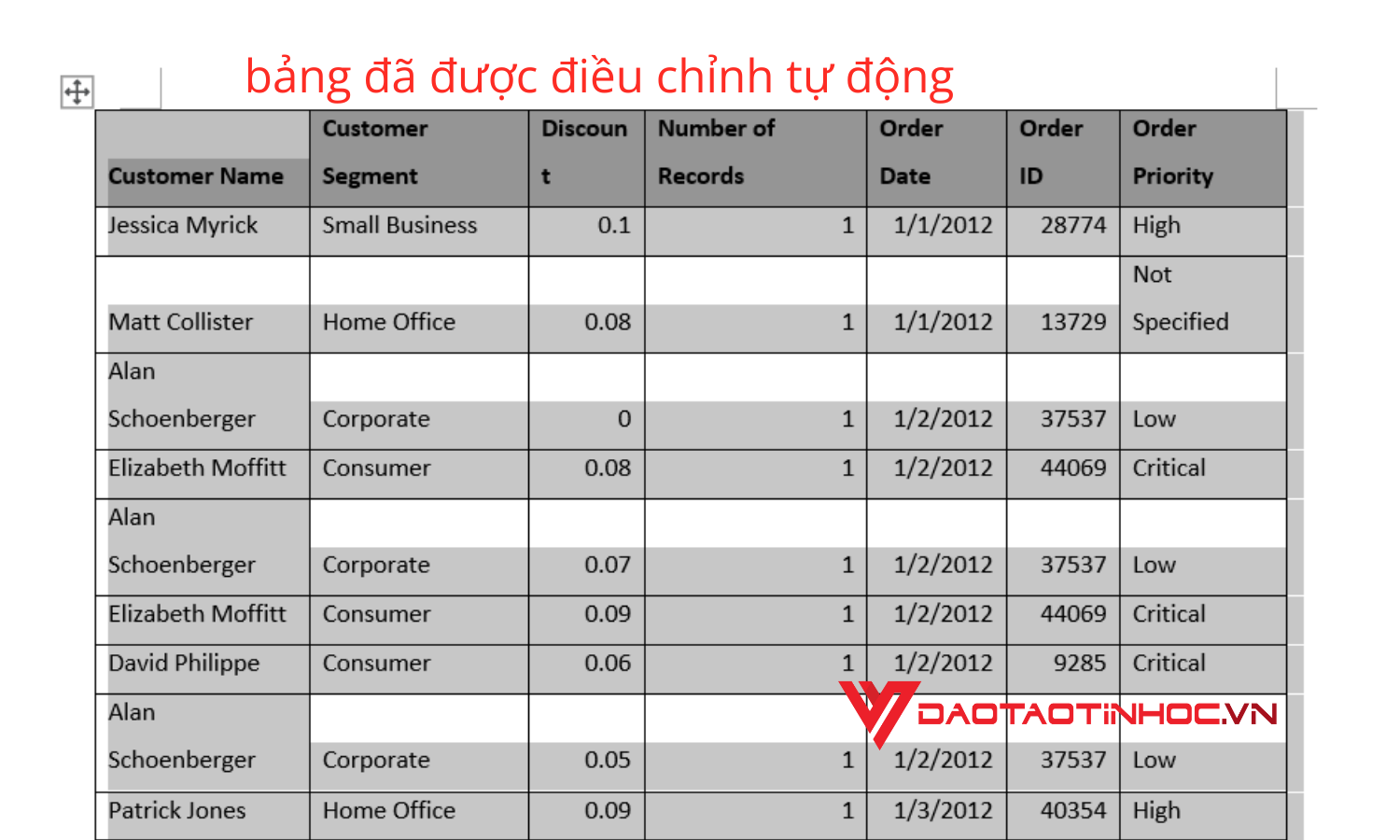
Bảng dữ liệu đã được căn chỉnh tự động với tính năng AutoFit
Bước 3: Nếu chọn AutoFit to Content thì kích thước của bảng tự động điều chỉnh phù hợp với nội dung có trong bảng.
Từng cột nội dung của bạn sẽ tự động thu nhỏ hoặc mở rộng phù hợp với văn bản. Khi bạn nhập hoặc xóa dữ liệu thì kích cỡ các cột sẽ tự điều chỉnh phù hợp với số lượng chữ trong bảng.
Ngoài ra, bạn có thể hoàn toàn điều chỉnh kích thước của bảng bằng cách dùng chuột để kéo to bảng.
 Điều chỉnh kích thước lại phù hợp với nội dung có trong bảng bằng cách dùng chuột
Điều chỉnh kích thước lại phù hợp với nội dung có trong bảng bằng cách dùng chuột
Kết luận
Trên đây là 2 cách giúp bạn có thể căn chỉnh bảng phù hợp, chỉ việc thực hiện những thủ thuật đơn giản trong Word giúp việc sử dụng phần mềm hiệu quả hơn. Bạn có thể áp dụng hoàn toàn trong việc căn chỉnh bảng và chữ trong Word 2010, 2016.
Căn chỉnh bảng trong Word không chỉ giúp tài liệu của bạn trông chuyên nghiệp hơn mà còn giúp truyền tải thông tin một cách rõ ràng và dễ hiểu. Hãy thực hành các bước trên để thành thạo kỹ năng này và nâng cao hiệu suất làm việc của bạn trong tương lai.
Ngoài ra nếu bạn muốn tìm hiểu hơn nhiều mẹo phục vụ cho việc soạn thảo văn bản trong Word và những phần mềm tin học văn phòng khác, có thể theo dõi từ những bài viết từ ĐÀO TẠO TIN HỌC. Ngoài ra, để cập nhật những Tips hữu ích hoặc nhanh tay mua ngay sản phẩm SÁCH WORD TỪ CƠ BẢN ĐẾN NÂNG CAO này nhé! Cuốn sách này sẽ hướng dẫn bạn sử dụng những thủ thuật tiết kiệm thời gian và gần gũi phù hợp với người mới bắt đầu đến chuyên gia.
Những bài viết về các thủ thuật Word khác mà bạn có thể cần: Hướng dẫn 2 cách viết công thức toán trong Word cực đơn giản
Chia sẻ bài viết này nếu bạn thấy hữu ích!












