Chèn Ảnh Vào Word: Hướng Dẫn Chi Tiết Từ A Đến Z

Chèn ảnh trong Microsoft Word không chỉ giúp minh họa nội dung, mà còn mang đến nhiều lợi ích khác nhau. Việc chèn ảnh vào Word khéo léo có thể giúp:
-
Tăng tính chuyên nghiệp cho tài liệu.
-
Nâng cao độ tin cậy và hiệu quả trong việc truyền tải thông điệp.
-
Gây ấn tượng với người đọc.
Khi sử dụng Word để tạo báo cáo, tài liệu tham khảo, hoặc các loại tài liệu khác, không nên bỏ qua bước chèn hình ảnh. Việc này không chỉ làm sinh động hóa nội dung mà còn giúp làm rõ những điểm chính trong bài viết. Hãy cùng khám phá chi tiết các bước chèn ảnh vào Word trong bài viết này.
Lý Do Nên Chèn Ảnh Vào Word
Hình ảnh không chỉ là một yếu tố trang trí giúp tài liệu trông sinh động hơn, mà còn giúp:
-
Minh họa để làm rõ điểm chính trong nội dung.
-
Thu hút sự chú ý của người đọc.
-
Tăng tính chuyên nghiệp cho tài liệu.
Vì vậy, việc biết cách chèn ảnh trong Word sẽ là kỹ năng quan trọng dành cho bất kỳ ai thường xuyên phải viết báo cáo và làm việc với các nội dung trên Microsoft Word
Hướng Dẫn Chèn Ảnh Vào Word
Chèn Ảnh Từ File Trên Máy Tính
Đây là cách phổ biến nhất khi cần chèn hình ảnh trong Word:
-
Mở file Word cần chỉnh sửa.
-
Đi tới tab Insert trên thanh công cụ.
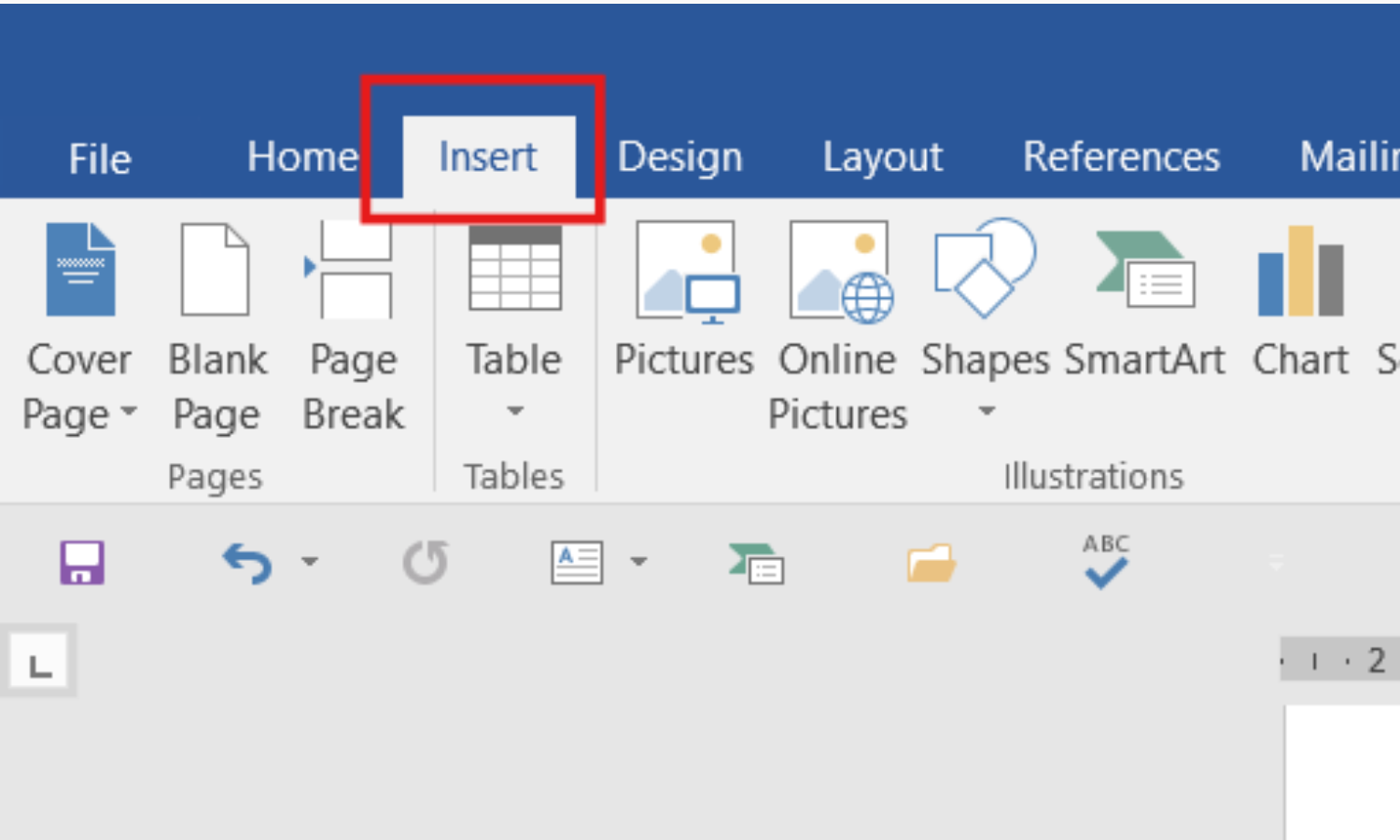
Cách chèn ảnh trong Word từ máy tính - Bước 2
-
Nhấp vào đối tượng Pictures.

Cách chèn ảnh trong Word từ máy tính - Bước 3
-
Tìm file ảnh mong muốn và nhấp Insert.
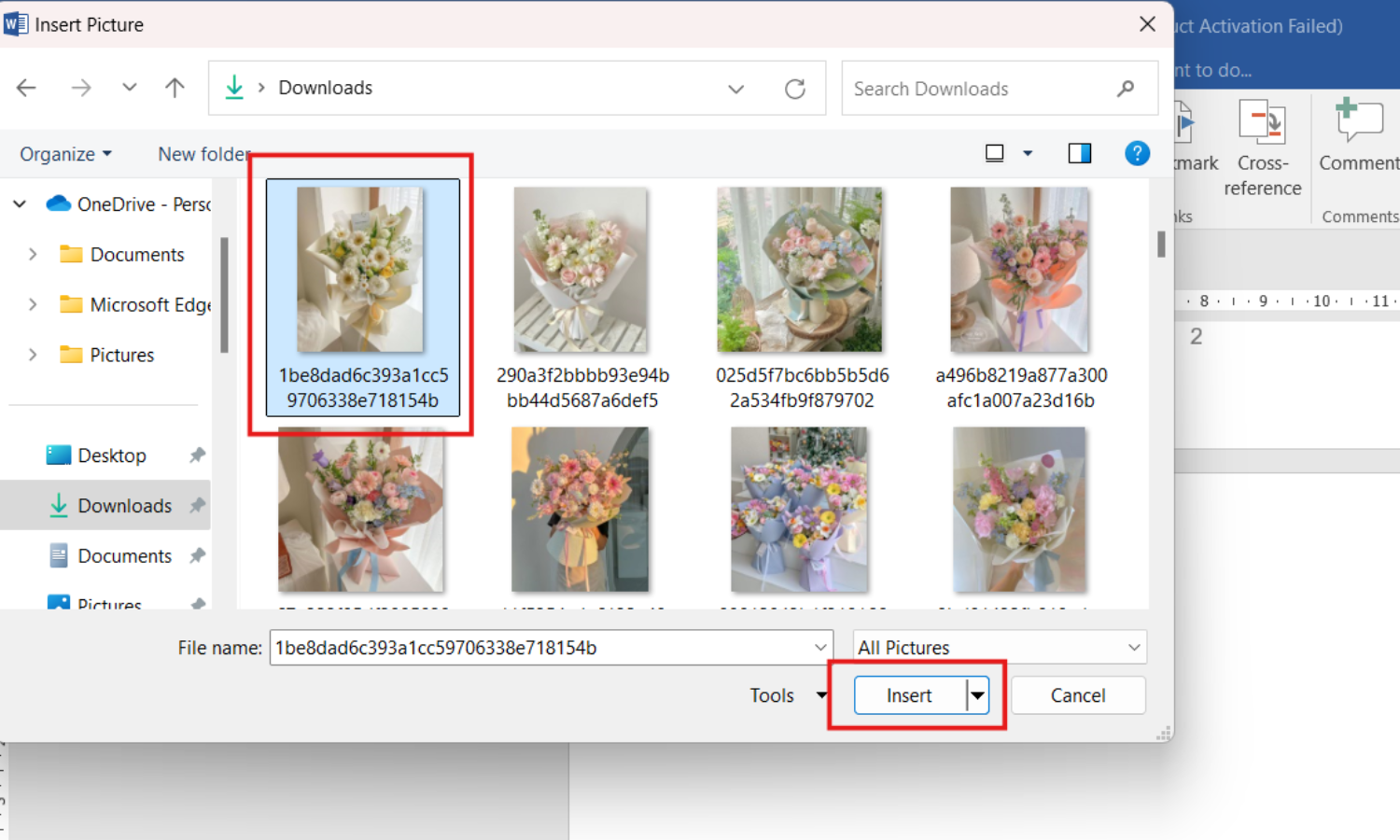
Cách chèn ảnh trong Word từ máy tính - Bước 4
Sau khi ảnh được chèn, bạn có thể di chuyển ảnh và thay đổi kích thước để phù hợp với bố cục tài liệu.
Chèn Hình Ảnh Trực Tuyến
Nếu bạn không có sẵn hình ảnh trên máy, Microsoft Word cung cấp tùy chọn tìm kiếm ảnh trực tuyến:
-
Trong tab Insert
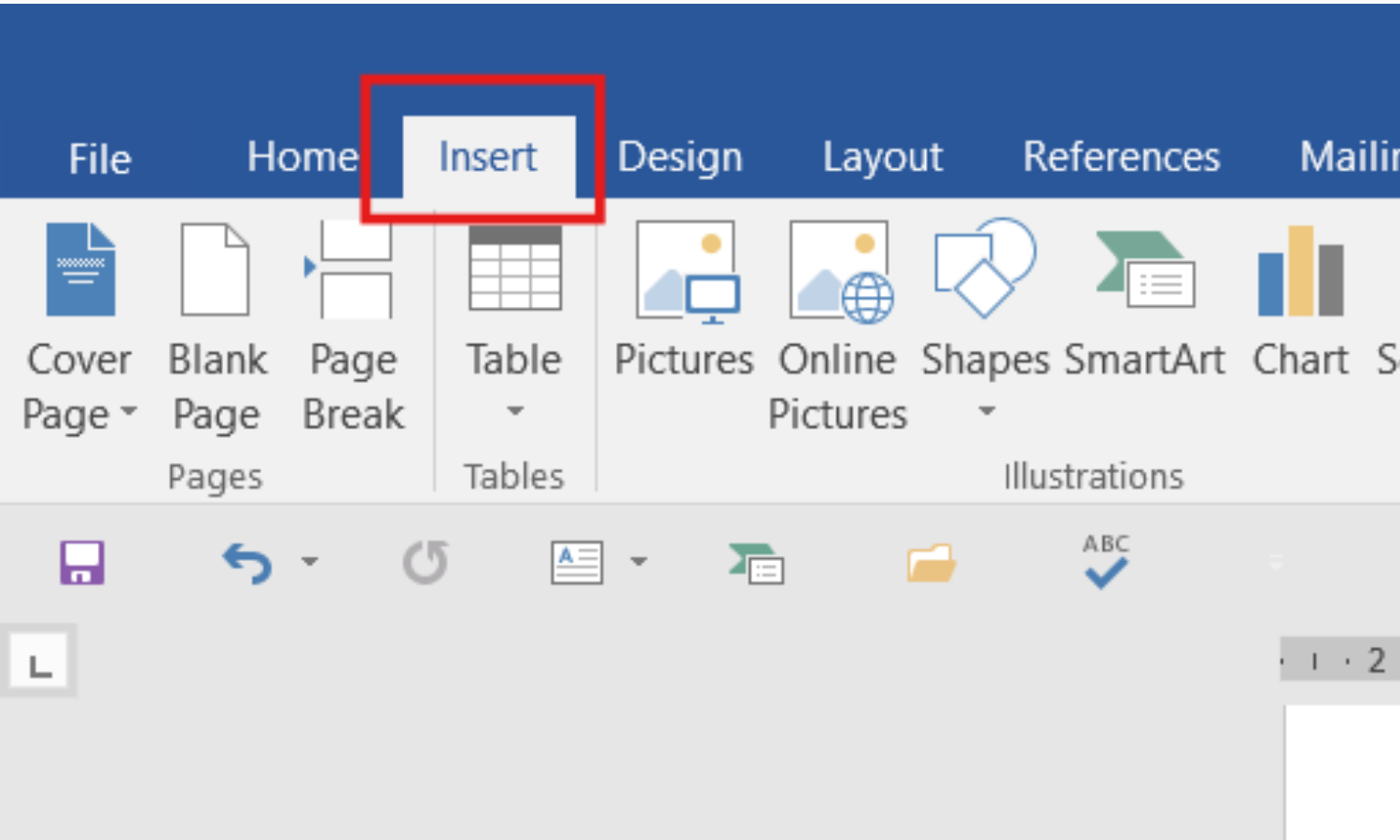
Chèn hình ảnh trong Word từ trực tuyến - Bước 1
-
Chọn Online Pictures.

Chèn hình ảnh trong Word từ trực tuyến - Bước 2
-
Sử dụng thanh tìm kiếm Bing để nhập từ khóa hình ảnh bạn muốn tìm.
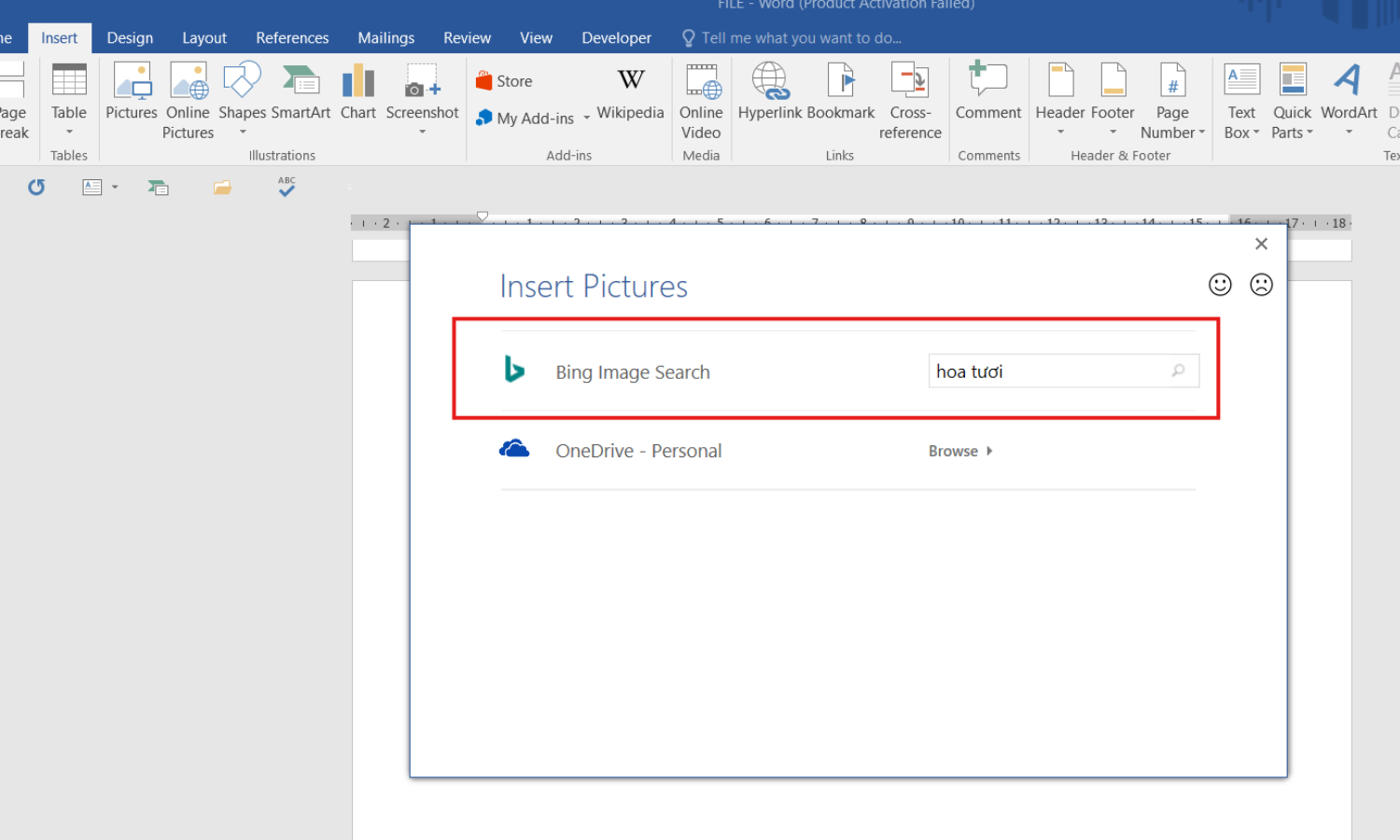
Chèn hình ảnh trong Word từ trực tuyến - Bước 3
-
Chọn hình phù hợp và nhấp Insert.

Chèn hình ảnh trong Word từ trực tuyến - Bước 4
Cách này rất hữu ích trong các trường hợp nếu bạn cần ảnh gấp mà không có sẵn.
Chèn Ảnh Từ Clipboard
Nếu bạn đã sao chép một đối tượng ảnh từ đâu đó (như trên web hay màn hình), bạn có thể dán trực tiếp vào Word:
-
Đầu tiên, sao chép ảnh (Ctrl + C).
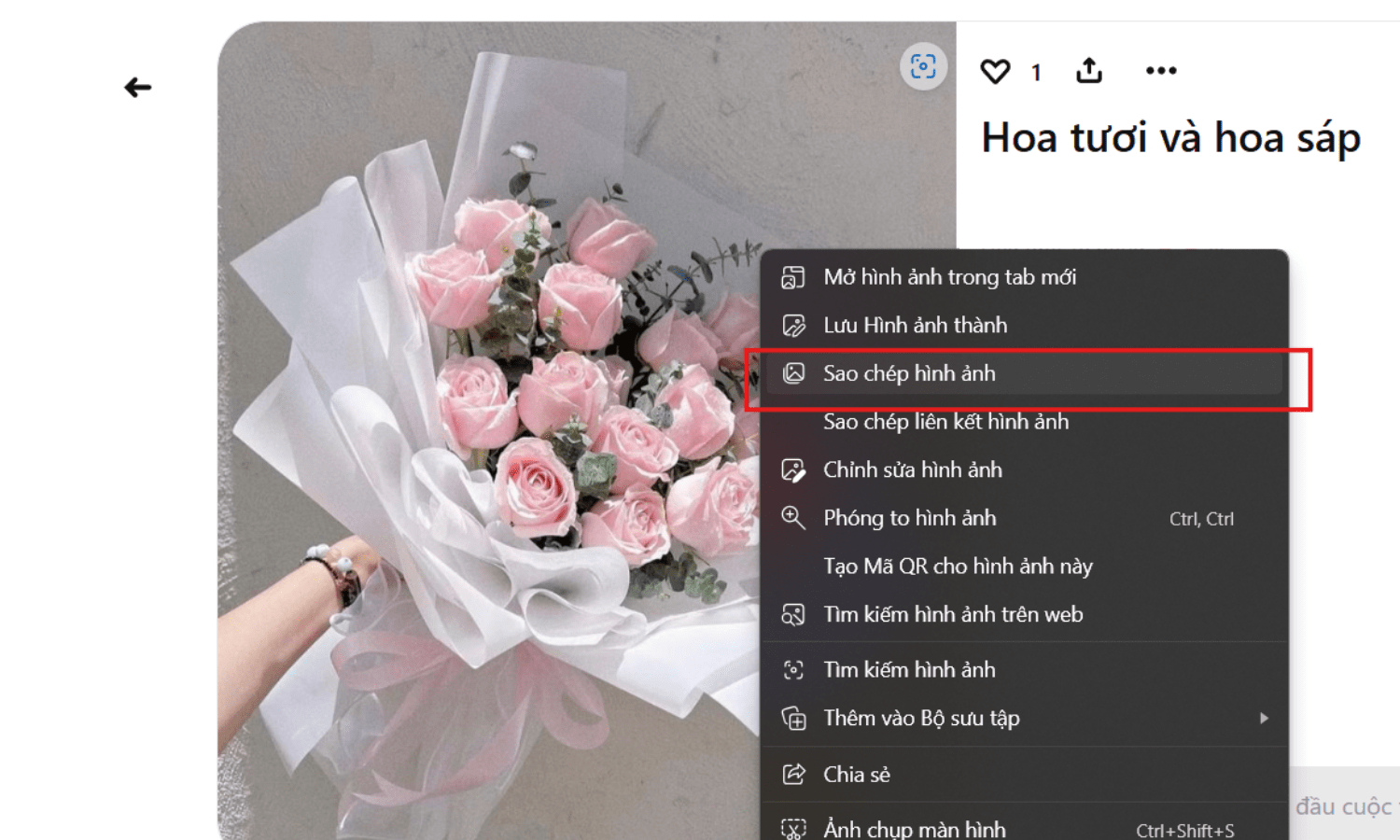
Chèn ảnh vào Word từ Clipboard - Bước 1
-
Trong Word, đến vị trí mong muốn chèn ảnh.
-
Nhấn Ctrl + V để dán ảnh vào tài liệu.
Sử Dụng SmartArt Để Chèn Hình Ảnh
SmartArt là công cụ giúp bạn tổ chức nội dung một cách trực quan và chuyên nghiệp. Sau đây là các bước chi tiết sử dụng SmartArt cùng những điểm nổi bật:
-
Trong tab Insert, nhấp vào SmartArt.
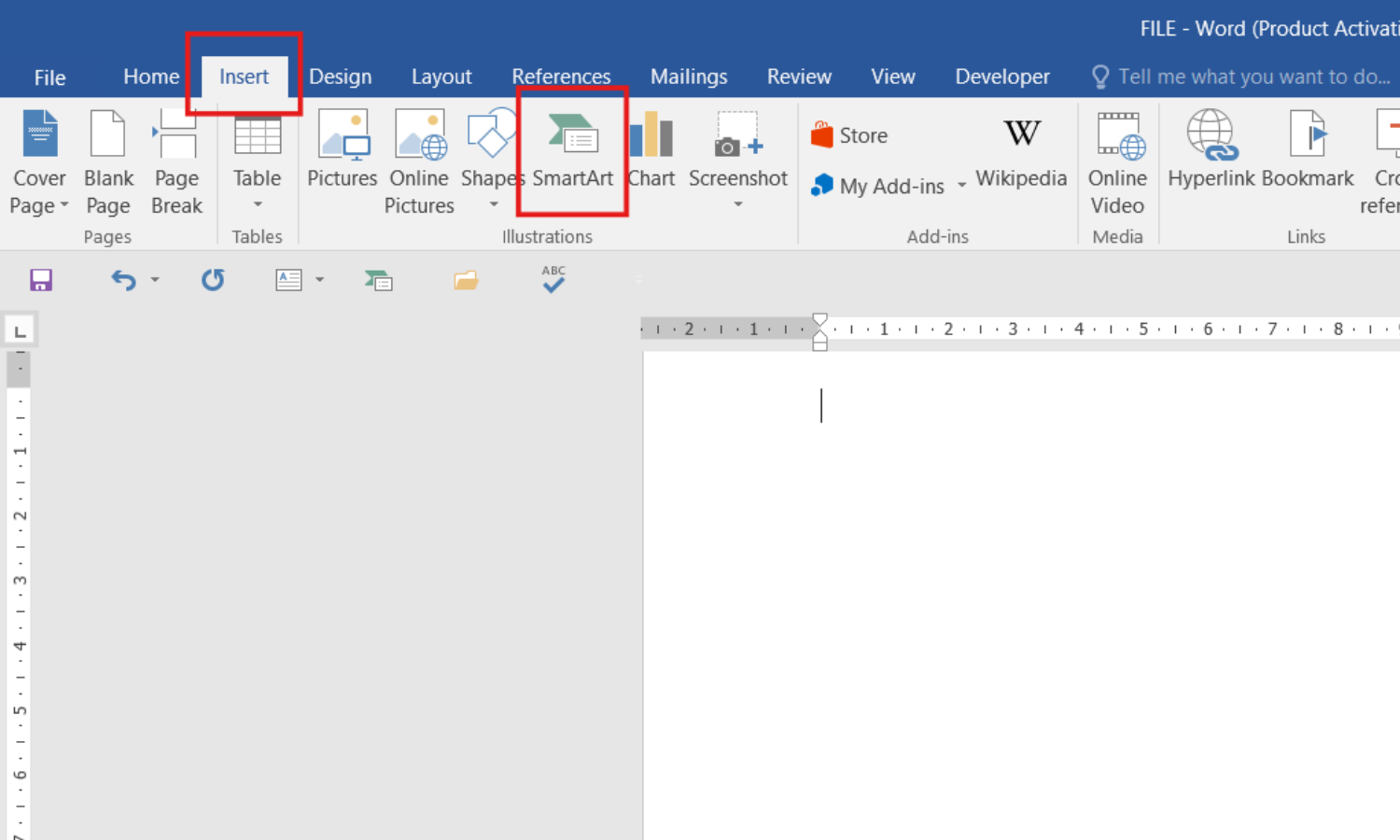
Chèn ảnh vào Word từ SmartArt- Bước 1
-
Lựa chọn một mẫu SmartArt phù hợp:
-
Picture: Dùng để minh họa danh sách có kèm hình ảnh minh họa.
-
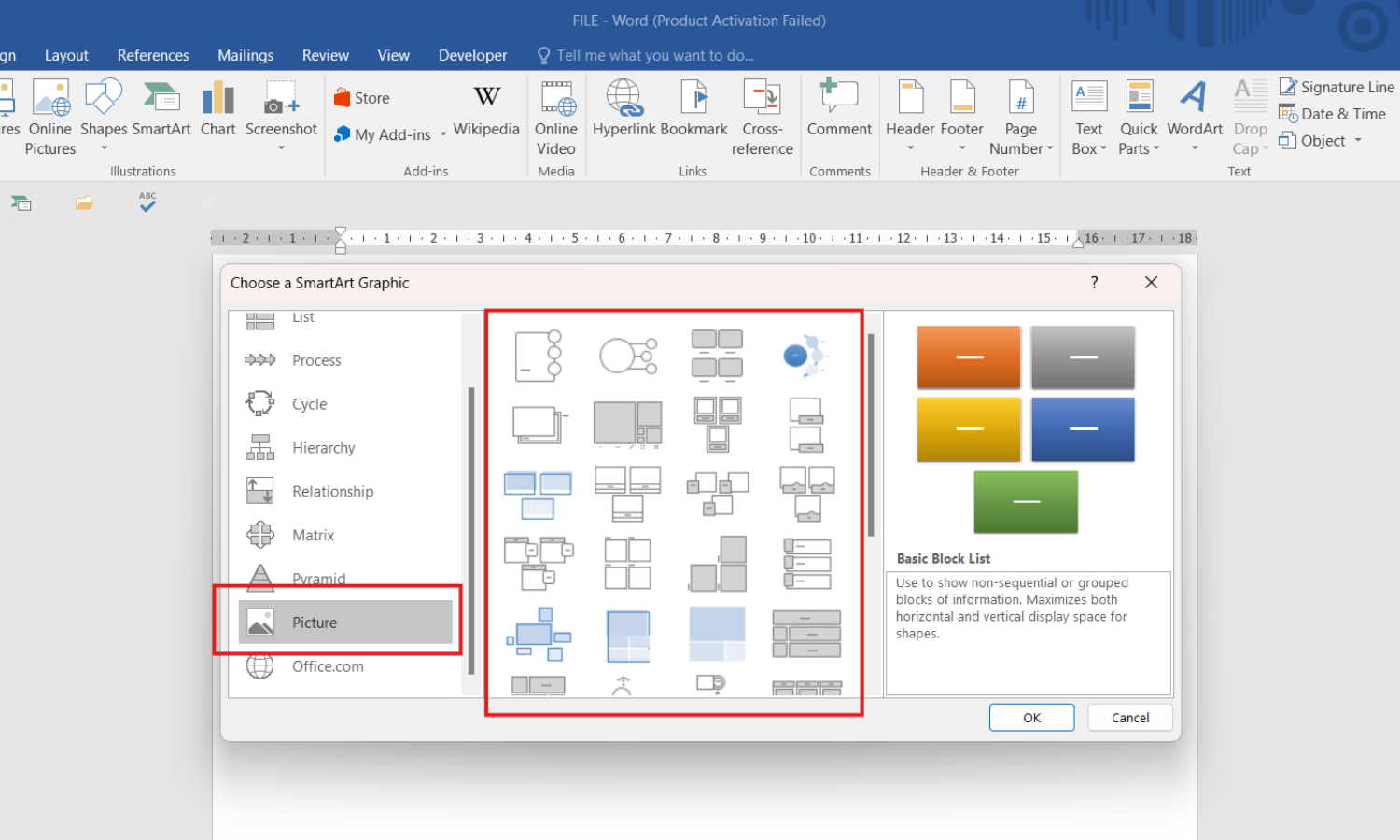
Chèn ảnh vào Word từ SmartArt dạng Picture
-
Hierarchy: Thích hợp để tạo sơ đồ tổ chức.
-
Process: Hiển thị các bước trong một quy trình.
-
Nhấp vào các khung trong SmartArt để nhập nội dung hoặc hình ảnh.
-
Đối với mẫu có khung hình ảnh, nhấp vào biểu tượng để chèn ảnh từ tệp hoặc trực tuyến.
-
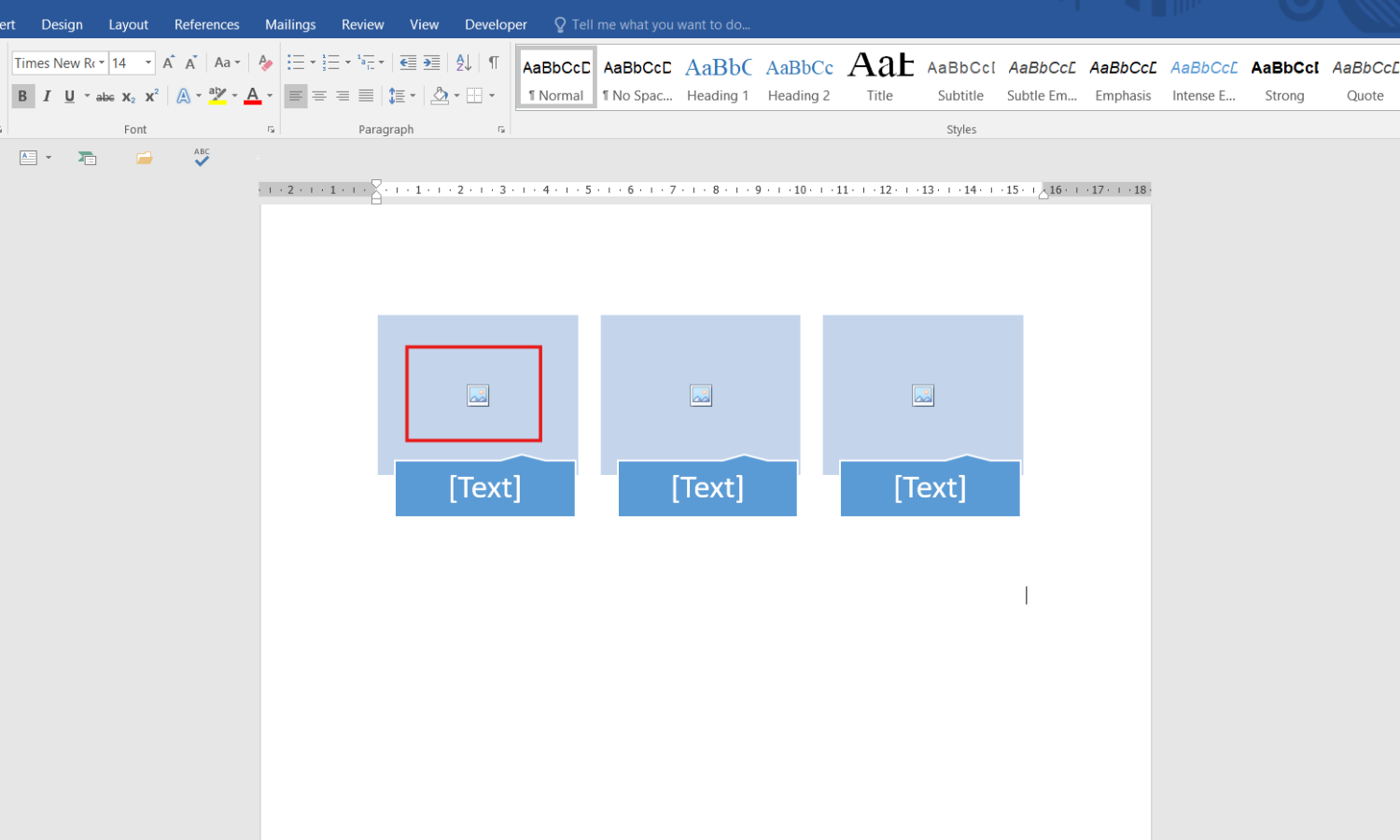
Chèn ảnh vào Word từ SmartArt- Bước 3
Ví dụ cụ thể:
-
Trong báo cáo doanh nghiệp, bạn có thể sử dụng Picture List để minh họa danh sách sản phẩm nổi bật.
-
Trong tài liệu hướng dẫn, Hierarchy giúp thể hiện cơ cấu tổ chức hoặc luồng công việc một cách rõ ràng.
SmartArt không chỉ tiết kiệm thời gian mà còn giúp nâng cao tính chuyên nghiệp cho tài liệu của bạn.
Tùy Chọn Kết Hợp Hình Ảnh
Sau khi chèn ảnh vào Word, bạn có thể thực hiện nhiều tùy chọn:
-
Thay đổi kích thước: Nhấp vào ảnh, sau đó kéo các điểm góc.
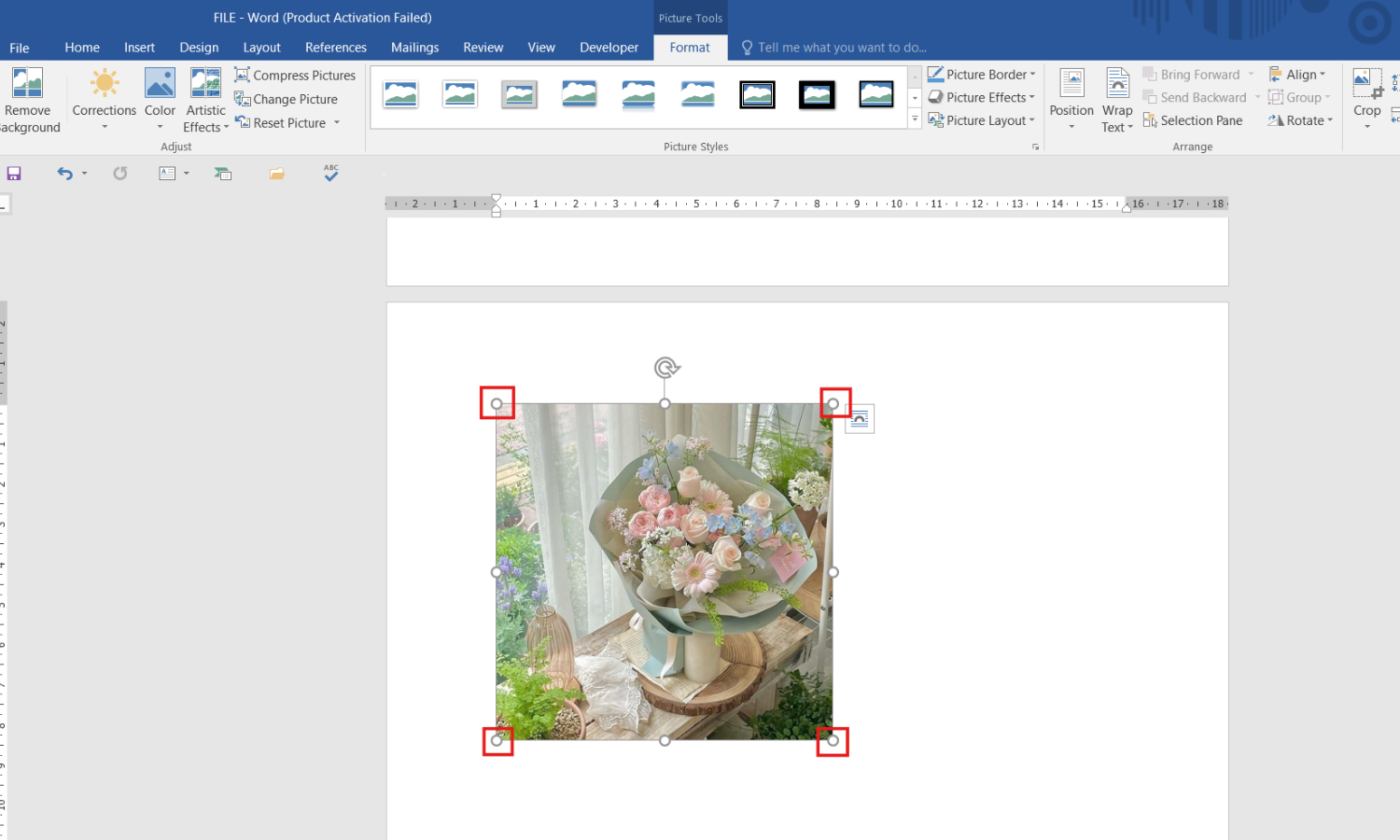
Thay đổi kích thước ảnh trong Word
-
Di chuyển ảnh: Chọn ảnh, sau đó nhấn giữ chuột và kéo.
-
Chọn bố cục (Layout Options): Nhấp vào biểu tượng Layout Options ở góc đềm của ảnh để tùy chọn kiểu hiển thị (như Square, Tight, Behind Text).

Chọn bố cục cho hình ảnh
Lỗi Thường Gặp Khi Chèn Ảnh Vào Word
Ảnh Bị Mờ Hoặc Vỡ Hình
Nguyên nhân:
-
Ảnh bạn chèn có độ phân giải thấp.
-
Kích thước ảnh bị phóng quá lớn.
Cách khắc phục:
-
Sử dụng hình ảnh có độ phân giải cao.
-
Giảm kích thước ảnh trực tiếp trong Word.
Ảnh Không Nằm Đúng Vị Trí
Nguyên nhân:
-
Thiếu tùy chọn Layout Options.
Cách khắc phục:
-
Dùng các tùy chọn trong Layout Options để đặt ảnh đúng vị trí mong muốn.
Kết Luận
Chèn ảnh vào Word là một kỹ năng đơn giản nhưng rất quan trọng, nhất là khi bạn muốn tài liệu của mình trở nên chuyên nghiệp và sinh động hơn. Hãy thực hành thường xuyên để nâng cao khả năng sử dụng Microsoft Word và tận dụng tính năng chèn ảnh vào Word để tạo ra những tài liệu ấn tượng nhất nha.
Bạn có thể tham khảo thêm về các kiến thức liên quan đến Word thông qua tựa đề sách Word - ứng dụng văn phòng từ cơ bản đến nâng cao
Hoặc bạn cũng có thể tham khảo thêm nhiều tựa đề sách khác liên quan đến tin học văn phòng thông qua trang daotaotinhoc












