Cố định cột trong Google Sheet giúp bảng tính dễ đọc hơn

Google Sheet, một trong những công cụ bảng tính phổ biến nhất, không chỉ đơn thuần là một nơi để lưu trữ dữ liệu mà còn cung cấp nhiều tính năng mạnh mẽ để cải thiện hiệu suất làm việc và trình bày dữ liệu một cách trực quan. Một trong những tính năng quan trọng của Google Sheet là khả năng cố định cột, giúp tạo ra những bảng tính dễ đọc hơn và dễ sử dụng hơn. Trong bài viết này, chúng ta sẽ khám phá những lợi ích của việc cố định cột trong Google Sheet và cách thực hiện nó.
Tại sao cần cố định cột trong Google Sheet

Tại sao cần cố định cột trong Google Sheet
Khi bạn làm việc với một bảng tính lớn hoặc có nhiều dữ liệu, việc cuộn qua lại giữa hàng dài của bảng tính có thể làm bạn mất thời gian và gây khó khăn trong việc theo dõi thông tin quan trọng. Đây là lúc cố định cột trở nên quan trọng. Dưới đây là một số lợi ích của việc sử dụng tính năng này:
Giữ nguyên các tiêu đề quan trọng: Khi bạn cuộn xuống để xem dữ liệu phía dưới, các tiêu đề cột quan trọng sẽ được giữ nguyên ở phần trên của bảng tính. Điều này giúp bạn luôn biết bạn đang làm việc với dữ liệu của cột nào mà không cần phải cuộn lên trên để kiểm tra.
Dễ dàng theo dõi dữ liệu: Với cột được cố định, bạn có thể theo dõi thông tin trong cột đó khi bạn cuộn qua bảng tính. Điều này đặc biệt hữu ích khi bạn cần theo dõi một cột số liệu, ví dụ như tổng doanh số bán hàng hoặc lợi nhuận.
Tạo tính trực quan: Cố định cột có thể giúp tạo ra một giao diện bảng tính trực quan hơn. Bạn có thể làm cho bảng tính của mình dễ đọc hơn bằng cách sử dụng màu sắc, định dạng và kỹ thuật khác để làm nổi bật dữ liệu quan trọng.
Cố định hàng trong Google Sheet
Cách cố định hàng trong Google Sheet khá đơn giản, bao gồm các bước sau đây:
Mở bảng tính Google Sheet của bạn, nhấn vào mục “Xem”, sau đó nhấn “Cố định”. Ở đây bạn sẽ chọn số hàng mà mình muốn cố định. Hàng cố định tạo Google Sheet sẽ tính từ hàng đầu tiên của bảng tính.

Cố định hàng trong Google Sheet
Cố định cột trong Google Sheet
Tương tự với cố định hàng, cách cố định cột trong Google Sheet cũng được thực hiện qua các bước sau:
Bạn mở bảng tính Google Sheet của mình, nhấn vào mục “Xem”, sau đó nhấn “Cố định”. Ở đây bạn sẽ chọn số cột mà mình muốn cố định. Cột cố định tạo từ Google Sheet cũng sẽ được tính từ cột đầu tiên của bảng tính.
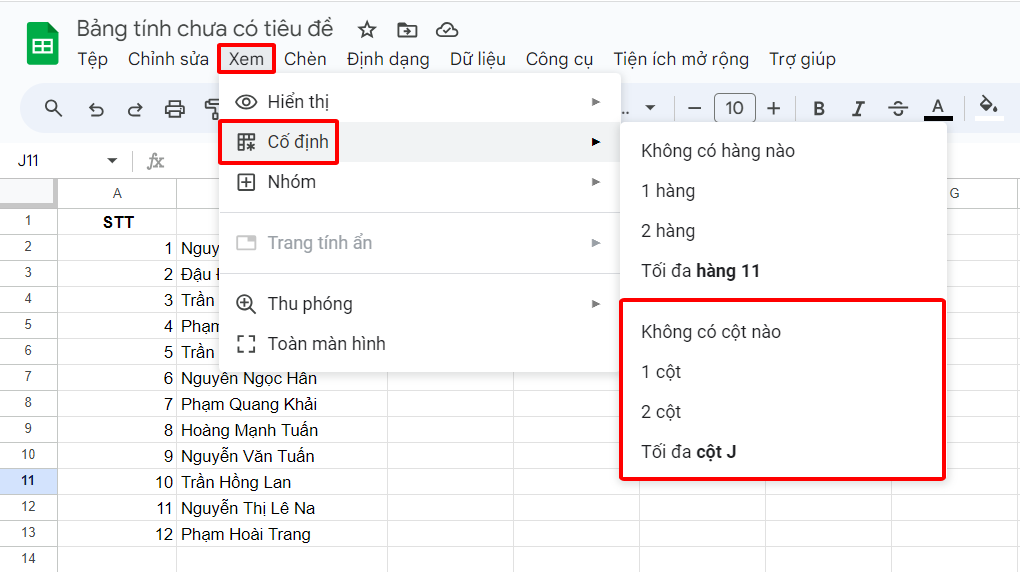
Cố định cột trong Google Sheet
Cố định dải ô trong Google Sheet bằng trỏ chuột
Cách cố định dải ô trong Google Sheet bằng trỏ chuột gồm những bước sau:
Bước 1: Đưa con trỏ đến phần bên trái của trang tính, ô đầu tiên trên hàng số 1.
Bước 2: Di chuyển con trỏ phía trên đường kẻ màu xám khi nó chuyển thành biểu tượng hình bàn tay. Lúc này bạn có thể kéo tới vị trí hàng/ cột mà bạn muốn cố định.
Cách bỏ cố định cột trong Google Sheet
Nếu bạn muốn bỏ cố định cột hay hàng trong Google Sheet, hãy nhấn vào “Xem”, “Cố định” và lựa chọn mục “Không có hàng/ cột nào”. Khi đó những hàng/ cột sẽ được bỏ cố định đi.
 Cách bỏ cố định cột trong Google Sheet
Cách bỏ cố định cột trong Google Sheet
Cố định cột trong Google Sheet là một công cụ mạnh mẽ giúp làm cho bảng tính của bạn trở nên dễ đọc hơn và dễ quản lý hơn. Nó giúp bạn tiết kiệm thời gian, nâng cao tính trực quan và đảm bảo tính chính xác của dữ liệu của bạn. Hãy tận dụng tính năng này để tối ưu hóa công việc của mình và tạo ra những bảng tính chuyên nghiệp hơn.












