Font chữ mặc định trong Word: Bí quyết tối ưu hóa văn bản

Một trong những yếu tố quyết định đến chất lượng và tính chuyên nghiệp của văn bản là font chữ. Trong bài viết này, chúng ta cùng khám phá cách chỉnh font chữ mặc định trong Word và những mẹo tối ưu hóa công việc của bạn.
1. Lợi ích của việc chỉnh font chữ mặc định trong Word
- Tiết kiệm thời gian: Khi bạn đã thiết lập font chữ mặc định theo sở thích hoặc yêu cầu công việc, bạn không cần phải chỉnh sửa thời gian mỗi khi tạo tài liệu mới.
- Tạo sự nhất quán cho tài liệu: Sử dụng cùng một font chữ cho tất cả các tài liệu giúp tạo sự chuyên nghiệp và nhất quán.
- Nâng cao tính chuyên nghiệp: Việc lựa chọn font chữ phù hợp giúp văn bản của bạn trông chuyên nghiệp và dễ đọc hơn
- Sử dụng font chữ phổ biến: như Calibri hoặc Times New Roman đảm bảo khả năng tương thích cao trên các thiết bị và nền tảng khác nhau.
2. Hướng dẫn cách chỉnh font chữ mặc định trong Word
Việc thay đổi font chữ mặc định trong Word rất đơn giản, thực hiện theo các bước sau:
Bước 1: Tại góc phải bên dưới mục font, bạn chọn biểu tượng mũi tên. Bạn có thể sử dụng tổ hợp phím Ctrl + D hoặc Ctrl + Shift + F.
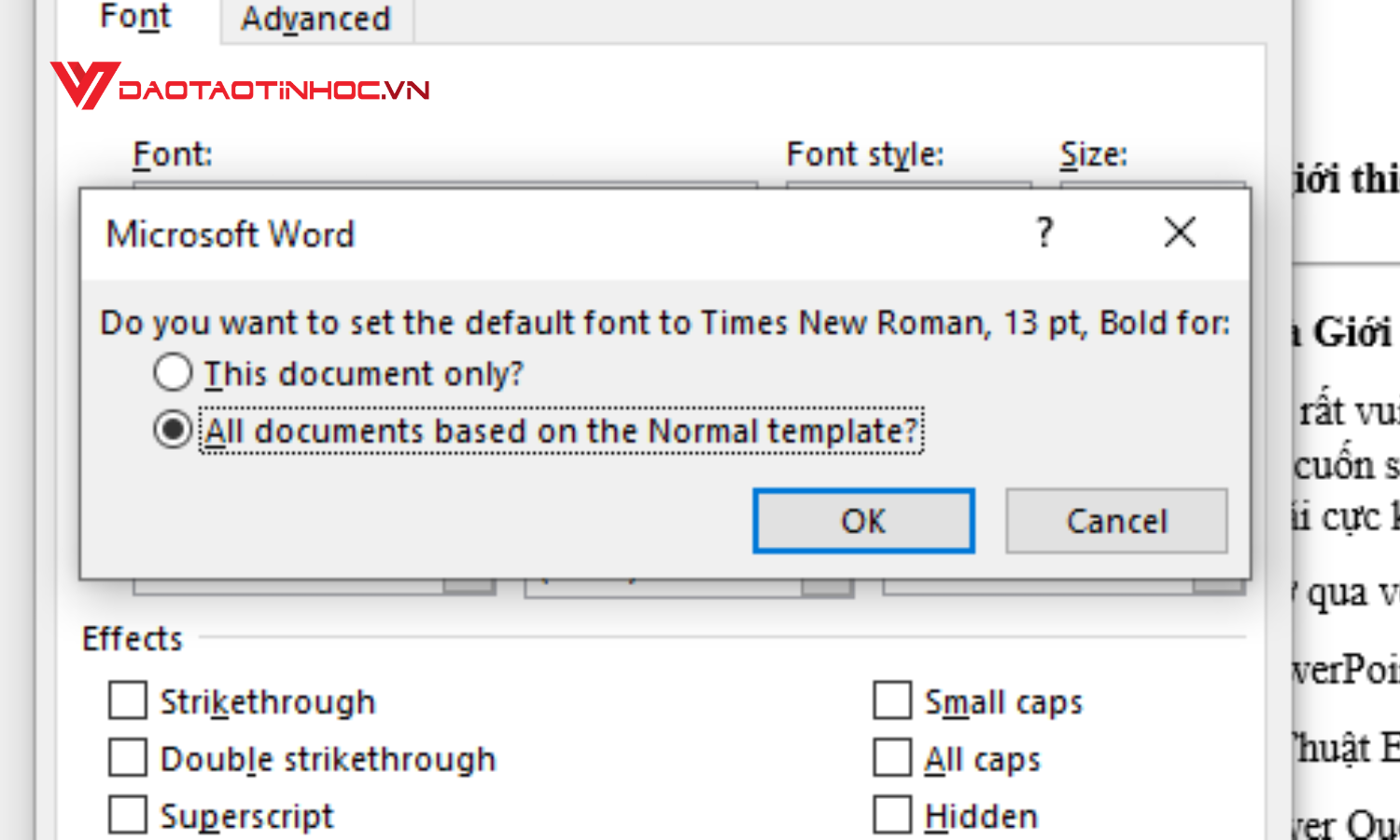
Chỉnh font chữ mặc định trong Word
Bước 2: Hộp thoại hiện ra. Bạn tiến hành tùy chỉnh font chữ mà bạn muốn
Các thông số bao gồm:
Font: Loại font chữ muốn để mặc định
Font Style: Kiểu font chữ muốn để mặc định
Size: Cỡ chữ muốn để mặc định
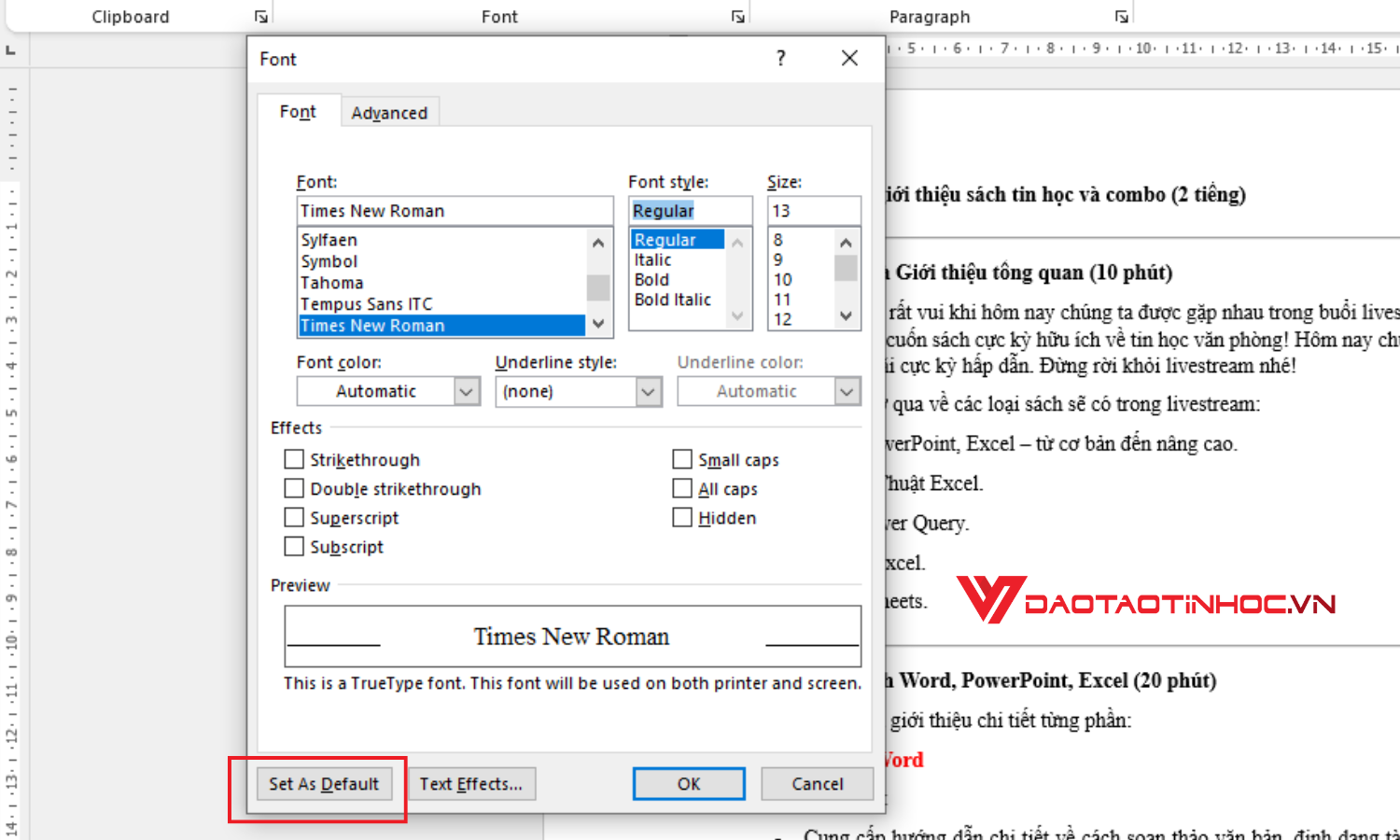
Chỉnh font chữ mặc định trong Word
Trong ví dụ dưới đây, chọn Times New Roman là font chữ mặc định, Regular (dạng chữ thông thường) Là kiểu font chữ mặc định và 13 là cỡ chữ mặc định
Bạn có thể xem trước mẫu font chữ bạn đã chỉnh tại mục Preview.
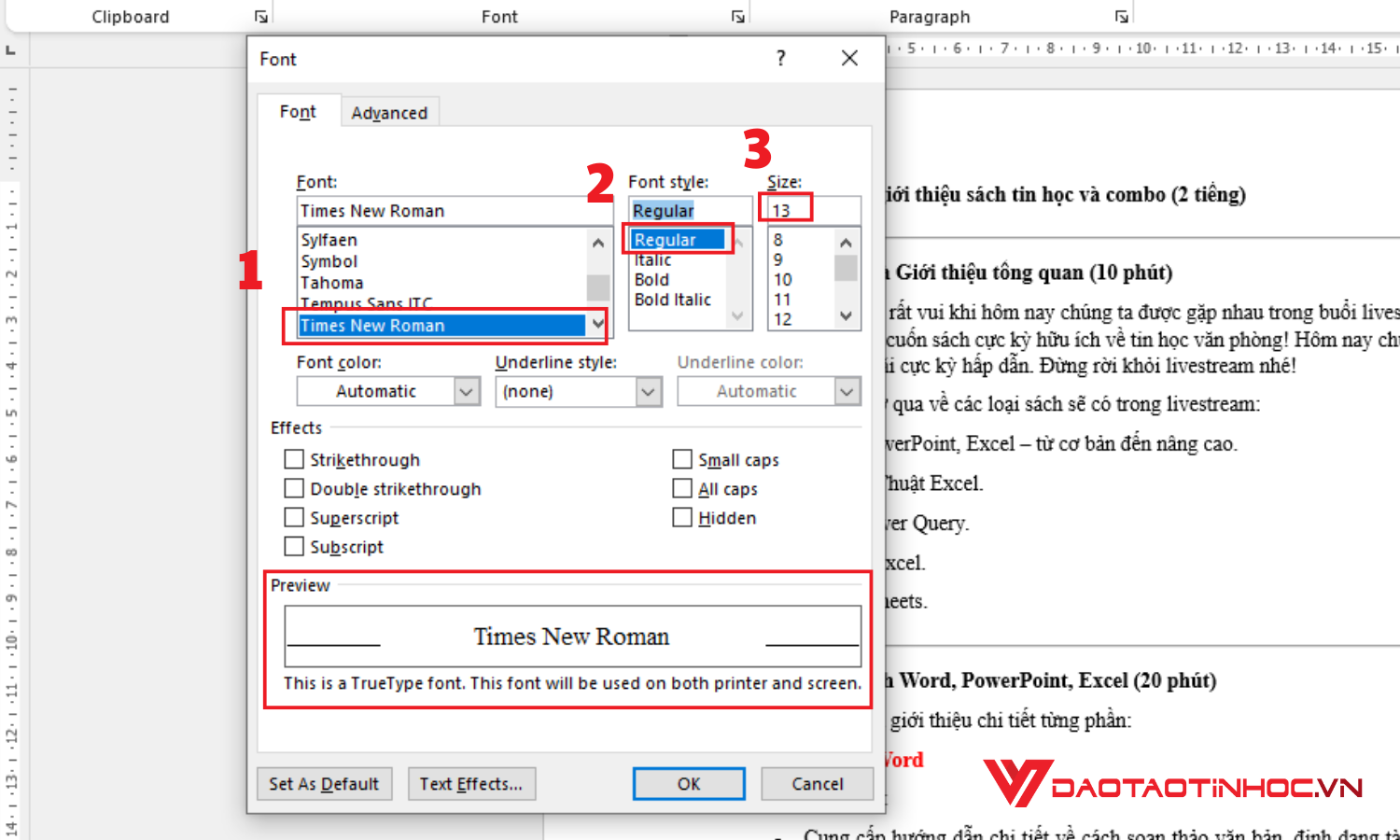
Chỉnh font chữ mặc định trong Word
Bước 3: Sau khi thiết lập font chữ xong, bạn chọn Set As Default

Chỉnh font chữ mặc định trong Word
Bước 4: Bạn chọn trường hợp để thiết lập font chữ mặc định đã chỉnh ở trên. Sau đó chọn OK.
- Chọn This document only? nếu bạn chỉ muốn áp dụng font chữ mặc định cho file đang mở
- Chọn All documents based on the Normal.dotm template? nếu bạn muốn áp dụng font chữ mặc định này cho tất cả file Word sẽ dùng sau này.
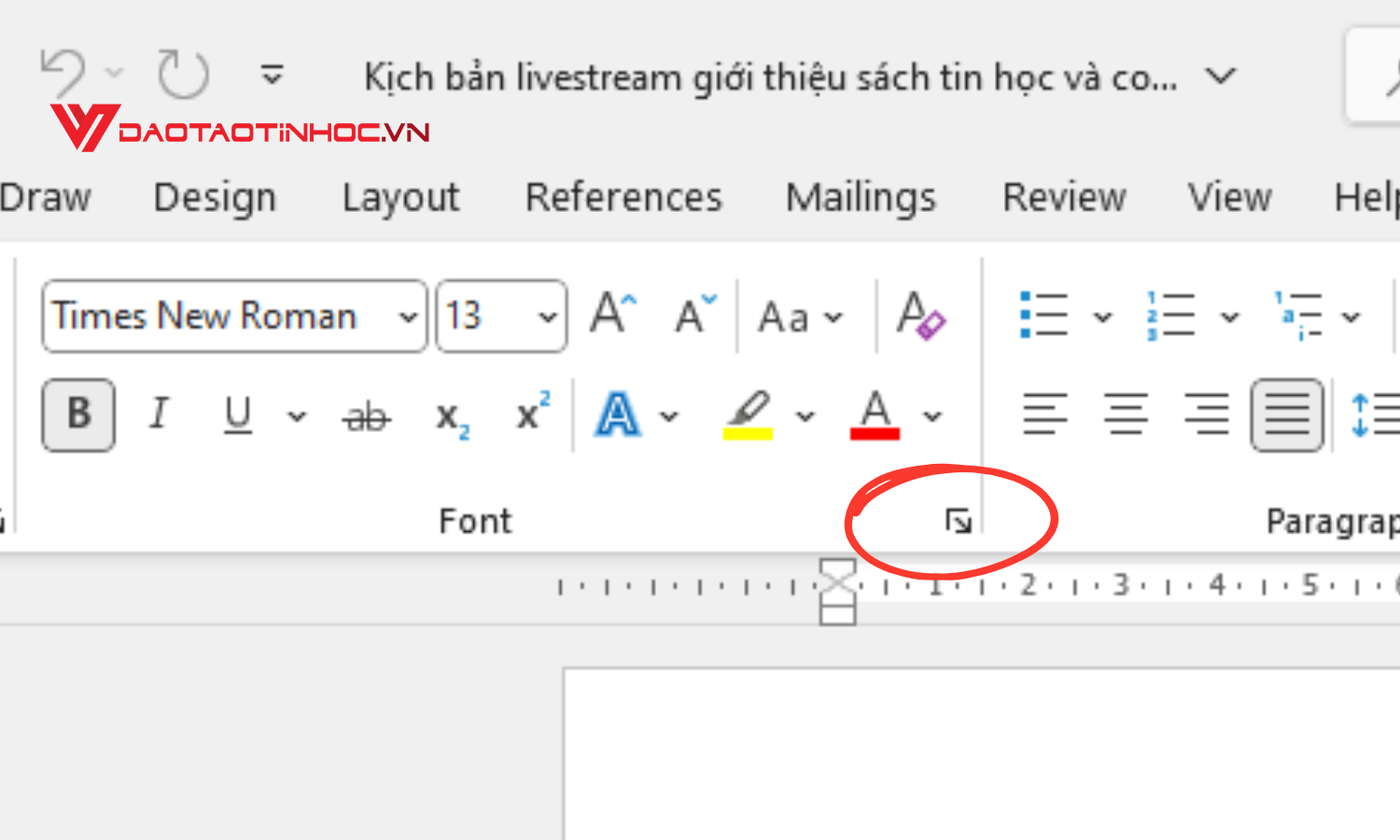
Chỉnh font chữ mặc định trong Word
Mẹo tối ưu hóa văn bản với font chữ trong Word
- Chọn font chữ phù hợp với mục đích: Chọn font chữ trang trọng cho các tài liệu chuyên nghiệp và font chữ thân thiện hơn cho các tài liệu cá nhân
- Sử dụng font chữ dễ đọc: Tránh sử dụng các font chữ quá cầu kì hoặc quá khó đọc
- Chú ý đến kích thước font chữ: Kích thước font chữ phù hợp giúp văn bản dễ đọc và thoải mái cho mắt
- Sử dụng nhất quán: Sử dụng một font chữ trong toàn bộ tài liệu để đảm bảo tính nhất quán
- Hiểu rõ các loại font chữ: Nắm vững đặc điểm của các font chữ khác nhau để lựa chọn font phù hợp với mục đích sử dụng.
*Một số font chữ phổ biến trong Word
- Time New Roman: Font chữ mặc định trong Word 2003, phù hợp cho các tài liệu trang trọng và học thuật.
- Calibri: Font chữ mặc định trong Word 2007 trở lên, được đánh giá cao về tính dễ đọc và hiện đại.
- Arial: Font chữ không chân (sans-serif) phổ biến, dễ đọc và phù hợp cho nhiều mục đích khác nhau.
- Cambria: Font chữ có chân (serif) được thiết kế đặc biệt cho việc đọc trên màn hình, mang lại cảm giác chuyên nghiệp và tinh tế.
- Montserrat: Font chữ kiểu Montserrat cũng là một phông chữ được rất nhiều nhà thiết kế ưa chuộng bởi chúng mang lại sự tinh tế với phông không chân đều và đậm hơn.
Tổng kết
Font chữ mặc định trong Word không chỉ là một thiết lập đơn giản, mà là một công cụ mạnh mẽ giúp bạn nâng cao hiệu quả công việc và tạo ra những tài liệu chuyên nghiệp. Bằng cách hiểu rõ và tận dụng tối đa tính năng này, bạn có thể tối ưu hóa quá trình soạn thảo văn bản và đạt được kết quả tốt nhất. Hy vọng bài viết này đã cung cấp cho bạn những thông tin hữu ích về cách chỉnh font chữ mặc định trong Word. Hẹn gặp bạn ở bài biết tiếp theo, nếu bạn có bất kỳ câu hỏi nào, đừng ngần ngại để lại bình luận bên dưới. Chúc bạn thành công và hẹn gặp lại.












