Hàm IMPORTRANGE trong Google Sheets Hướng dẫn sử dụng chi tiết

Hàm IMPORTRANGE là gì?
Hàm IMPORTRANGE trong Google Sheet là một công cụ hữu ích giúp người dùng kéo dữ liệu từ một trang tính này sang trang tính khác trong Google Sheets. Hàm này rất hữu ích khi bạn muốn tự động hóa dữ liệu từ nhiều nguồn khác nhau mà không cần sao chép thủ công.
Công dụng của hàm IMPORTRANGE

Công dụng của hàm IMPORTRANGE
Hàm IMPORTRANGE mang lại nhiều lợi ích trong việc quản lý và tổng hợp dữ liệu, đặc biệt trong các trường hợp sau:
-
Tích hợp dữ liệu từ nhiều bảng tính: Nếu bạn làm việc với nhiều Google Sheets khác nhau, IMPORTRANGE giúp bạn lấy dữ liệu từ các bảng tính riêng lẻ vào một bảng chính, giúp dễ dàng theo dõi và quản lý.
-
Tự động cập nhật dữ liệu: Dữ liệu từ bảng tính nguồn sẽ tự động cập nhật vào bảng tính đích mà không cần nhập lại thủ công, giúp tiết kiệm thời gian và tránh sai sót.
-
Hỗ trợ làm báo cáo động: Khi kết hợp với các hàm khác như QUERY, FILTER, VLOOKUP, bạn có thể tạo báo cáo tự động mà không cần chỉnh sửa thủ công mỗi lần dữ liệu thay đổi.
-
Tạo bảng điều khiển (Dashboard) tổng hợp: IMPORTRANGE giúp bạn xây dựng bảng điều khiển kết hợp thông tin từ nhiều nguồn khác nhau, hỗ trợ ra quyết định nhanh chóng và hiệu quả hơn.
-
Hỗ trợ làm việc nhóm: Khi nhiều người cùng làm việc trên các bảng tính khác nhau, IMPORTRANGE giúp chia sẻ dữ liệu một cách hiệu quả mà không cần sao chép hoặc gửi file qua email.
-
Kết nối dữ liệu giữa các phòng ban: Doanh nghiệp có thể dùng IMPORTRANGE để kết nối dữ liệu giữa các bộ phận như kế toán, nhân sự, bán hàng... mà không cần nhập liệu thủ công.
Cú pháp của hàm IMPORTRANGE
Cú pháp chung của hàm IMPORTRANGE là:
=IMPORTRANGE(spreadsheet_url, range_string)
Trong đó:
spreadsheet_url:
-
URL của file Google Sheet nguồn mà bạn muốn nhập dữ liệu.
-
URL này phải được đặt trong dấu ngoặc kép "URL" hoặc tham chiếu từ một ô.
range_string:
-
Phạm vi dữ liệu cần nhập từ file nguồn (ví dụ: "Sheet1!A1:B10" hoặc "Sheet1!A:A").
-
Bao gồm tên sheet và vùng dữ liệu cụ thể.
Cách sử dụng hàm IMPORTRANGE trong Google Sheet
Bước 1: Xác định URL và vùng dữ liệu
Giả sử bạn có một Google Sheet chứa danh sách bán hàng và muốn kéo dữ liệu sang một Google Sheet khác.
-
URL của Google Sheet nguồn: https://docs.google.com/spreadsheets/d/1pqI9647JLRkf2VOusUIUIB0n9HzujXr6d3OA1Mh-Woo/edit?gid=60309666#gid=6030966
-
Dữ liệu cần nhập: Sheet "Data", vùng B2:D10
Bước 2: Sử dụng hàm IMPORTRANGE
Nhập vào Google Sheet mới công thức sau:
=IMFORTRANGE("https://docs.google.com/spreadsheets/d/1pqI9647JLRkf2VOusUIUIB0n9HzujXr6d3OA1Mh-Woo/edit?gid=60309666#gid=60309666","Data!B2:D10")
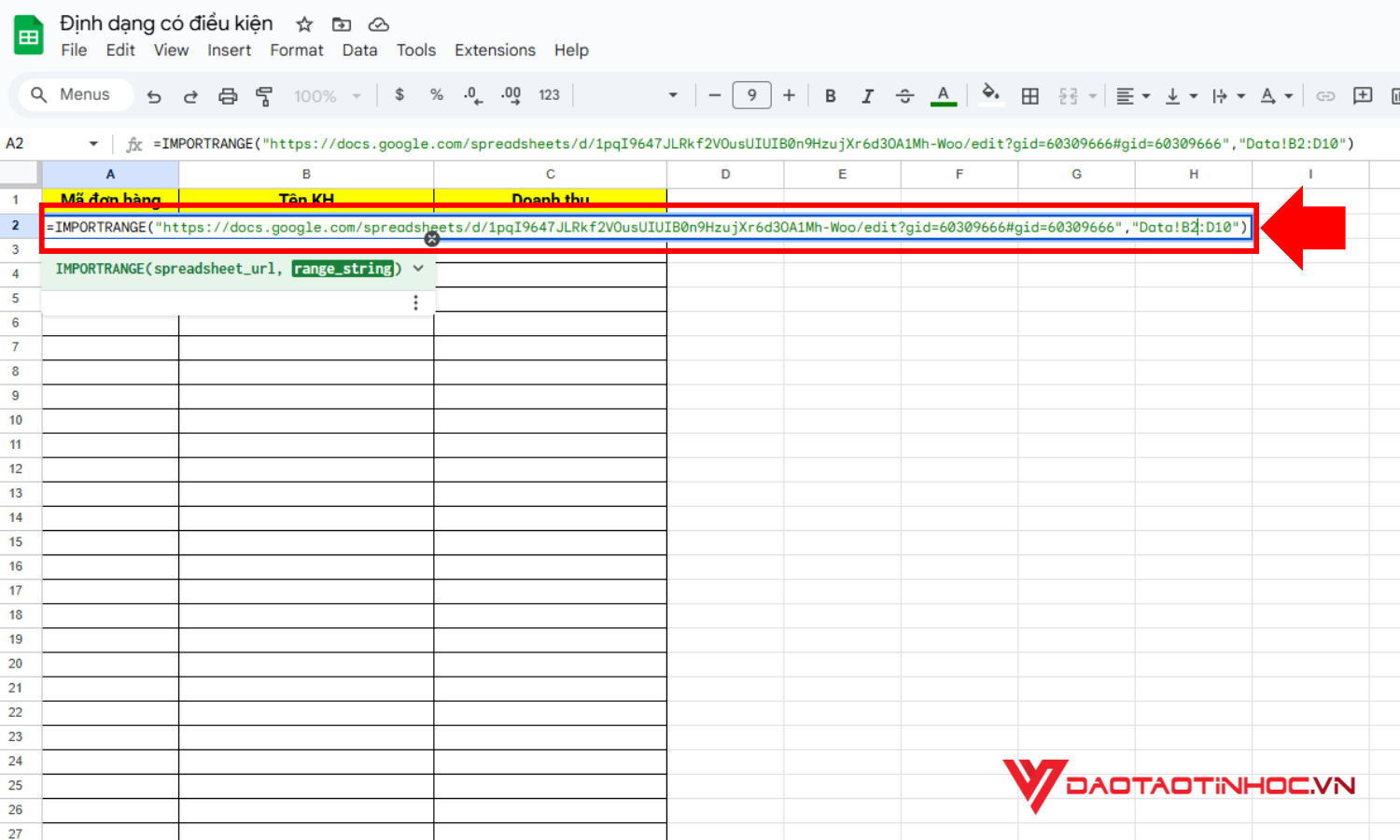
Cách sử dụng hàm IMPORTRANGE - Bước 2
Lần đầu tiên bạn nhập hàm này, Google Sheet sẽ hiện thông báo yêu cầu cho phép truy cập. Hãy nhấp "Cho phép" để đồng bộ dữ liệu giữa hai trang tính.
Kết quả
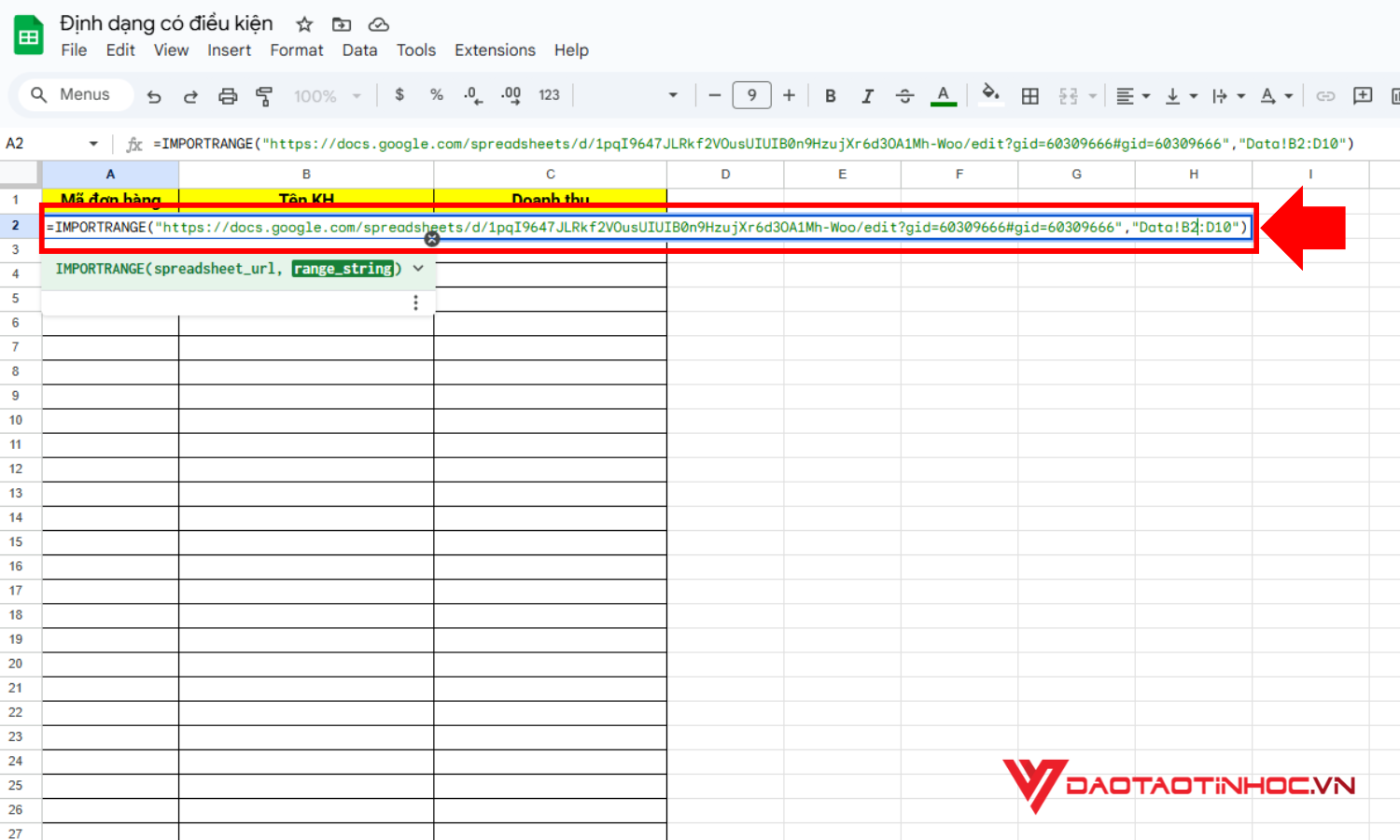
Cách sử dụng hàm IMPORTRANGE - Kết quả
Những lỗi dễ gặp phải khi sử dụng hàm IMPORTRANGE và cách khắc phục

Những lỗi dễ gặp phải khi sử dụng hàm IMPORTRANGE và cách khắc phục
Lỗi #REF! - Quyền truy cập bị hạn chế
-
Nguyên nhân: Chưa cho phép truy cập trang tính nguồn.
-
Cách khắc phục: Nhấp vào "Cho phép truy cập" khi có thông báo.
Lỗi #VALUE! - URL hoặc vùng dữ liệu sai
-
Nguyên nhân: URL trang tính không hợp lệ hoặc vùng dữ liệu bị sai.
-
Cách khắc phục: Kiểm tra kỹ URL và vùng dữ liệu.
Lỗi #N/A - Trang tính chưa được mở
-
Nguyên nhân: Trang tính nguồn chưa được mở hoặc bị xóa.
-
Cách khắc phục: Mở lại trang tính nguồn và kiểm tra kỹ.
Lỗi #ERROR! - Công thức nhập không đúng định dạng
-
Nguyên nhân: Sai dấu ngoặc kép hoặc lỗi định dạng công thức.
-
Cách khắc phục: Kiểm tra cú pháp công thức, đảm bảo đúng định dạng.
Khi nào cần dùng hàm IMPORTRANGE?
Hàm IMPORTRANGE rất hữu ích trong các trường hợp sau:
-
Quản lý dữ liệu từ nhiều nguồn: Khi bạn có dữ liệu phân tán trên nhiều Google Sheets và muốn tổng hợp về một nơi.
-
Báo cáo tự động: Khi bạn muốn tự động cập nhật dữ liệu từ một bảng tính nguồn mà không cần nhập lại thủ công.
-
Làm việc nhóm: Khi nhiều thành viên trong nhóm sử dụng các bảng tính khác nhau nhưng cần chia sẻ dữ liệu chung.
-
Kết nối dữ liệu giữa các phòng ban: Giúp tự động tổng hợp dữ liệu tài chính, doanh thu, nhân sự từ nhiều nguồn khác nhau.
So sánh IMPORTRANGE với các hàm khác
-
IMPORTRANGE và QUERY: QUERY giúp lọc dữ liệu và thực hiện các phép toán trên dữ liệu nhập từ IMPORTRANGE.
-
IMPORTRANGE và VLOOKUP: VLOOKUP chỉ tra cứu dữ liệu trong cùng một bảng tính, còn IMPORTRANGE có thể lấy dữ liệu từ bảng tính khác.
-
IMPORTRANGE và. FILTER: FILTER giúp lọc dữ liệu trong cùng một trang tính, trong khi IMPORTRANGE giúp lấy dữ liệu từ trang tính khác.
Hạn chế của IMPORTRANGE
-
Giới hạn tốc độ: IMPORTRANGE có thể làm chậm bảng tính nếu dữ liệu quá lớn.
-
Không thể sử dụng với dữ liệu động từ API hoặc macro.
-
Không thể nhập dữ liệu từ bảng tính bị hạn chế quyền truy cập.
Cách tăng tốc độ xử lý khi sử dụng IMPORTRANGE
-
Hạn chế số lần sử dụng IMPORTRANGE: Thay vì nhập nhiều lần, hãy sử dụng một lần và tham chiếu đến dữ liệu đã nhập.
-
Kết hợp với QUERY để giảm tải dữ liệu
-
Sử dụng Apps Script nếu cần xử lý dữ liệu lớn.
Ứng dụng phổ biến của hàm IMPORTRANGE
-
Kết hợp với QUERY để lọc dữ liệu tự động
-
Sử dụng với FILTER để trích xuất dữ liệu theo tiêu chí.
Kết luận
Hàm IMPORTRANGE trong Google Sheet là công cụ mạnh mẽ giúp kết nối và tự động hóa dữ liệu giữa nhiều trang tính. Việc nắm vững hàm này sẽ giúp bạn quản lý dữ liệu hiệu quả hơn và tăng năng suất làm việc. Tuy nhiên, vẫn cần sử dụng hợp lý để tránh lỗi và tối ưu hiệu suất của Google Sheets.
Tham khảo qua tựa đề sách Google Sheets ứng dụng văn phòng để biết thêm nhiều kiến thức hay về Google Sheets bạn nha!












