Hướng dẫn cách dùng hàm Concatenate đơn giản trong Excel

Hàm Concatenate là một hàm văn bản có tính ứng dụng cao trong Excel được sử dụng để ghép nối giá trị của nhiều ô. Hàm này được sử dụng phổ biến trong cả Excel và Google Sheets. Hãy cùng Đào tạo tin học tìm hiểu kỹ hơn về hàm Concatenate là gì và cách dùng hàm Concatenate trong bài viết dưới đây nhé!
Hàm Concatenate là gì?
Hàm Concatenate trong Excel (hoặc có thể sử dụng hàm &) được sử dụng để kết hợp các chuỗi văn bản từ nhiều ô thành một chuỗi duy nhất. Cụ thể, hàm này giúp ghép nối các giá trị văn bản hoặc số từ các ô khác nhau thành một chuỗi kết quả.
Lưu ý: Hàm Concatenate chỉ sử dụng được trên Excel 2007, 2010, 2013, 2016. Các phiên Excel trở về sau thì hàm Concatenate được đổi thành hàm Concat, tuy nhiên công thức và cách sử dụng thì tương tự như nhau.
Công thức của hàm Concatenate trong Excel
Thông thường công thức hàm Concatenate gồm các tham số cần gộp, cấu trúc như sau:
= CONCATENATE(text 1, text 2,...)
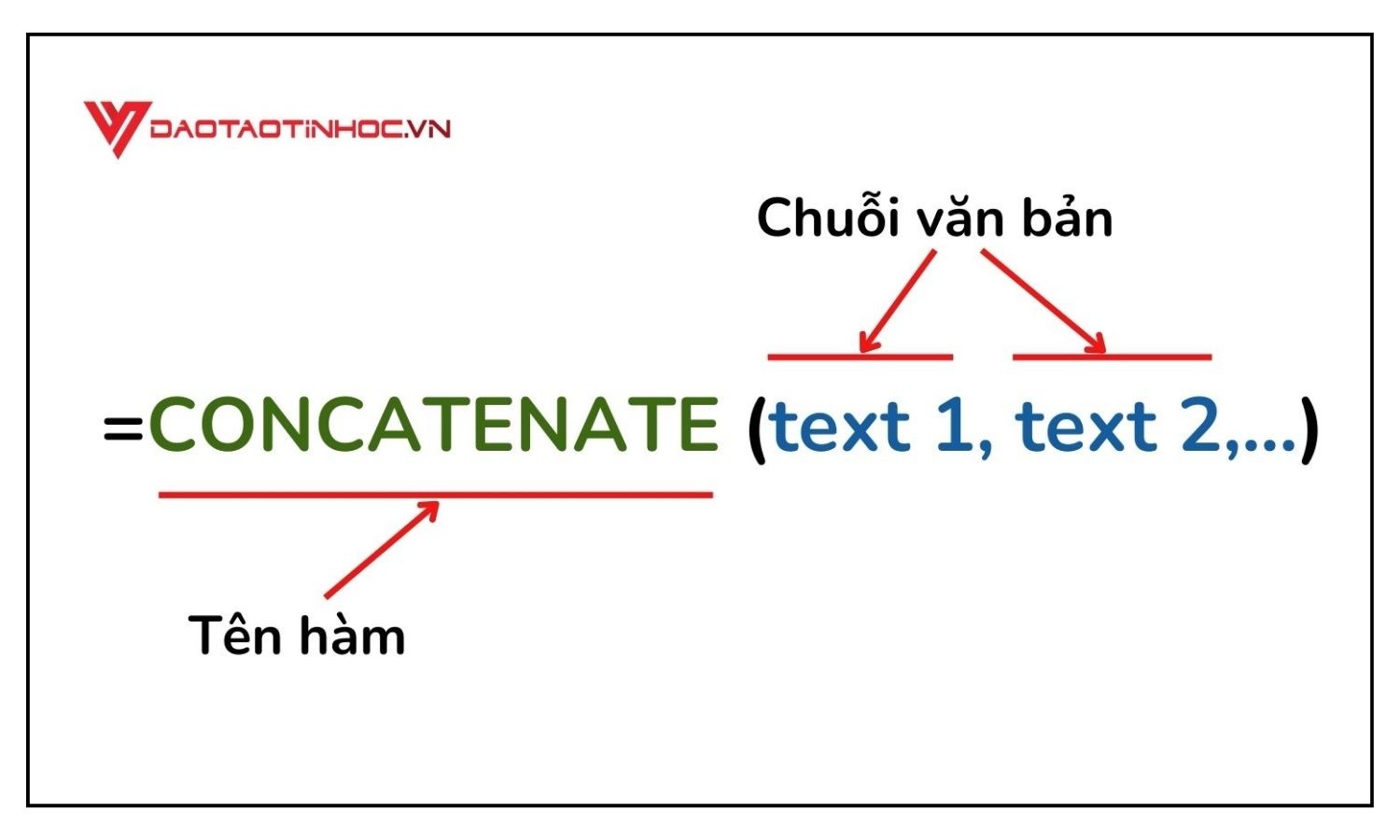
Công thức hàm Concatenate trong Excel
Trong đó:
-
Text 1 là một tham số bắt buộc có thể dưới dạng văn bản hoặc giá trị của một ô bất kỳ
-
Text 2 cũng là một tham số nhưng có thể có hoặc không
-
Tối đa chuỗi text trong công thức là 255 tham số
Lưu ý:
-
Sử dụng dấu phẩy để ngăn cách các tham số trong chuỗi
-
Thêm “ “ vào giữa các từ nếu muốn chèn khoảng cách vào chuỗi văn bản
-
Kết quả hàm Concatenate trả về đều nằm dưới dạng văn bản
-
Ngoài ra có thể sử dụng “&” để nối chuỗi văn bản nhanh hơn.
Cách dùng hàm Concatenate cơ bản trong Excel
Nhập trực tiếp hàm Concatenate
Ví dụ ta có bảng dữ liệu như sau, bạn cần ghép chuỗi dữ liệu chứa cả mã tên và mã số với nhau, ta thực hiện như sau:
Bước 1: Nhấp chuột chọn ô cần hiển thị kết quả chuỗi văn bản
Bước 2: Ta nhập công thức “=CONCATENATE ()
Bước 3: Nháy trỏ chuột chọn ô tham chiếu A2, nhập dấu “,” tiếp tục chọn ô tham chiếu tiếp theo B2. Nếu có nhiều giá trị tham chiếu hơn thì cứ tiếp tục nhập dấu phẩy “,” và chọn tiếp ô tham chiếu khác.
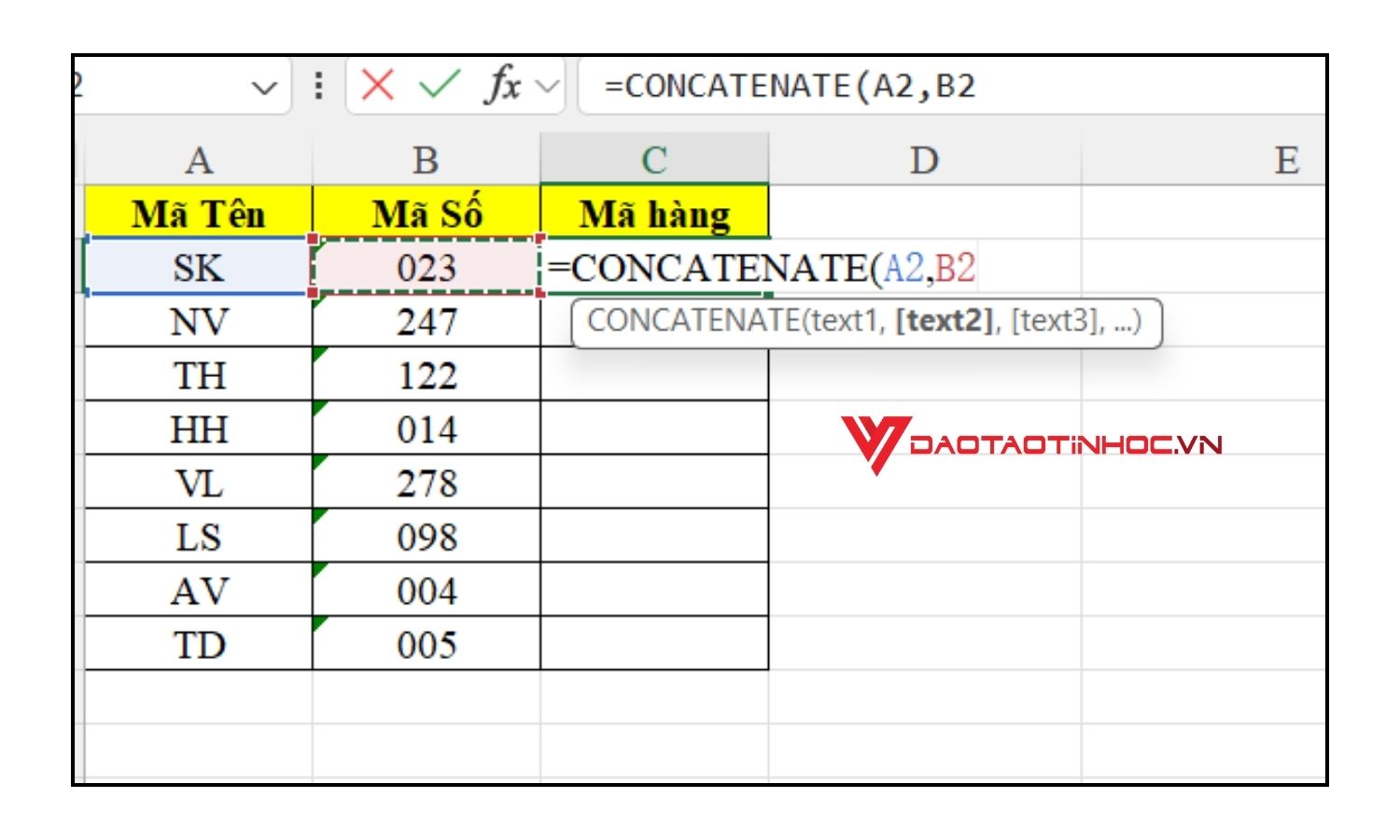
Nhập trực tiếp hàm Concatenate
Bước 4: Gõ dấu đóng ngoặc và bấm Enter, ta được kết quả.
Lấy công thức hàm từ Formulas
Ngoài việc nhập công thức của hàm Concatenate vào ô, ta có thể sử dụng hàm bằng cách lấy công thức từ tab Formulas
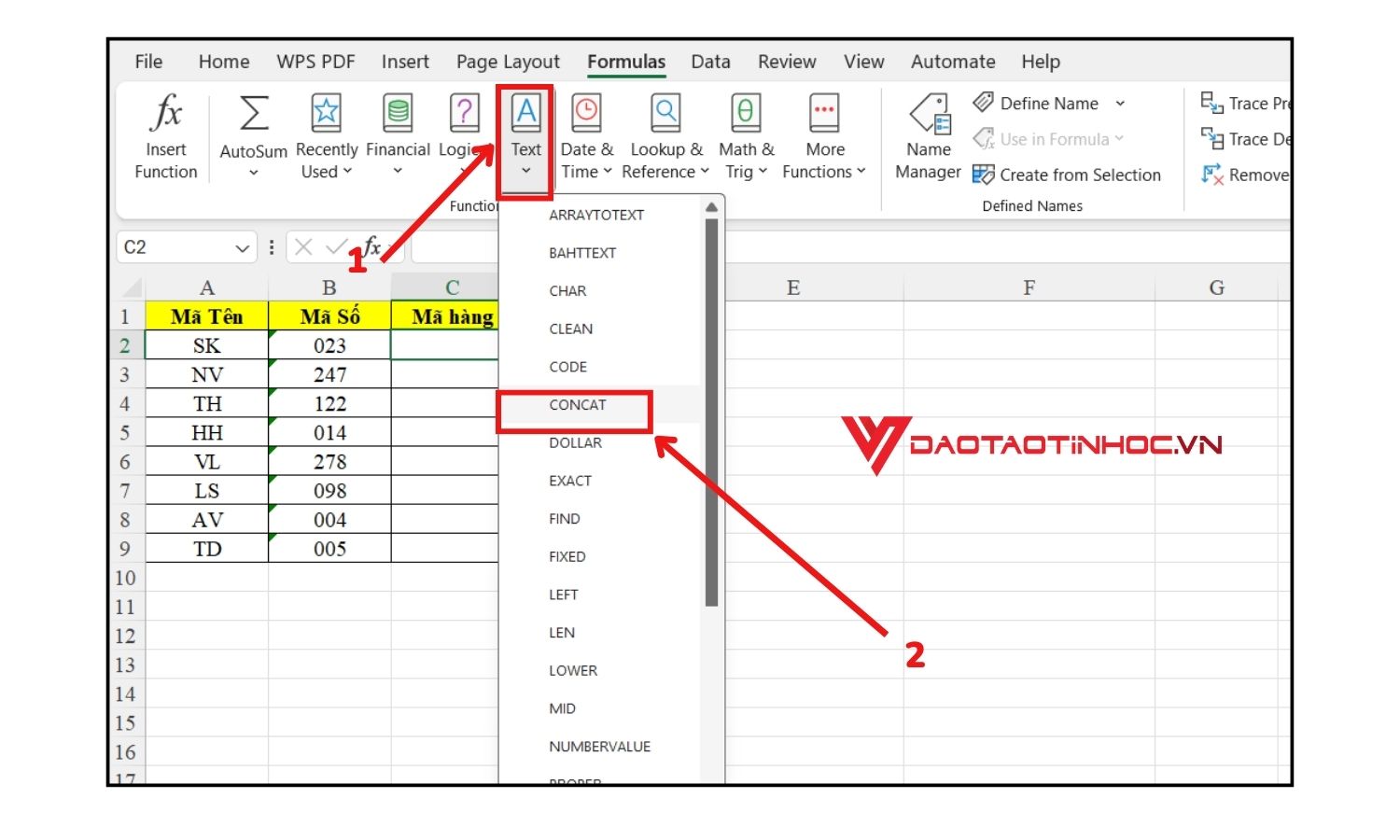
Lấy công thức hàm từ Formulas
Bước 1: Nhấp chuột vào ô cần hiển thị kết quả
Bước 2: Trên thanh công cụ ta nhấn chọn tab Formulas -> Chọn Text -> CONCAT. Excel sẽ hiển thị hộp thoại của hàm Concatenate.
Bước 3: Tại ô Text 1, Text 2,...ta tiến hành chọn một ô chứa giá trị tham chiếu trong bảng tính hoặc có thể nhập trực tiếp dữ liệu vào. Sau đó nhấn OK và hiển thị kết quả
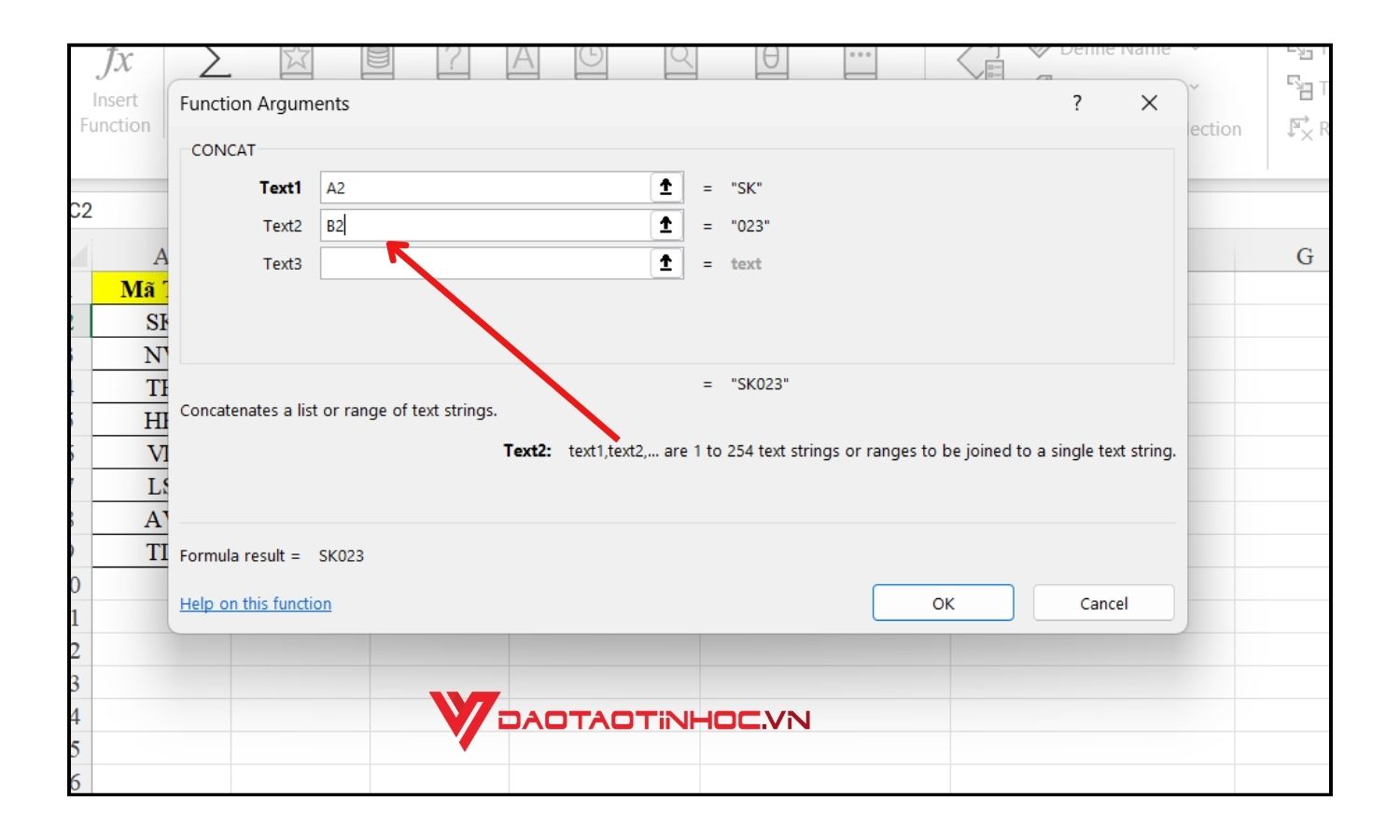
Lấy công thức hàm từ Formulas
Ví dụ về cách dùng của hàm Concatenate
Ví dụ 1: Ghép nối giá trị của 2 hoặc nhiều ô
Giả sử ta có bảng dưới đây cần ghép 2 giá trị cột họ và cột tên với nhau, ta sử dụng hàm Concatenate như sau:
Tại ô cần hiển thị kết quả (C3), ta nhập công thức “=CONCATENATE(A2,B2)”, sau đó nhấn Enter.
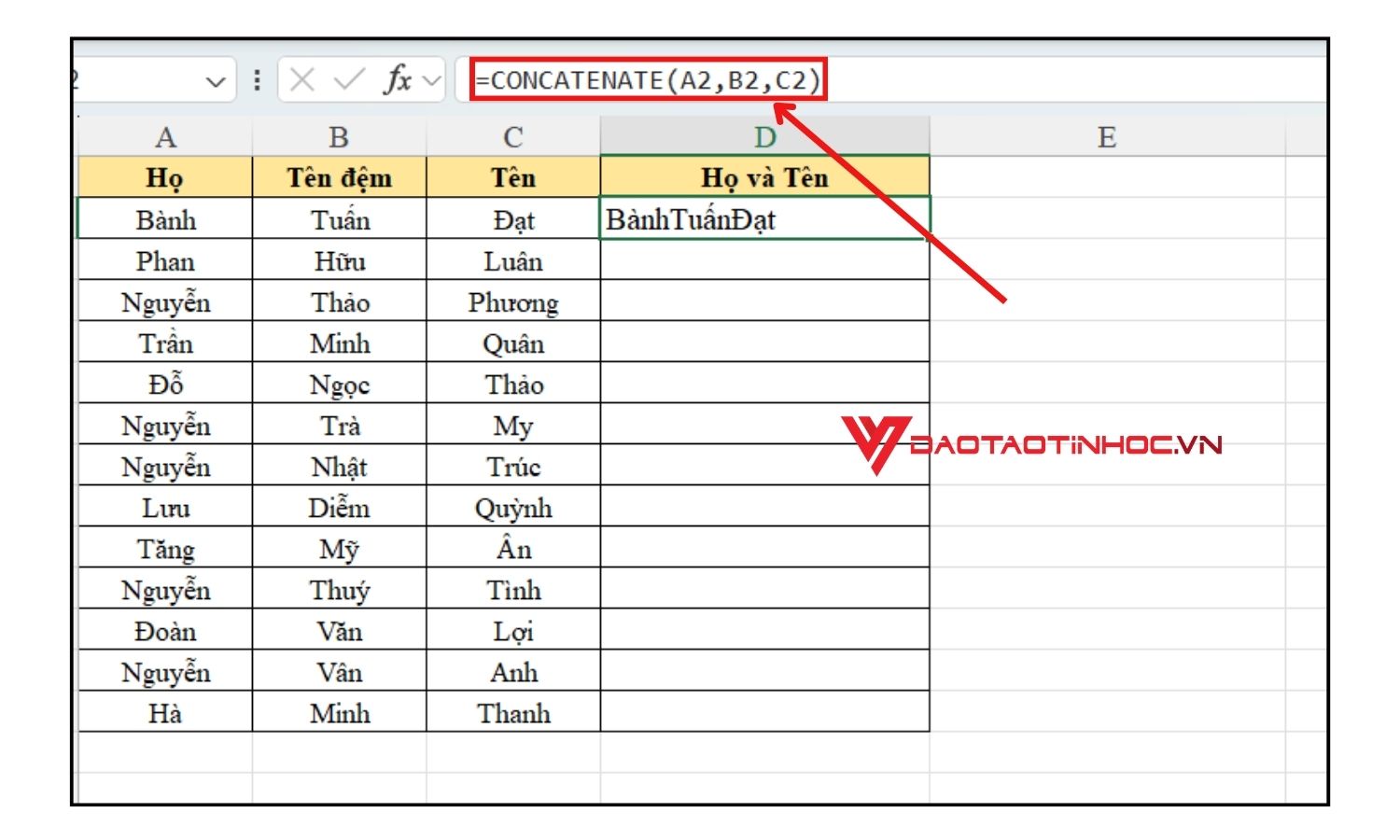
Ví dụ hàm Concatenate
Sao chép công thức cho các hàm còn lại, ta được kết quả như sau:
Tương tự để ghép nối giá trị của nhiều ô, ta chỉ cần nhấn chọn từng ô chứa dữ liệu cần ghép, trong ví dụ này ta nhập “=CONCATENATE(A2,B2,C2)”
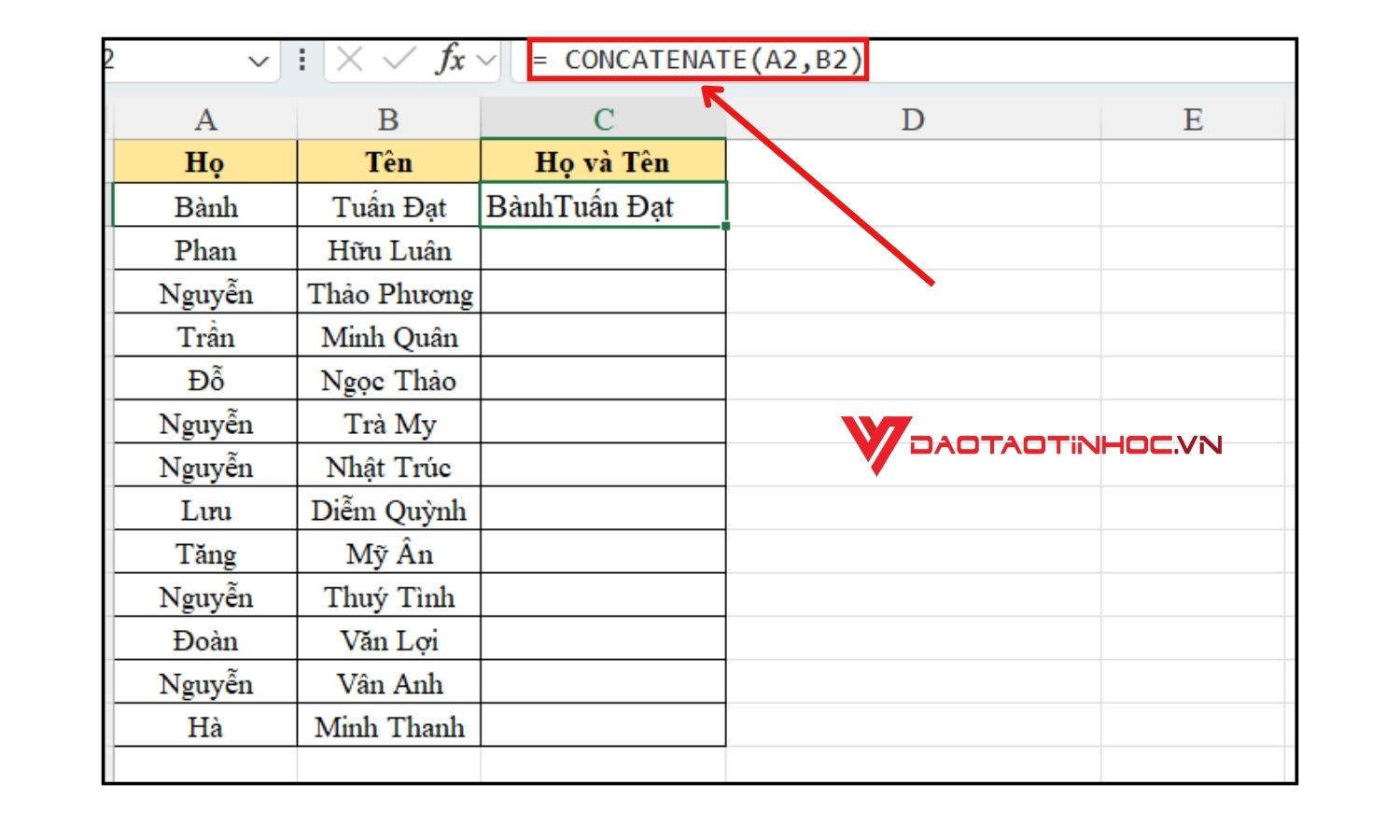
Ví dụ 1 hàm Concatenate
Tuy nhiên, trong công thức này thì kết quả trả về sẽ không chứa khoảng cách hay dấu phân tách nào.
Ví dụ 2: Ghép nối các ô chứa dấu phân cách
Để nối các ô chứa khoảng cách giữa các từ ta sử dụng công thức như sau:
“=CONCATENATE(A2, “ “,B2, “ “,C2)”
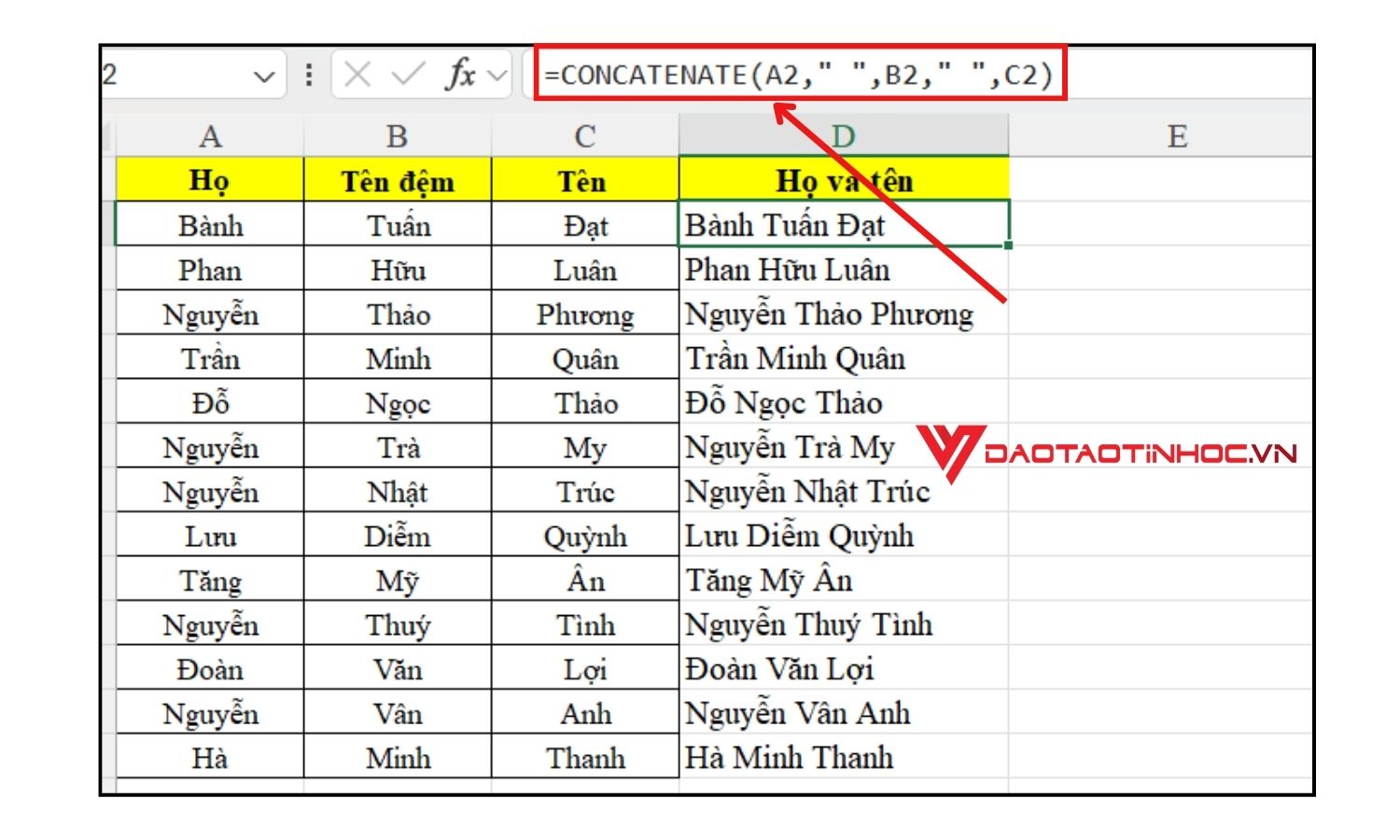
Ví dụ 2 hàm Concatenate
Ví dụ 3: Ghép nối các ô chứa chuỗi văn bản
Tương tự công thức chèn khoảng cách, để chèn chuỗi dữ liệu ta thêm dấu ngoặc kép như sau
“=CONCATENATE(A2, “Tuấn”,B2)”
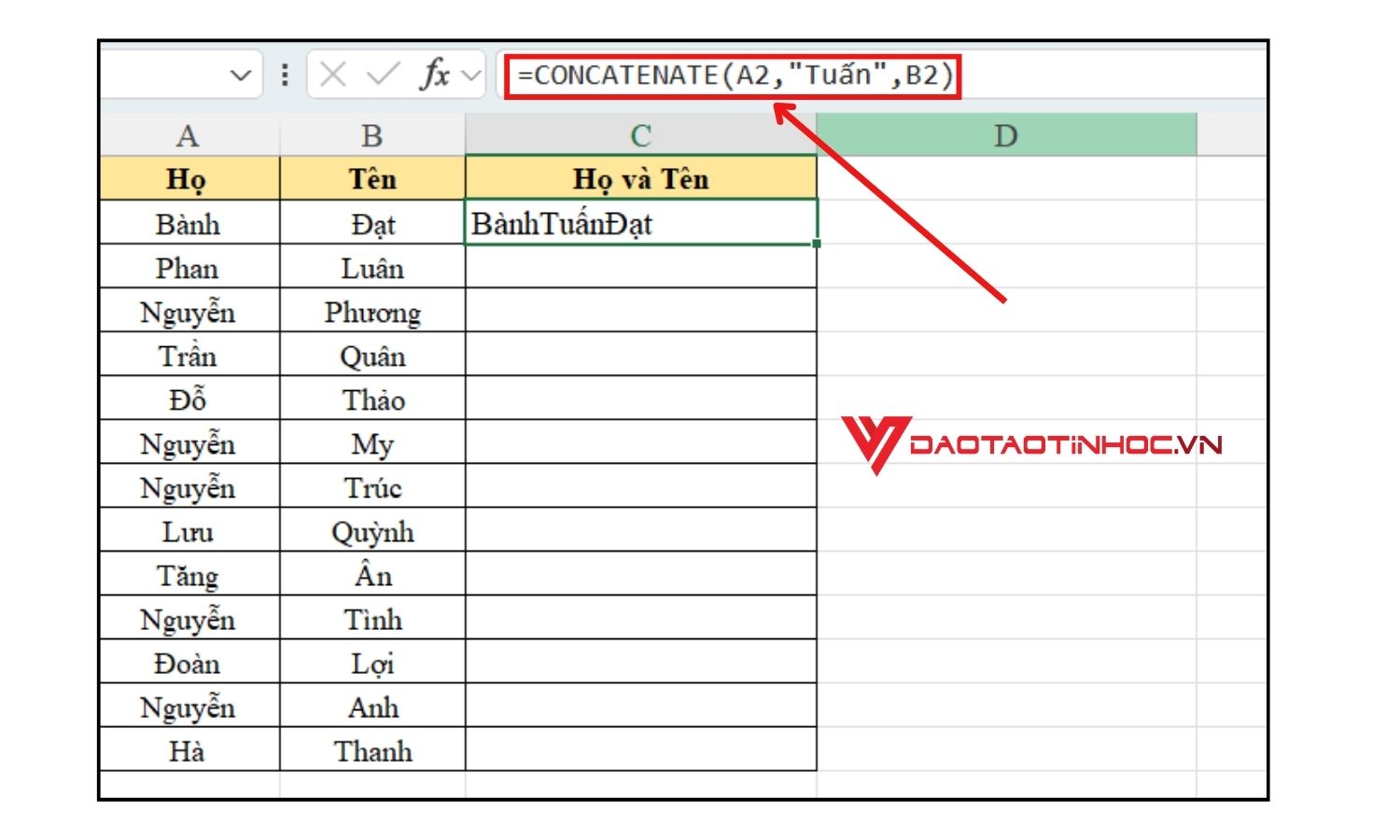
Ví dụ 3 hàm Concatenate
Tuy nhiên ở ví dụ 3 này nếu chuỗi giá trị mỗi ô khác nhau thì bạn phải tự nhập công thức chứa chuỗi văn bản cho từng ô.
Một số lỗi thường gặp khi sử dụng hàm Concatenate
-
Hàm Concatenate phải chứa ít nhất một đối số là dạng văn bản thì mới hoạt động
-
Dù đối số là dạng dữ liệu nào thì kết quả của hàm Concatenate trả về vẫn là một chuỗi văn bản
-
Hàm Concatenate trong Excel không thể thực hiện với mảng giá trị, do đó bạn phải thực hiện liệt kê từng tham số
-
Nếu các đối số trong hàm Concatenate không hợp lệ hoặc sai định dạng, Excel sẽ trả về kết quả lỗi #NAME
-
Bạn có thể sử dụng hàm Concatenate kết hợp với nhiều hàm khác để xử lý các chuỗi văn bản phức tạp hơn.
Kết luận
Hàm Concatenate là một hàm dạng văn bản trong Excel, có công dụng rất hữu ích và tiện lợi trong việc ghép nối các tham số thành chuỗi văn bản. Trong bài viết trên, Đào tạo tin học đã chia sẻ chi tiết đến bạn về cách dùng của hàm Concatenate và các ví dụ cụ thể xoay quanh hàm này. Hy vọng nó sẽ giúp bạn áp dụng thành công và có ích cho công việc của bạn. Để biết thêm nhiều hàm hay cũng như nâng cao kỹ năng sử dụng các hàm trong Excel, bạn có thể tham khảo cuốn 90 Hàm Excel - Ứng dụng văn phòng thông dụng nhé!












