Hướng dẫn cách gộp nhiều file Excel thành 1 file nhanh chóng

Trong môi trường làm việc, việc phải làm việc với nhiều file Excel rải rác là điều không tránh khỏi. Quản lý và xử lý dữ liệu trong từng file riêng lẻ không chỉ tốn nhiều thời gian mà còn dễ dẫn đến sai sót. Chính vì vậy, gộp nhiều file Excel thành 1 file trở thành một giải pháp hữu ích. Nó giúp tiết kiệm thời gian, tăng hiệu quả làm việc và đơn giản hóa việc quản lý dữ liệu. Hãy cùng daotaotinhoc tìm hiểu các phương pháp gộp file khác nhau để thực hiện điều này.
Lợi ích của việc gộp nhiều file Excel thành 1 file
-
Tăng hiệu suất làm việc: Khi tất cả dữ liệu được tổng hợp trong một file, bạn không cần mở nhiều file cùng lúc, giúp tiết kiệm tài nguyên hệ thống và tăng tốc độ xử lý.
-
Phân tích dữ liệu dễ dàng và nhanh chóng: Khi tất cả dữ liệu được gộp vào một file, bạn có thể xử lý và phân tích dễ dàng hơn.
-
Tiết kiệm thời gian: Giảm bớt các bước và quy trình khi làm việc, giúp bạn hoàn thành công việc nhanh chóng.
Các cách gộp nhiều file Excel thành 1 file
Sử dụng chức năng Copy và Paste thủ công
Đây là phương pháp dễ nhất và phù hợp cho những người không quen với các công cụ hỗ trợ cao cấp. Tuy nhiên, nếu có nhiều file Excel cần gộp thì sẽ tốn rất nhiều thời gian mở file và copy dữ liệu. Đôi khi dữ liệu sẽ bị xóa mất định dạng bạn đầu.
Cách làm như sau:
Bước 1: Mở 1 file Excel chính
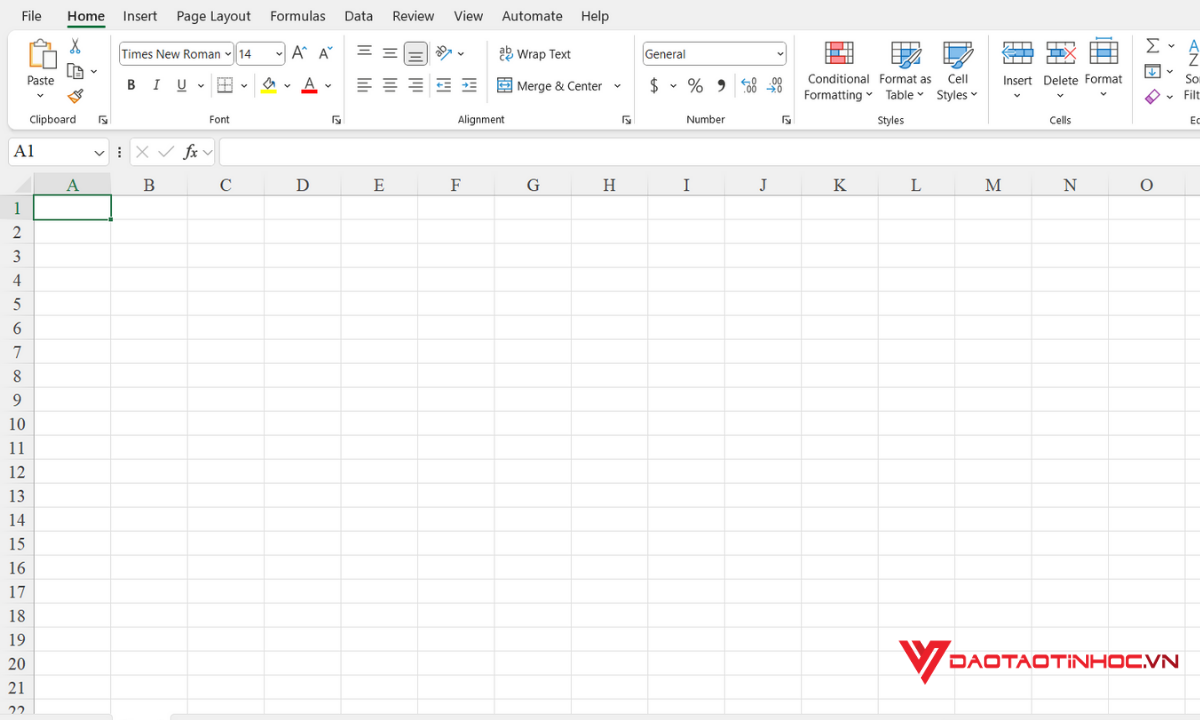
Cách gộp thủ công - Bước 1
Bước 2: Mở file Excel cần gộp
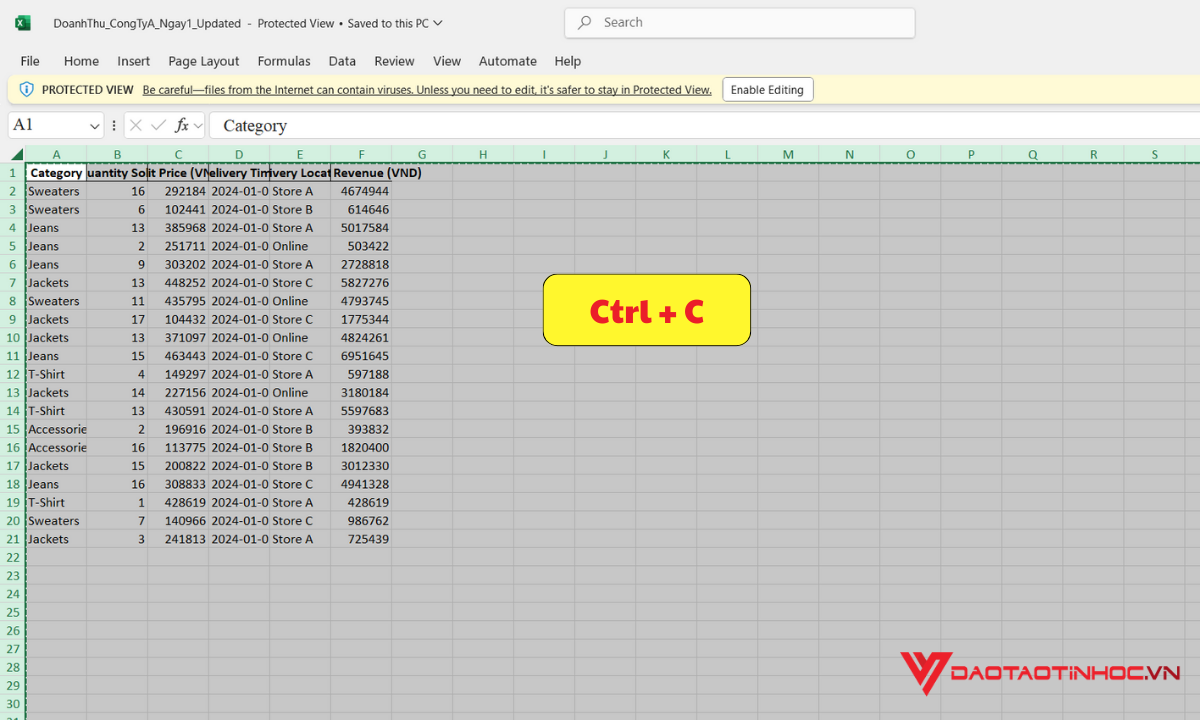
Cách gộp thủ công - Bước 2
Bước 3: Sao chép dữ liệu từ từng file
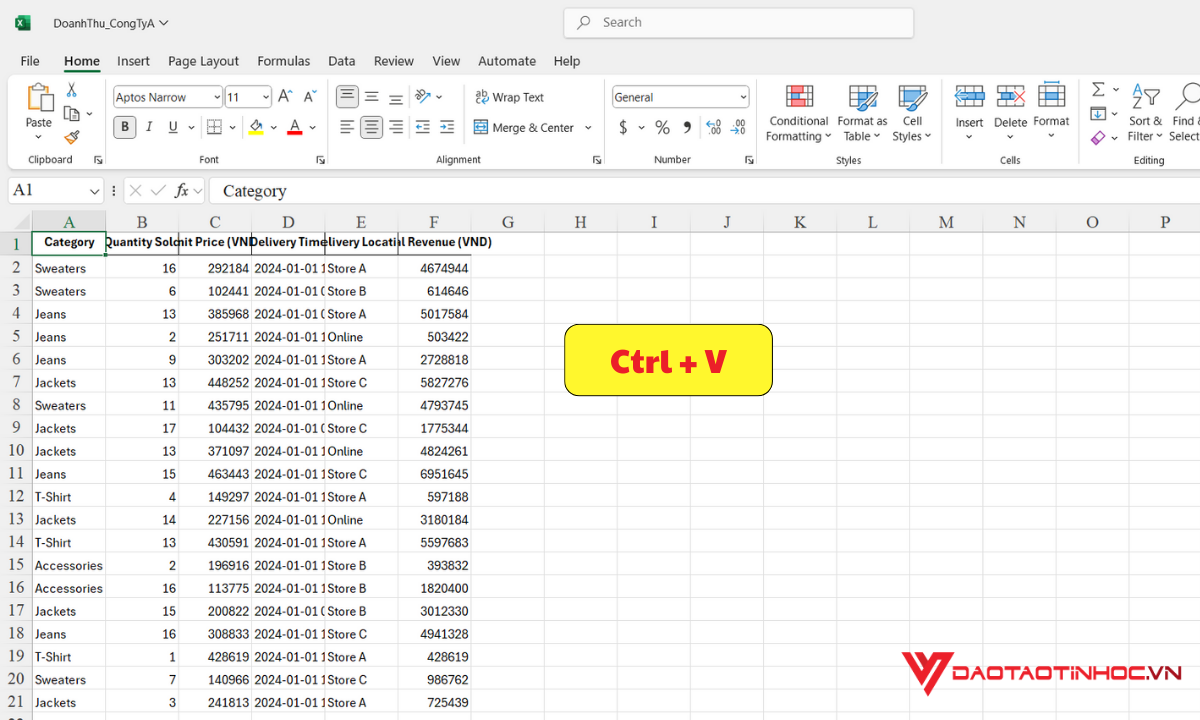
Cách gộp thủ công - Bước 3
Sử dụng Power Query trong Excel
Power Query là công cụ mạnh mẽ giúp tự động gộp dữ liệu từ nhiều file.
Cách làm như sau:
Bước 1: Mở 1 file Excel chính
Bước 2: Vào menu Data > chọn Get Data > chọn From File > From Folder để mở Power Query trong Excel

Sử dụng Power Query để gộp file Excel - Bước 2
Bước 3: chọn thư mục chứa các file Excel bạn muốn gộp > Open

Sử dụng Power Query để gộp file Excel - Bước 3
Bước 4: Excel sẽ hiển thị danh sách các file trong thư mục. Nhấn Combine > Combine & Load

Sử dụng Power Query để gộp file Excel - Bước 4
Bước 5: Trong cửa sổ Power Query Editor, bạn sẽ thấy danh sách các sheet có trong các file Excel. Chọn sheet bạn muốn gộp và nhấn OK

Sử dụng Power Query để gộp file Excel - Bước 5
Sau khi gộp dữ liệu vào, bạn có thể chỉnh sửa sao cho hợp lý và dễ nhìn

Sử dụng Power Query để gộp file Excel - Kết quả
Sử dụng VBA để tự động gộp file Excel
VBA (Visual Basic for Applications) là công cụ lập trình tích hợp trong Excel, cho phép tự động hóa việc gộp file. Đây là cách làm giúp dữ liệu được tự động hóa hoàn toàn. Tuy nhiên, để sử dụng được cách này cần phải có đoạn mã VBA để gộp nhiều file Excel thành một file duy nhất.
Cách làm như sau:
Bước 1: Vào thẻ Developer > chọn Visual Basic

Sử dụng VBA để gộp file Excel - Bước 1
Bước 2: Vào Insert > chọn Module để tạo một Module mới
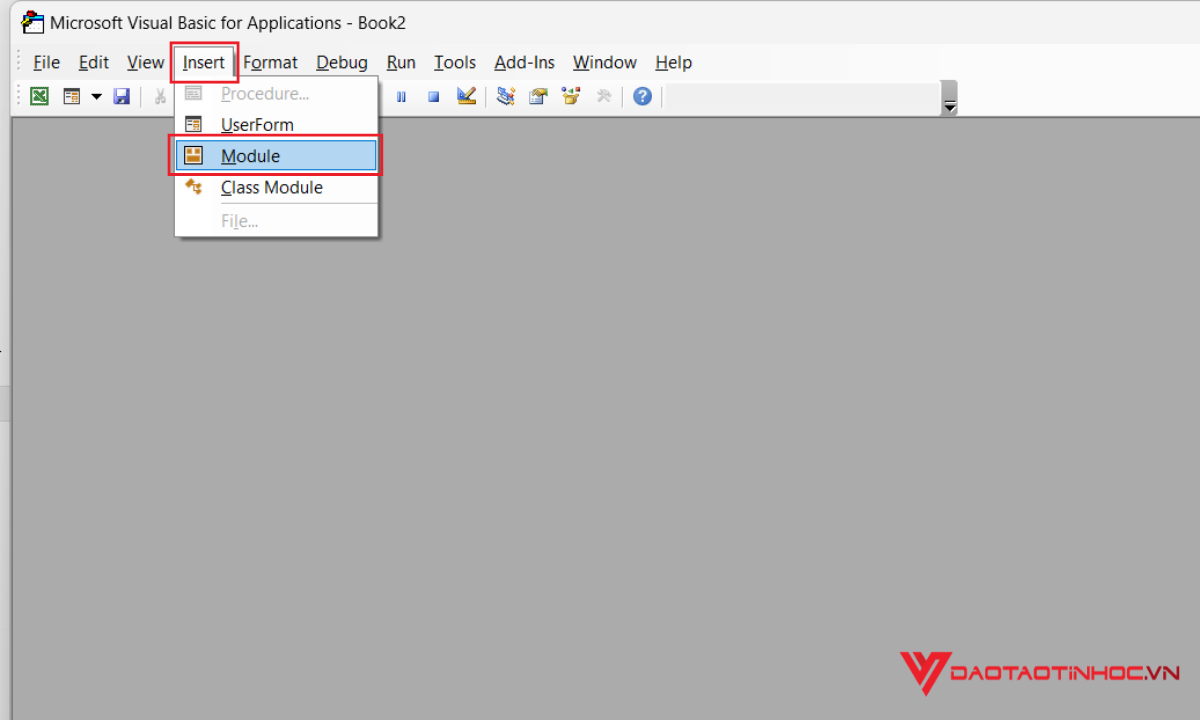
Sử dụng VBA để gộp file Excel - Bước 2
Bước 3: Sao chép và dán đoạn mã VBA hỗ trợ gộp file. Chạy đoạn mã này bằng cách nhấn tổ hợp Fn + F5
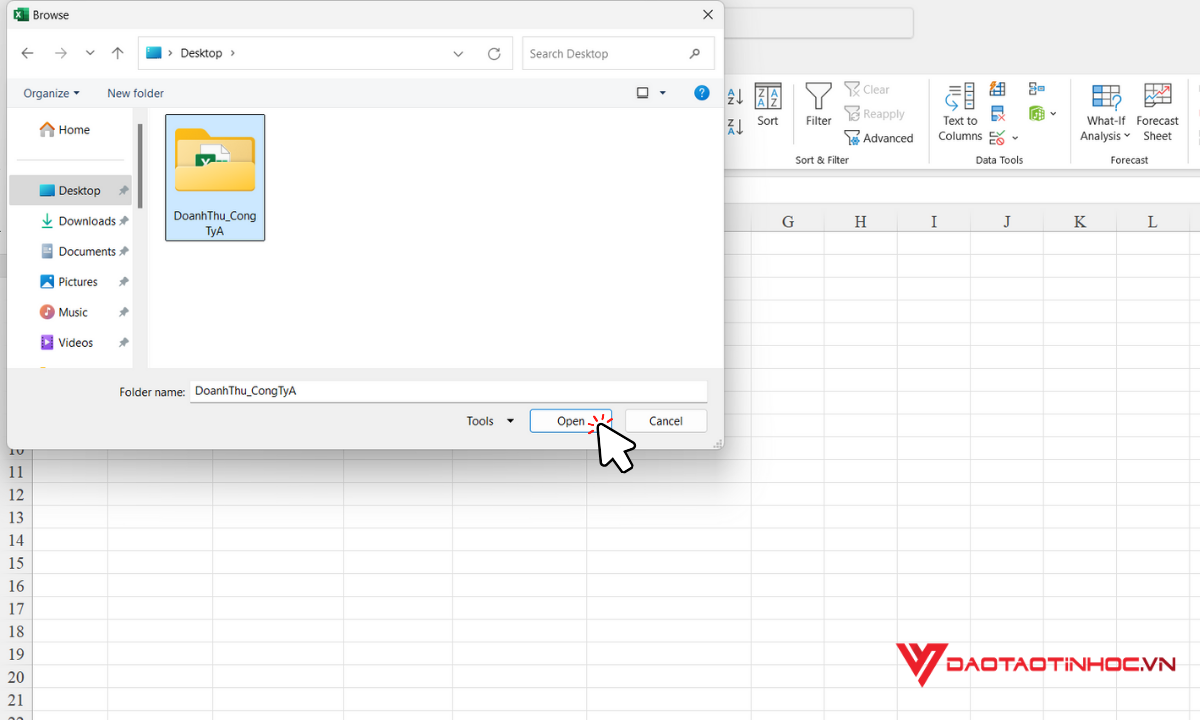
Sử dụng VBA để gộp file Excel - Bước 3
Khi chạy đoạn mã này sẽ duyệt qua tất cả các file Excel trong thư mục mà bạn chỉ định, sao chép dữ liệu từ mỗi file và dán vào file Excel mới
Sau khi chạy hoàn tất, sẽ có giao diện như thế này. Bạn nhấn OK
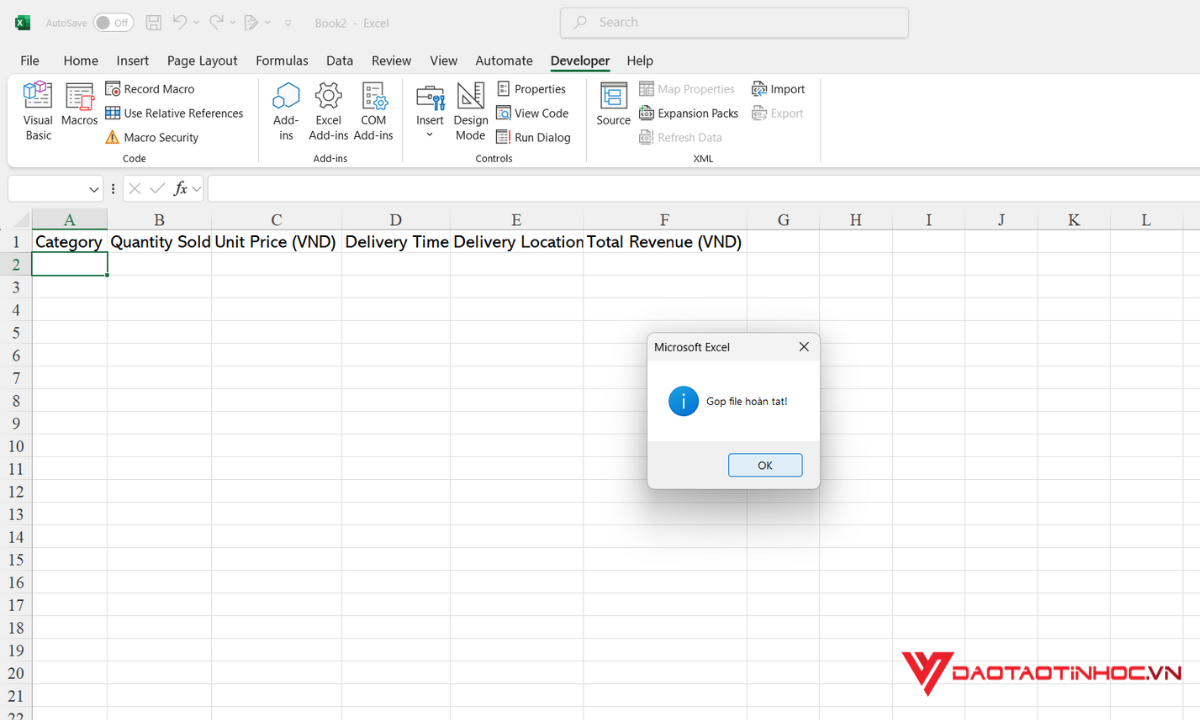
Sử dụng VBA để gộp file Excel - Sau khi chạy mã
Bạn tìm file đã gộp, mở và chỉnh sửa file theo ý mình là xong.
 Sử dụng VBA để gộp file Excel - Kết quả khi mở file
Sử dụng VBA để gộp file Excel - Kết quả khi mở file
Những lưu ý khi gộp nhiều file Excel thành 1 file
-
Kiểm tra dữ liệu đầu vào: Đảm bảo dữ liệu trong các file không bị lỗi và phải có sự thống nhất về định dạng để dữ liệu đưa vào không bị lỗi
-
Định dạng dữ liệu: Đồng nhất định dạng để tránh bị lỗi khi gộp file
-
Sao lưu dữ liệu: Lưu trữ bản sao trước khi gộp để tránh mất dữ liệu quan trọng
Kết luận
Trên đây là các phương pháp để gộp nhiều file Excel thành 1 file. Tuỳ thuộc vào nhu cầu và kỹ năng của mình, bạn có thể lựa chọn phương pháp phù hợp nhất. Hãy nhớ kiểm tra và định dạng dữ liệu trước khi thực hiện, cũng như sao lưu dữ liệu để tránh những mất mát không cần thiết.
Tham khảo sách Excel ứng dụng văn phòng từ cơ bản đến nâng cao để nâng cao khả năng làm việc với Excel của bạn nhé.












