Hướng dẫn cách khóa cột trong Excel nhanh và đơn giản

Khi làm việc với Excel, việc quản lý dữ liệu và bảo vệ thông tin quan trọng là điều cần thiết. Hãy cùng Đào tạo tin học tìm hiểu cách Khóa cột trong Excel giúp cố định cột hiển thị hoặc bảo vệ dữ liệu.
Khóa Cột Trong Excel Là Gì?
Khóa cột trong Excel là thao tác giữ nguyên cột hoặc bảo vệ cột khỏi chỉnh sửa, giúp bạn dễ dàng theo dõi dữ liệu hoặc đảm bảo tính an toàn của file Excel.
Phân biệt giữa khóa cột, khóa ô và khóa dòng
-
Khóa cột: Giữ cố định/bảo vệ một hoặc nhiều cột khi bạn cuộn sang phải.
-
Khóa dòng: Giữ cố định/bảo vệ một hoặc nhiều dòng khi bạn cuộn xuống.
-
Khóa ô: Bảo vệ nội dung trong một hoặc nhiều ô để tránh chỉnh sửa.
Lợi ích của việc khóa cột trong Excel
-
Theo dõi dữ liệu dễ dàng hơn: Khi bảng tính có nhiều cột, việc khóa cột giúp giữ nguyên vị trí của các cột quan trọng như tiêu đề hoặc cột dữ liệu chính khi cuộn.
-
Bảo vệ nội dung khỏi chỉnh sửa sai: Điều này đảm bảo thông tin quan trọng không bị thay đổi bởi các thao tác nhầm lẫn.
-
Cải thiện năng suất làm việc nhóm: Khi nhiều người cùng chỉnh sửa một file Excel thì việc bảo vệ dữ liệu bằng cách khóa cột giúp giảm thiểu lỗi phát sinh.
Cách khóa cột trong Excel
Khóa cột hiển thị bằng Freeze Panes
Freeze Panes (Cố định khung) là công cụ trong Excel cho phép bạn khóa cột hoặc dòng để chúng luôn hiển thị khi cuộn bảng tính. Dòng, cột được khóa bởi Freeze Panes có thể chỉnh sửa được.
Khóa hiển thị cột đầu tiên:
Bước 1: Vào thẻ View và nhấn vào Freeze Panes
Bước 2: Sau đó chọn Freeze First Column (Cố định cột đầu tiên).
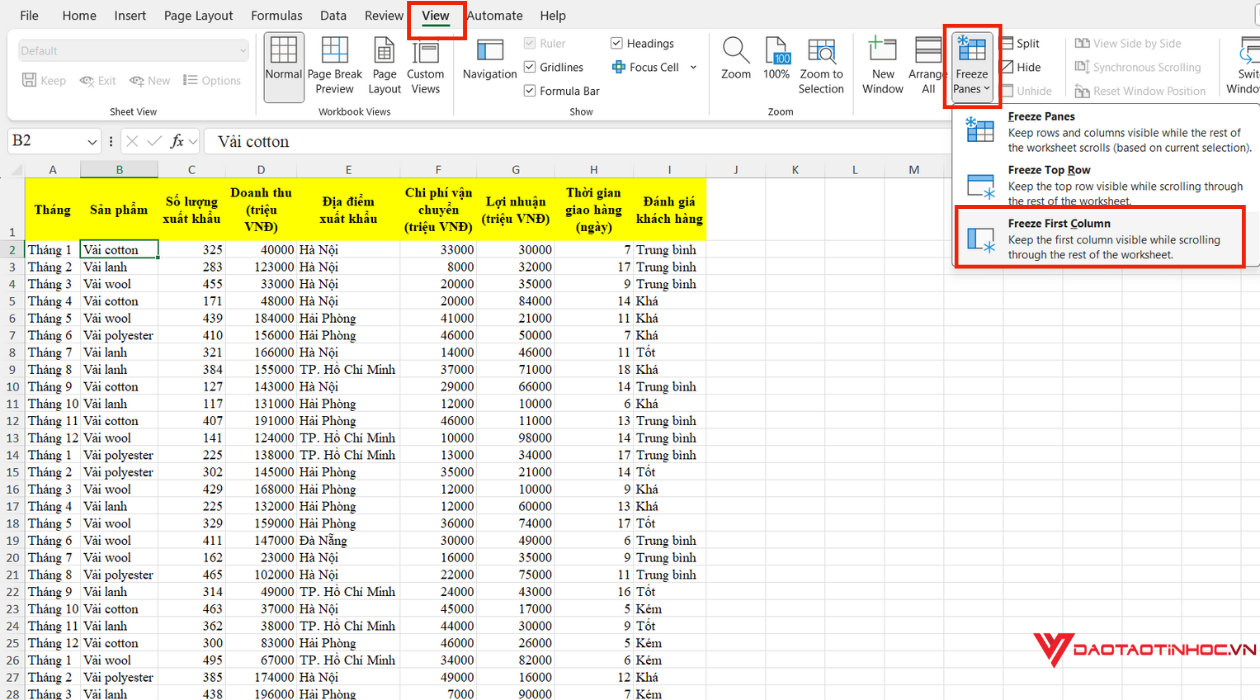
Các bước khóa hiển thị cột dòng đầu tiên
Sau khi bạn khóa hiển thị cột, bạn có thể thấy dòng được cố định sẽ được đánh dấu bằng 1 đường kẻ đen như hình bên dưới. Khi đó bạn có thể chắc chắn rằng thao tác của bạn đã thành công rồi đó.
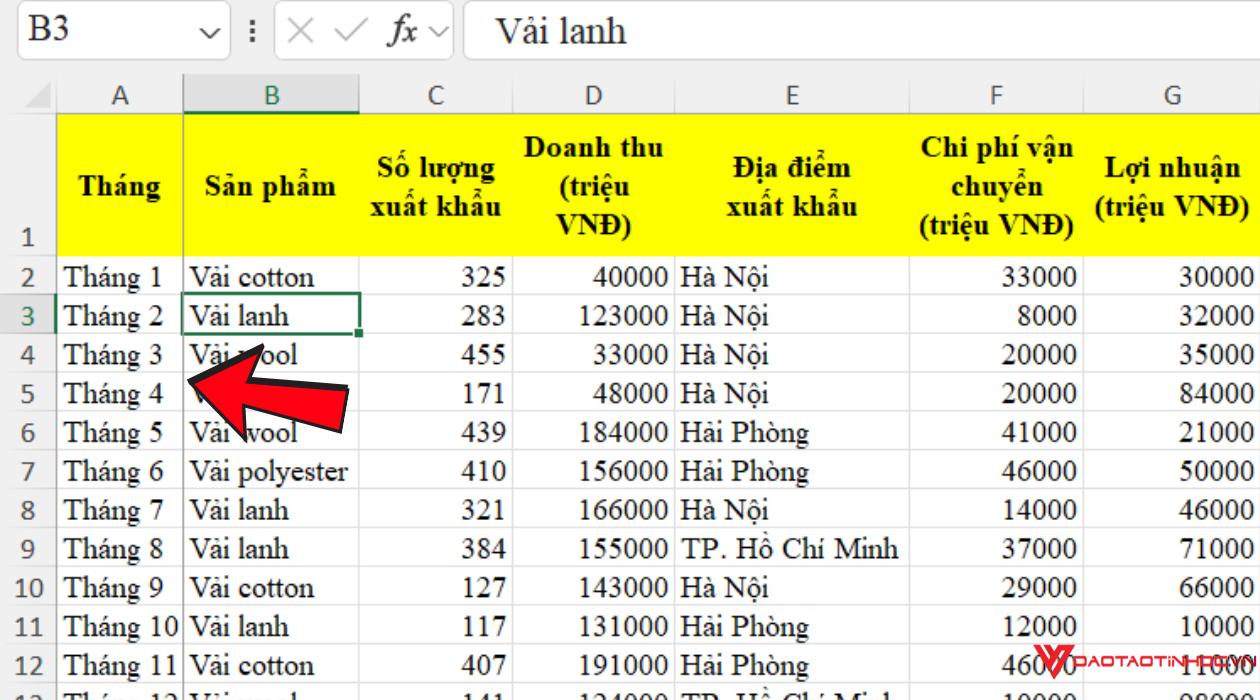
Kết quả khóa hiển thị cột dòng đầu tiên
Khóa hiển thị nhiều cột:
Bước 1: Chọn cột đầu tiên ngoài phạm vi cần khóa. Ví dụ, bạn muốn khóa 3 cột đầu tiên thì chọn cột D
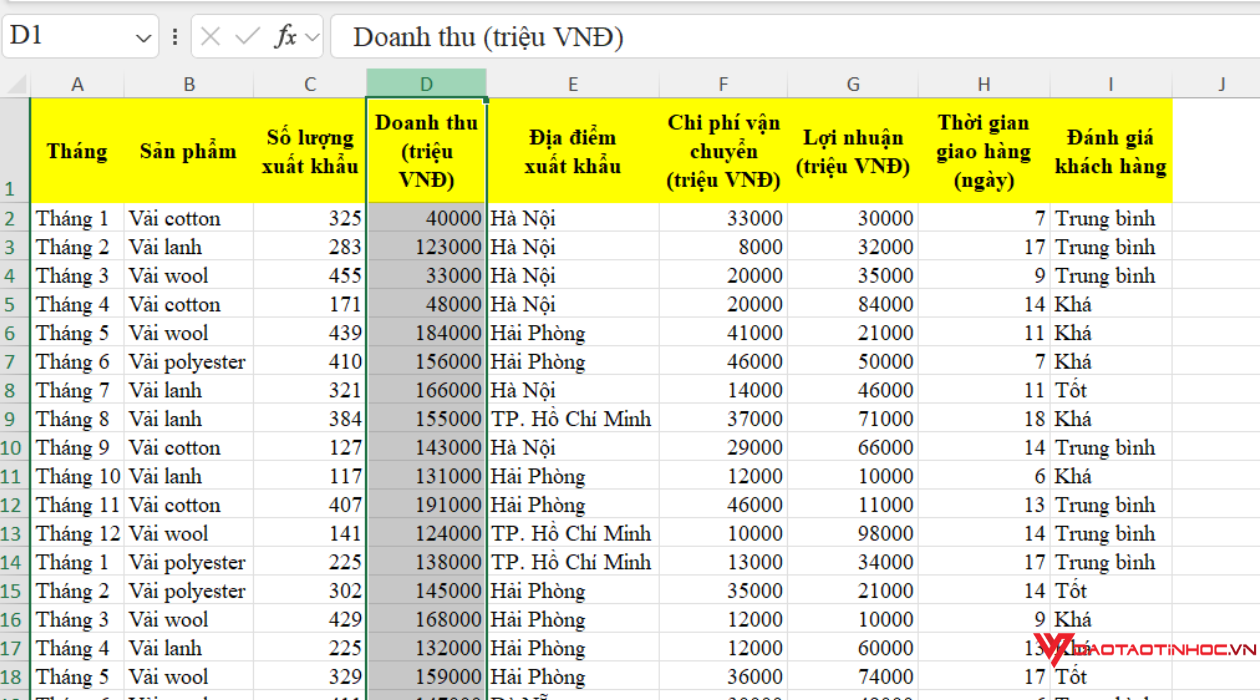
Khóa hiển thị nhiều cột - Bước 1
Bước 2: Vào thẻ View > chọn Freeze Panes > Freeze Panes.
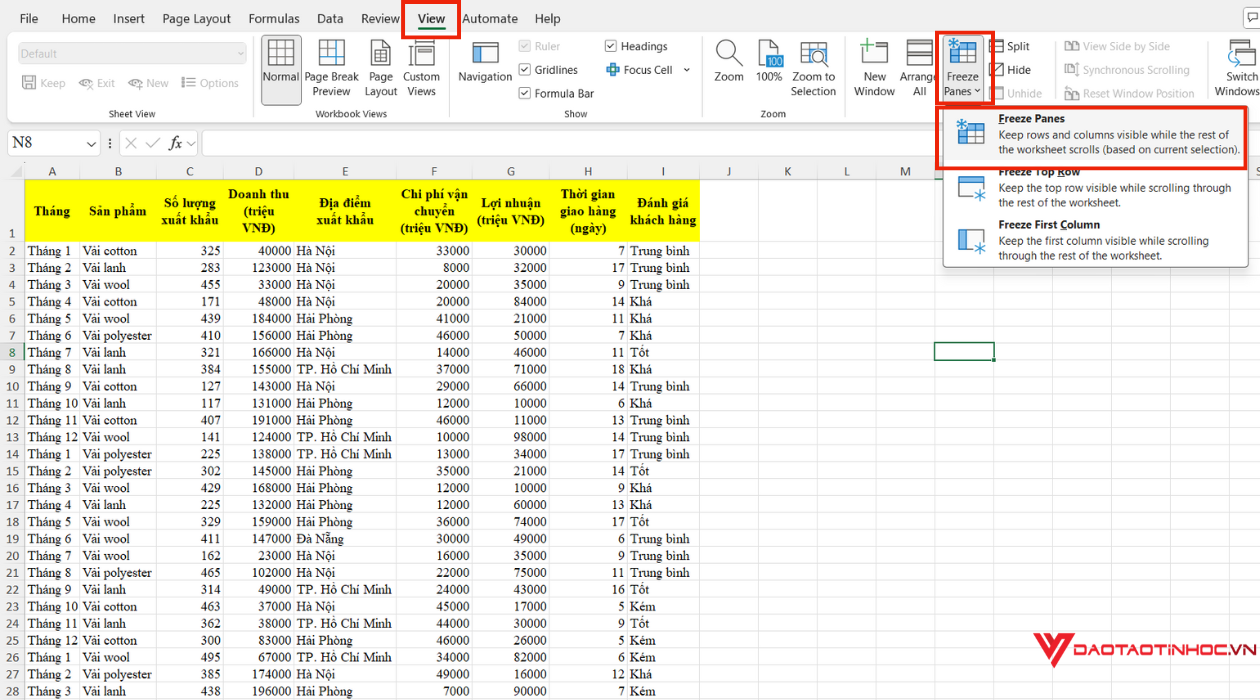
Khóa hiển thị nhiều cột - Bước 2
Khóa cột để bảo vệ nội dung
Đây là cách để ngăn người khác chỉnh sửa hoặc xóa dữ liệu trong một cột, một hàng hay một ô.
Cách thực hiện:
Bước 1: Chọn toàn bộ bảng tính bằng tổ hợp phím Ctrl + A.
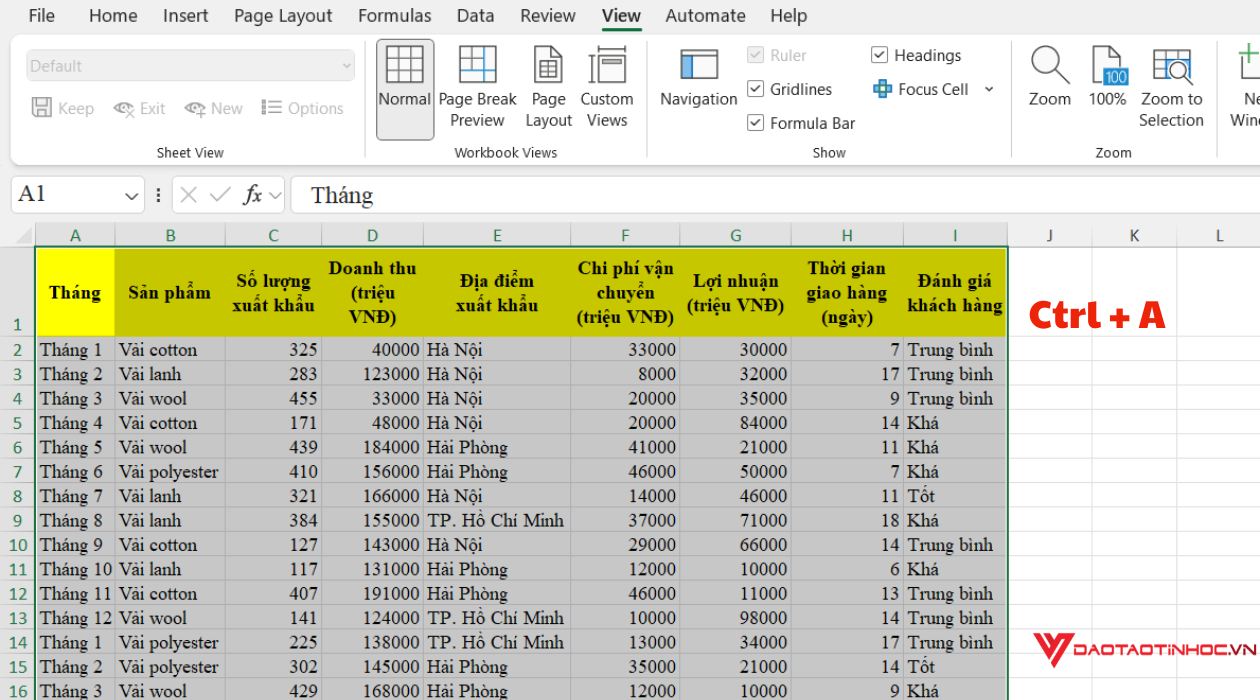
Khóa cột bảo vệ nội dung - Bước 1
Bước 2: Nhấn chuột phải và chọn Format Cells
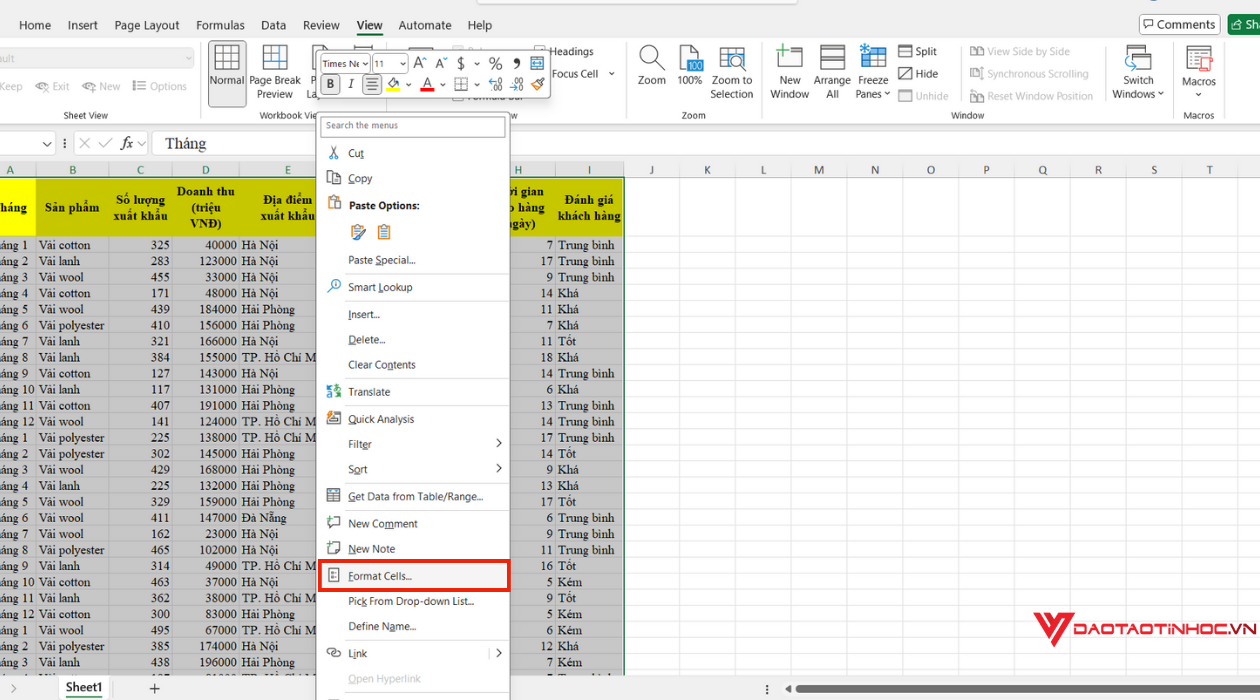
Khóa cột bảo vệ nội dung - Bước 2
Bước 3: Trong hộp thoại xuất hiện, chọn thẻ Protection, bỏ tích ô Locked và nhấn OK. Điều này sẽ mở khóa tất cả các ô trong bảng.
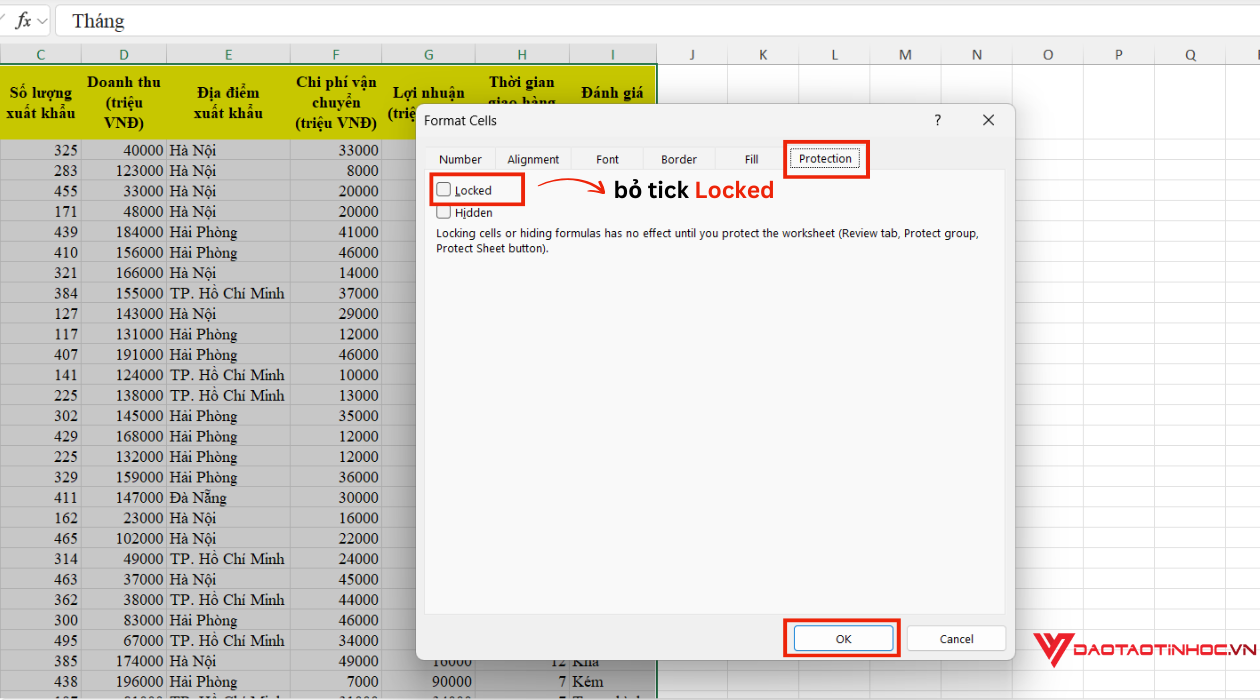
Khóa cột bảo vệ nội dung - Bước 3
Bước 4: Tiếp theo, chọn cột bạn muốn khóa và lặp lại bước trên, nhưng lần này bật lại ô Locked.

Khóa cột bảo vệ nội dung - Bước 4
Bước 5: Truy cập thẻ Review trên thanh công cụ, nhấn Protect Sheet và thiết lập mật khẩu.

Khóa cột bảo vệ nội dung - Bước 5
Sau khi bạn thực hiện các thao tác khóa cột để bảo vệ nội dung thì khi bạn nhấn vào bất kỳ ô nào trong cột thì sẽ hiện ra bảng thông báo không chỉnh sửa được như hình bên dưới.

Khóa cột bảo vệ nội dung - Kết quả
Cách khóa dòng trong Excel
Khóa dòng trong Excel cũng tương tự như khóa cột, bạn có thể khóa bằng 2 cách:
Khóa dòng hiển thị
Khóa hiển thị dòng đầu tiên:
Bước 1: Vào thẻ View và nhấn vào Freeze Panes
Bước 2: Sau đó chọn Freeze Top Row (Cố định dòng đầu tiên)
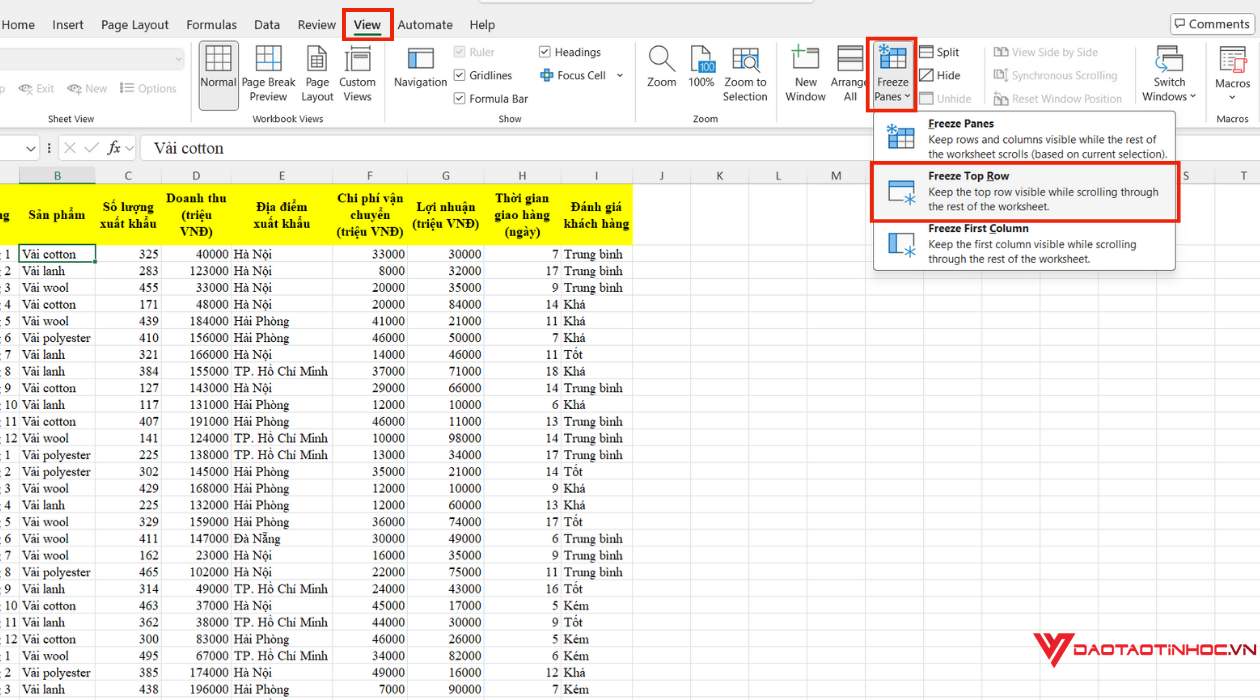
Các bước khóa hiển thị dòng đầu tiên
Khóa hiển thị nhiều cột:
Bước 1: Chọn dòng đầu tiên ngoài phạm vi cần khóa. Ví dụ, bạn muốn khóa 2 dòng đầu tiên thì chọn dòng 3.
Bước 2: Vào thẻ View > chọn Freeze Panes > Freeze Panes.

Các bước khóa hiển thị nhiều dòng
Khóa dòng để bảo vệ nội dung
Thực hiện tương tự như các khóa cột bằng Protect Sheet, nhưng thay vì chọn cột cần bảo vệ, bạn chọn dòng bạn muốn là xong.
Cách khóa ô Trong Excel
Khóa ô trong Excel được thực hiện trong trường hợp bạn muốn bảo vệ một vài ô cụ thể.
Cách thực hiện:
Bước 1: Chọn tất cả ô (Ctrl + A), mở Format Cells > thẻ Protection > bỏ chọn Locked.
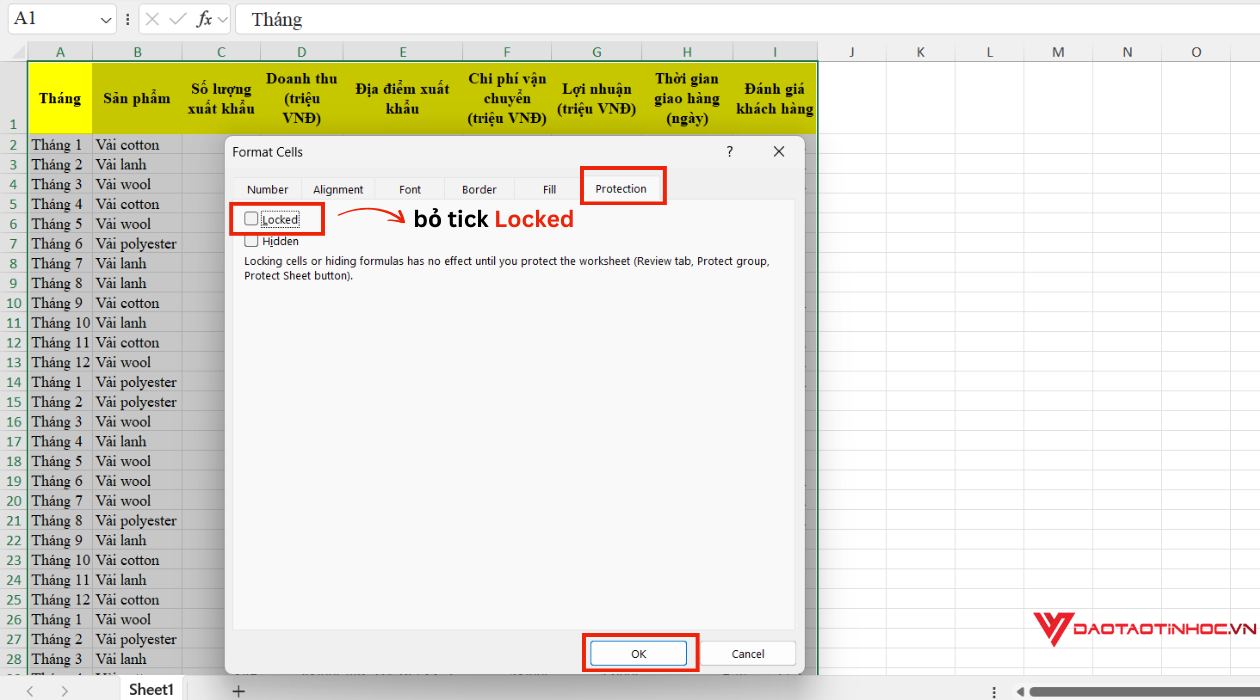
Khóa ô trong Excel - Bước 1
Bước 2: Chọn ô > nhấp chuột phải > chọn Format Cells > chọn Locked > OK

Khóa ô trong Excel - Bước 2
Bước 3: Vào Review > Protect Sheet, đặt mật khẩu (nếu cần).
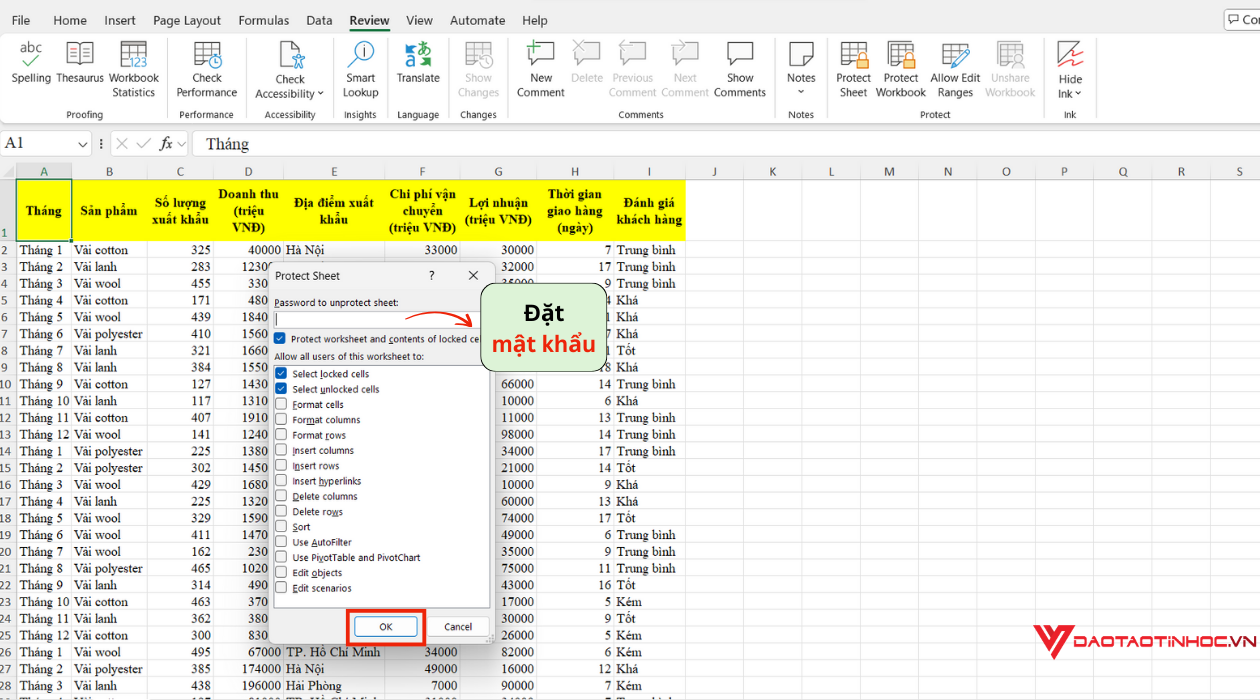
Khóa ô trong Excel - Bước 3
Lưu ý khi khóa cột, khóa ô, khóa dòng trong Excel
-
Kiểm tra kỹ dữ liệu: Để đảm bảo bạn khóa đúng các phần cần bảo vệ trước khi áp dụng tính năng bảo vệ, bạn cần kiểm tra kỹ dữ liệu, đặc biệt là các ô cần khóa.
-
Cẩn thận với mật khẩu: Đối với những dữ liệu không quá quan trọng hoặc những dữ liệu cần khóa để không sửa được, không nên đặt mật khẩu vì nếu như quên mật khẩu, bạn sẽ không thể mở khóa trang tính. Nếu như đặt mật khẩu, hay ghi chú lại hoặc lưu nó ở nơi nào đó an toàn mà bạn có thể nhớ được nhé.
-
Sử dụng tính năng hợp lý: Bạn không nên khóa toàn bộ trang tính nếu không thực sự cần thiết, vì điều này có thể gây khó khăn khi chỉnh sửa và nhập dữ liệu.
Kết Luận
Khóa cột trong Excel là một kỹ năng quan trọng, giúp bạn bảo vệ dữ liệu và làm việc hiệu quả hơn với các file phức tạp. Bên cạnh đó, bạn cũng nên làm quen với các tính năng khác như khóa dòng và khóa ô để tận dụng tối đa Excel trong công việc.
Hãy áp dụng ngay những mẹo trên để quản lý dữ liệu chuyên nghiệp hơn. Tham khảo sách 150 thủ thuật Excel để cải thiện tốc độ làm việc với bảng tính của bạn nhé!












