Hướng Dẫn Cách Làm Mục Lục Hình Ảnh Trong Word Chi Tiết Nhất

Mục lục hình ảnh trong Word giúp bài viết trở nên chuyên nghiệp, dễ tra cứu và quản lý hình ảnh hiệu quả, đặc biệt với những tài liệu dài như luận văn, báo cáo. Nếu không có mục lục, việc tìm kiếm hình ảnh sẽ rất mất nhiều thời gian. Trong bài viết này, chúng tôi sẽ hướng dẫn bạn cách làm mục lục hình ảnh trong Word một cách đơn giản và chi tiết.
Điều Kiện Để Tạo Mục Lục Hình Ảnh Trong Word
Trước khi tạo mục lục hình ảnh, bạn cần đảm bảo rằng:
-
Tất cả hình ảnh trong tài liệu đã được chèn đúng cách.
-
Mỗi hình ảnh đều có chú thích (Caption).
-
Xác định rõ vị trí bạn muốn đặt mục lục hình ảnh trong tài liệu.
Nếu chưa có chú thích cho hình ảnh, bạn cần thực hiện bước này trước khi tạo mục lục.
Hướng Dẫn Cách Làm Mục Lục Hình Ảnh Trong Word
Thêm Chú Thích (Caption) Cho Hình Ảnh
Trước khi tạo mục lục hình ảnh, bạn cần gán chú thích cho từng hình ảnh bằng cách:
Bước 1: Thêm chú thích cho hình ảnh
+ Chọn hình ảnh cần tạo mục lục.
+ Trên thanh công cụ, vào tab References → chọn Insert Caption.
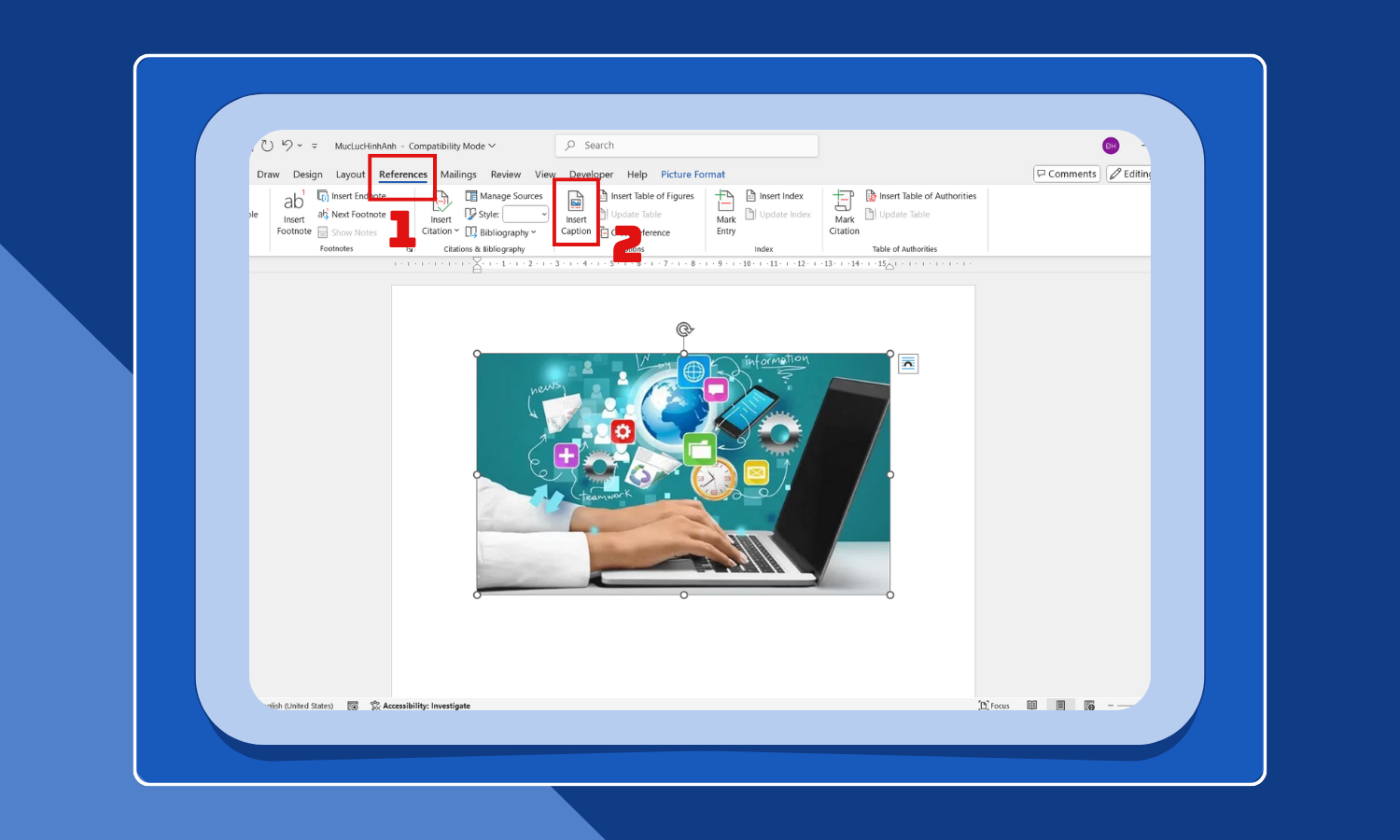
Thêm chú thích cho hình ảnh
Bước 2: Chọn nhãn (Label) phù hợp.
+ Chọn một nhãn có sẵn. Nếu muốn tùy chỉnh, bạn có thể tạo nhãn mới bằng cách nhấn New Label.
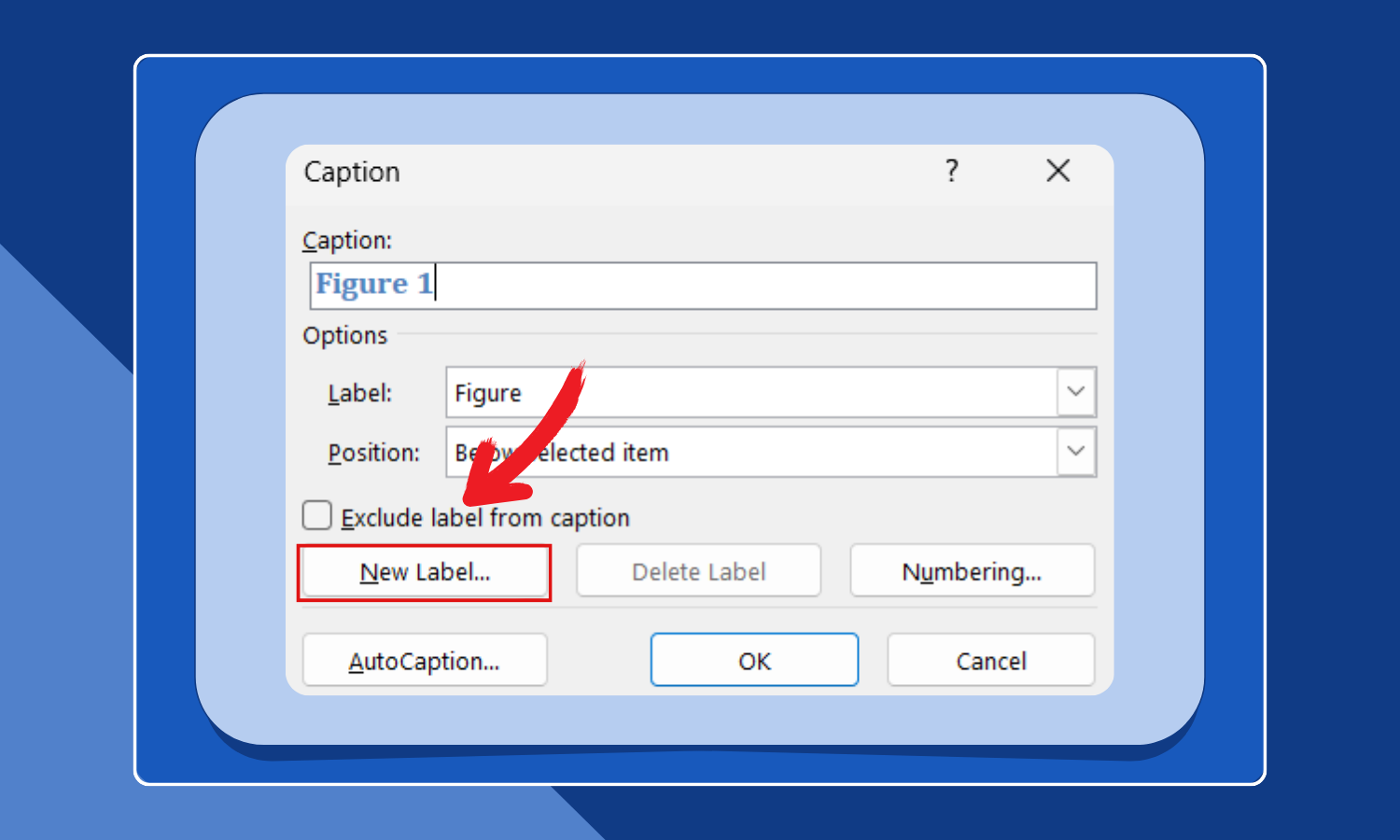
Tạo nhãn mới phù hợp
+ Sau đó, nhập tên nhãn mới mà bạn muốn → Nhấn OK

Nhập tên nhãn mới
Bước 3: Chọn kiểu đánh số cho hình ảnh
+ Chọn Numbering

Chọn kiểu đánh số
+ Chọn kiểu định dạng số cho hình ảnh mà bạn muốn → Nhấn OK.

Chọn kiểu định dạng số cho hình ảnh
Bước 4: Hoàn tất thêm chú thích cho hình ảnh
+ Nhấn OK để hoàn tất

hoàn tất thêm chú thích hình ảnh
* Lặp lại các bước này cho tất cả hình ảnh trong tài liệu của bạn.
Tạo Mục Lục Hình Ảnh Word Tự Động
Sau khi đã thêm chú thích cho tất cả hình ảnh, bạn có thể tạo mục lục hình ảnh theo các bước sau:
Bước 1: Tạo danh mục hình ảnh vào tài liệu
+ Vào tab References trên thanh công cụ.
+ Chọn Insert Table of Figures.

Tạo danh mục hình ảnh vào tài liệu
Bước 2: Chọn nhãn hình ảnh phù hợp
+ Trong hộp thoại Table of Figures, chọn nhãn chú thích Caption Label cần tạo mục lục.
+ Nhấn OK, mục lục hình ảnh sẽ tự động xuất hiện.

Chọn nhãn hình ảnh
Vậy là bạn đã tạo xong mục lục hình ảnh một cách nhanh chóng và dễ dàng.
Cách Cập Nhật Mục Lục Hình Ảnh Khi Có Thay Đổi
Nếu bạn chỉnh sửa, thêm hoặc xóa hình ảnh trong tài liệu, mục lục hình ảnh có thể bị sai lệch. Để cập nhật mục lục, bạn chỉ cần:
Bước 1: Nhấp chuột vào mục lục hình ảnh.
Bước 2: Vào References → Update Table.
Bước 3: Chọn Update entire table để cập nhật toàn bộ mục lục.
Bước 4: Nhấn OK để hoàn tất.
Sau khi cập nhật, mục lục hình ảnh sẽ tự động điều chỉnh theo nội dung mới nhất của tài liệu.
Lỗi Thường Gặp Khi Làm Mục Lục Hình Ảnh Và Cách Khắc Phục
Mục Lục Không Hiển Thị Hình Ảnh Mới Thêm Vào
-
Nguyên nhân: Hình ảnh chưa có chú thích (Caption).
-
Cách khắc phục: Thêm chú thích cho hình ảnh theo hướng dẫn ở mục 3.1, sau đó cập nhật lại mục lục.
Lỗi Font Chữ, Định Dạng Không Đúng
-
Nguyên nhân: Định dạng mục lục hình ảnh chưa được thiết lập đúng.
-
Cách khắc phục:
-
Chọn mục lục hình ảnh.
-
Nhấn "Modify" trong hộp thoại "Table of Figures" để chỉnh sửa kiểu chữ, kích thước, khoảng cách dòng…
-
Nhấn "OK" để áp dụng.
-
Mục Lục Không Cập Nhật Đúng Số Trang
-
Nguyên nhân: Chưa cập nhật mục lục sau khi chỉnh sửa nội dung tài liệu.
-
Cách khắc phục: Chọn Update Table để cập nhật mục lục mới nhất.
Kết Luận
Việc tạo mục lục hình ảnh trong Word giúp tài liệu của bạn trở nên chuyên nghiệp hơn, dễ tra cứu và tiết kiệm thời gian tìm kiếm hình ảnh. Chỉ với vài bước đơn giản như thêm chú thích, tạo mục lục tự động và cập nhật khi cần, bạn đã có một mục lục hình ảnh hoàn chỉnh và khoa học. Hãy áp dụng ngay hướng dẫn này để giúp tài liệu của bạn trở nên chuyên nghiệp và dễ đọc hơn nhé!
Ngoài ra, bạn có thể tham khảo cuốn sách Word Ứng Dụng Văn Phòng Từ Cơ Bản Đến Nâng Cao này để biết thêm nhiều kiến thức bổ ích về tin học văn phòng Word nhé












