Hướng Dẫn Chi Tiết: Cách Gạch Chéo Ô Trong Excel Đơn Giản và Nhanh Chóng

Excel là một công cụ không thể thiếu trong công việc văn phòng, đặc biệt là trong việc tạo bảng biểu và báo cáo. Một trong những yêu cầu phổ biến khi thiết kế bảng biểu là gạch chéo ô trong Excel để chia nội dung một ô thành hai phần. Tuy nhiên, không phải ai cũng biết cách thực hiện điều này một cách chính xác và đẹp mắt. Bài viết này sẽ hướng dẫn bạn chi tiết cách gạch chéo ô trong Excel cùng các mẹo hữu ích khác để tối ưu hóa công việc của mình.
Gạch Chéo Ô Trong Excel Là Gì?
Gạch chéo ô trong Excel là thao tác tạo một đường chéo từ góc trên bên trái xuống góc dưới bên phải (hoặc ngược lại) của một ô trong bảng tính. Và gạch chéo ô trong Excel thường được sử dụng để:
-
Phân chia nội dung trong ô, ví dụ: "Hàng" và "Cột".
-
Tăng tính thẩm mỹ cho bảng biểu, giúp người xem dễ hiểu hơn.
Tại Sao Nên Biết Cách Gạch Chéo Ô Trong Excel?
Việc biết cách gạch chéo ô trong Excel mang lại nhiều lợi ích:
-
Tăng tính chuyên nghiệp: Các bảng biểu được trình bày rõ ràng sẽ gây ấn tượng tốt với người xem.
-
Tiết kiệm thời gian: Thao tác đơn giản giúp bạn làm việc nhanh chóng hơn.
-
Ứng dụng đa năng: Bạn có thể sử dụng kỹ thuật này cho nhiều mục đích khác nhau, từ báo cáo tài chính đến quản lý dữ liệu.
Cách Gạch Chéo Ô Trong Excel
Dưới đây là hướng dẫn từng bước để bạn có thể gạch chéo ô một cách dễ dàng:
Bước 1: Chọn Ô Cần Gạch Chéo trong Excel
-
Mở file Excel của bạn và chọn ô cần gạch chéo.
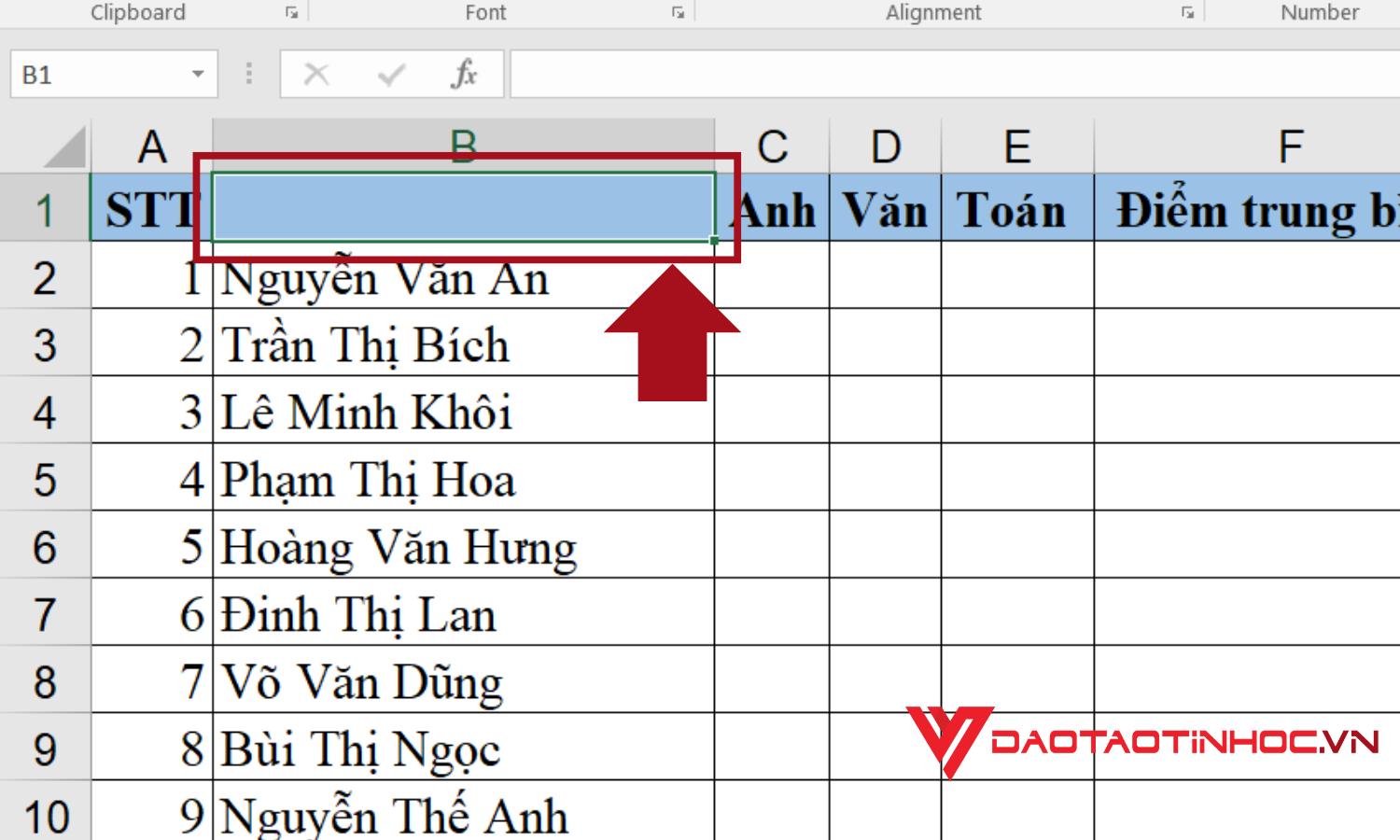
Ô cần gạch chéo trong Excel
Bước 2: Định Dạng Ô (2 cách)
-
Nhấp chuột phải vào ô đã chọn, sau đó chọn "Format Cells" (Định dạng ô).
-
Hoặc sử dụng phím tắt Ctrl + 1 để mở cửa sổ định dạng ô.
Bước 3: Chọn Đường Kẻ Chéo
-
Trong cửa sổ Format Cells, chọn tab "Border" (Đường viền).
-
Ở phần Border Style, nhấp vào biểu tượng đường chéo từ góc trên trái xuống góc dưới phải (hoặc ngược lại nếu bạn muốn).
-
Nhấn OK để hoàn tất.
 Các bước tạo đường gạch chéo ô trong Excel
Các bước tạo đường gạch chéo ô trong Excel
1 Cách Khác Để Chia Ô Chéo Trong Excel
1 cách khác để tạo đường gạch chéo ô trong Excel bằng cách thủ công mà bạn có thể áp dụng được
Sử Dụng Công Cụ Vẽ Trong Excel
-
Vào tab Insert (Chèn) trên thanh công cụ.
-
Chọn Shapes (Hình dạng), sau đó chọn đường thẳng.
-
Vẽ một đường chéo từ góc trên xuống góc dưới của ô cần chia.
Thêm Văn Bản
-
Nhấp đúp vào ô và nhập nội dung từng phần như hướng dẫn ở trên.
-
Sử dụng phím Alt + Enter để tách dòng.
Cách này mang lại tính linh hoạt cao khi bạn muốn tùy chỉnh kiểu dáng và vị trí đường chéo.
Cách Ghi Nội Dung Vào Ô Đã Gạch Chéo
Khi đã gạch chéo, bạn cần ghi nội dung sao cho phù hợp với từng phần của ô.
Bước 1: Nhập Nội Dung Cho Từng Phần
-
Trong thanh công thức, nhập nội dung đầu tiên, sau đó sử dụng tổ hợp phím
Alt + Enter để xuống dòng và nhập nội dung thứ 2.
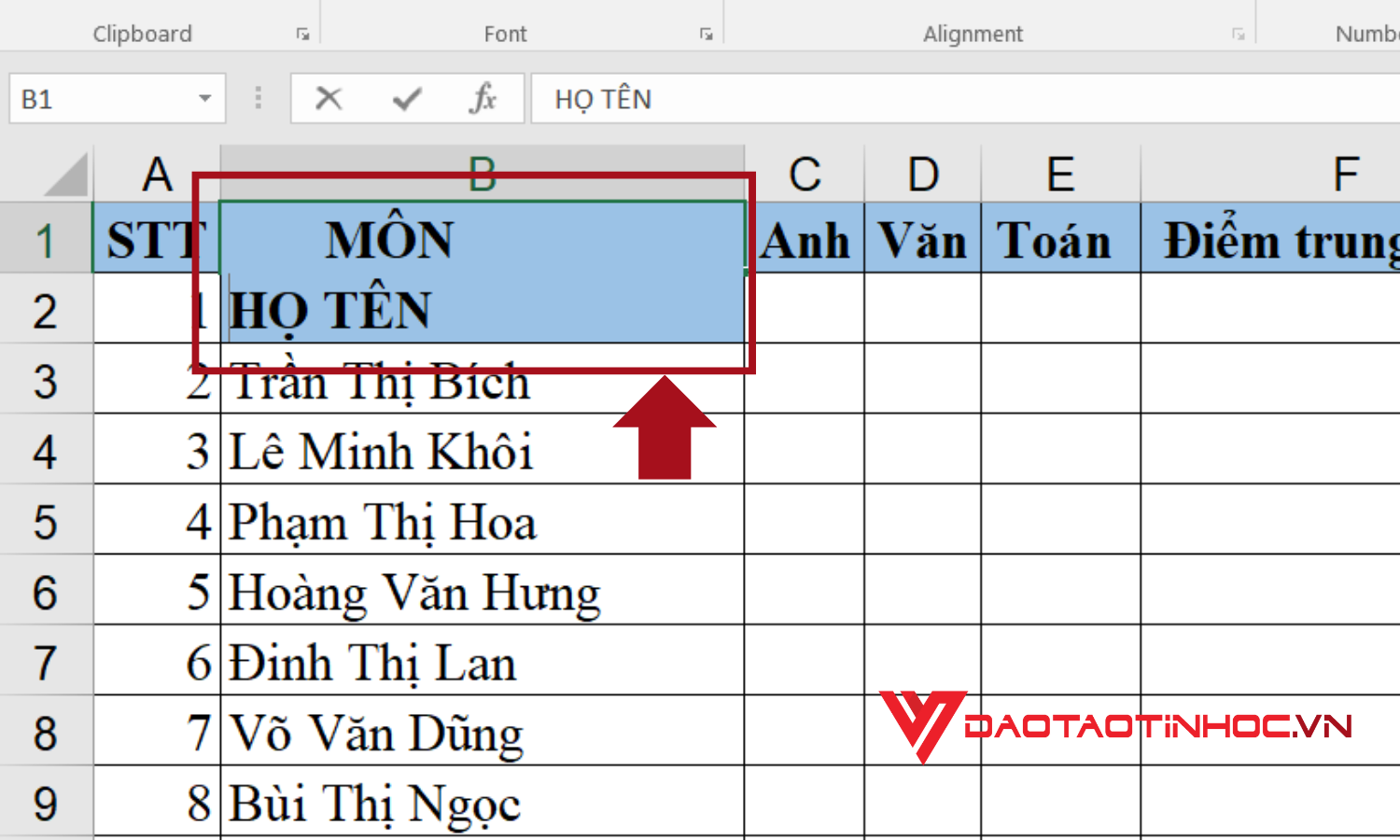
Cách ghi nội dung vào ô gạch chéo trong Excel
Bước 2: Căn Chỉnh Văn Bản
-
Nhấp đúp vào ô, sau đó điều chỉnh vị trí văn bản bằng cách sử dụng công cụ căn chỉnh trong Excel như: dùng phím space, căn giữa, căn phải, căn trái,...

Cách chỉnh văn bản trong ô được gạch chéo
1 Số Mẹo Giúp Các Ô Gạch Chéo Trong Chuyên Nghiệp
Để các ô gạch chéo trong chuyên nghiệp và hiệu quả hơn.
-
Căn chỉnh hợp lý: Điều chỉnh kích thước ô và vị trí văn bản để bảng biểu trong cân đối.
-
Chọn kiểu đường chéo phù hợp: Hãy chọn kiểu kẻ đường chéo phù hợp với yêu cầu được đưa ra, để bảng biểu trong dễ hiểu nhất.
-
Kết hợp màu sắc: Sử dụng màu nền hoặc màu chữ để làm nổi bật nội dung trong ô.
Các Lỗi Thường Gặp Khi Gạch Chéo Ô Trong Excel
Dưới đây là một số lỗi thường gặp và cách khắc phục:
Đường Chéo Không Đúng Vị Trí
-
Nguyên nhân: Chọn sai kiểu đường chéo hoặc kích thước ô không phù hợp.
-
Khắc phục: Điều chỉnh kích thước ô và kiểm tra lại trong phần Format Cells.
Văn Bản Không Hiển Thị Đúng
-
Nguyên nhân: Nội dung không được căn chỉnh đúng cách.
-
Khắc phục: Sử dụng các công cụ căn chỉnh văn bản hoặc thay đổi kích thước font chữ.
Kết quả
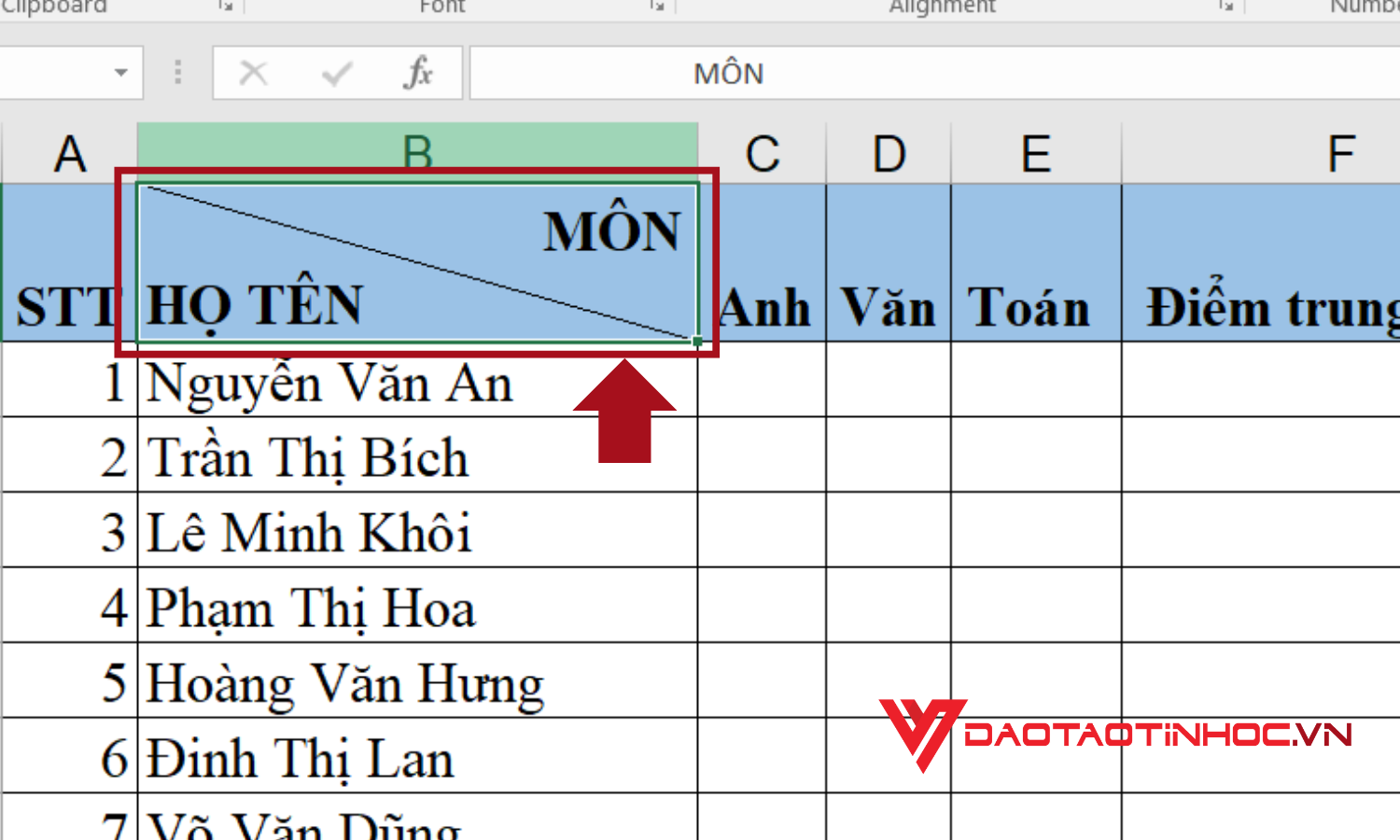
Hình ảnh kết quả
Kết Luận
Gạch chéo ô trong Excel là một kỹ thuật đơn giản nhưng rất hữu ích trong việc tạo bảng biểu chuyên nghiệp. Với các bước hướng dẫn trên, bạn có thể dễ dàng thực hiện thao tác này và tùy chỉnh theo nhu cầu của mình.
Đừng quên kết hợp với các mẹo nhỏ như căn chỉnh văn bản và sử dụng màu sắc để tạo ra bảng tính ấn tượng hơn. Hãy áp dụng ngay để cải thiện hiệu suất công việc của bạn!
Và những kiến thức vừa nêu trên đều có trong cuốn sách Excel ứng dụng văn phòng từ cơ bản đến nâng cao này nè












