Hướng dẫn chi tiết cách tạo lựa chọn trong Google Sheets

Tạo lựa chọn trong Google Sheet là cách để bạn có thể tối ưu tính năng của bảng tính. Nó cho phép bạn tạo một danh sách thả xuống hoặc các nút lựa chọn trong một ô. Từ đó giúp việc tương tác với bảng tính được thuận tiện và trình bày bố cục của bảng tính một cách có tổ chức hơn. Hãy cùng Đào tạo tin học tìm hiểu chi tiết về các cách tạo lựa chọn trong Google Sheet nhé!
Tại sao nên tạo lựa chọn trong Google Sheet
Việc tạo lựa chọn trên Google giúp cho việc quản lý dữ liệu trên bảng tính trở nên dễ dàng hơn. Một số lợi ích của việc tạo ô lựa chọn là
-
Thuận tiện cho người sử dụng: việc tạo ô lựa chọn trong bảng tính giúp người dùng dễ sử dụng. Ta chỉ cần lựa chọn một lựa chọn trong danh sách thả xuống của ô
-
Giúp tiết kiệm thời gian: người dùng không cần phải nhập dữ liệu một cách thủ công, mà chỉ cần nhấn chọn một trong những lựa chọn của ô đã tạo trước đó
-
Hạn chế sai sót: việc tạo lựa chọn sẽ giảm thiểu được sai sót, lỗi chính tả khi không phải nhập thủ công dữ liệu.
-
Dễ theo dõi và quản lý tiến độ: các lựa chọn giúp theo dõi được tiến trình và các tương tác của người dùng, từ đó giúp việc quản lý tiến độ dễ dàng hơn
-
Cập nhật danh sách lựa chọn nhanh chóng: người dùng có thể cập nhật danh sách, thay đổi các lựa chọn mà không cần phải chỉnh sửa cả công thức hay bảng tính.
-
Tính minh bạch và dễ đọc: có thể thấy so với việc phải trình bày từng nội dung của lựa chọn thì việc tạo lựa chọn giúp bảng tính rõ ràng, minh bạch và dễ đọc hơn nhiều.
Tóm lại, việc tạo lựa chọn trong Google Sheet có khá nhiều lợi ích, từ đó tối ưu được trải nghiệm của người dùng.
2 cách tạo ô lựa chọn trong Google Sheet
Để tạo lựa chọn giúp việc quản lý dữ liệu trở nên dễ dàng và hiệu quả hơn, ta có 2 cách thực hiện như sau
Tạo lựa chọn trong Google Sheet bằng cách tự nhập
Bước 1: Truy cập vào file Google Sheet mà bạn muốn tạo lựa chọn -> chọn ô hoặc dải ô cần tạo
Bước 2: Click chuột chọn tùy chọn Dữ liệu -> Tiếp tục chọn Xác thực dữ liệu

Bước 2 tạo lựa chọn trên Google Sheet bằng cách tự nhập
Bước 3: Bảng Quy tắc xác thực dữ liệu sẽ hiện bên phải bảng tính, ta click chọn Thêm quy tắc
Bước 4: Trong tùy chọn Tiêu chí, ta chọn Trình đơn thả xuống -> nhập lựa chọn vào từng ô Lựa chọn 1, Lựa chọn 2,...

Bước 4 tạo lựa chọn trên Google Sheet bằng cách tự nhập
Nếu có nhiều lựa chọn hơn ta cứ nhấn chọn Thêm một mục khác để thêm
Bước 5: Nhấn chọn Lựa chọn nâng cao, click chọn yêu cầu theo mong muốn. Nhấn Xong là hoàn thành.

Bước 5 tạo lựa chọn trên Google Sheet bằng cách tự nhập
Kết quả đạt được ta sẽ thấy dải ô được chọn ban đầu đã được chèn thêm các lựa chọn như hình

Kết quả tạo lựa chọn trên Google Sheet bằng cách tự nhập
Tạo lựa chọn trong Google Sheet bằng dữ liệu có sẵn
Gần giống với cách tạo lựa chọn bằng cách tự nhập dữ liệu tuy nhiên cách làm này ta cần có một bảng dữ liệu các lựa chọn có sẵn. Ta tiến hành thực hiện như sau:
Bước 1: Mở file bảng tính -> nhấn chọn dải ô cần tạo lựa chọn trên Google Sheet
Bước 2: Nhấn chọn tùy chọn Dữ liệu trên thanh công cụ -> chọn Xác thực dữ liệu
Bước 3: Bảng tùy chọn Quy tắc xác thực dữ liệu hiện ra ->Nhấn chọn Thêm quy tắc
Bước 4: Trong ô tùy chọn Tiêu chí -> nhấn chọn Trình đơn thả xuống(của một dải ô). Sau đó nhấn chọn biểu tượng Ô lưới bên dưới
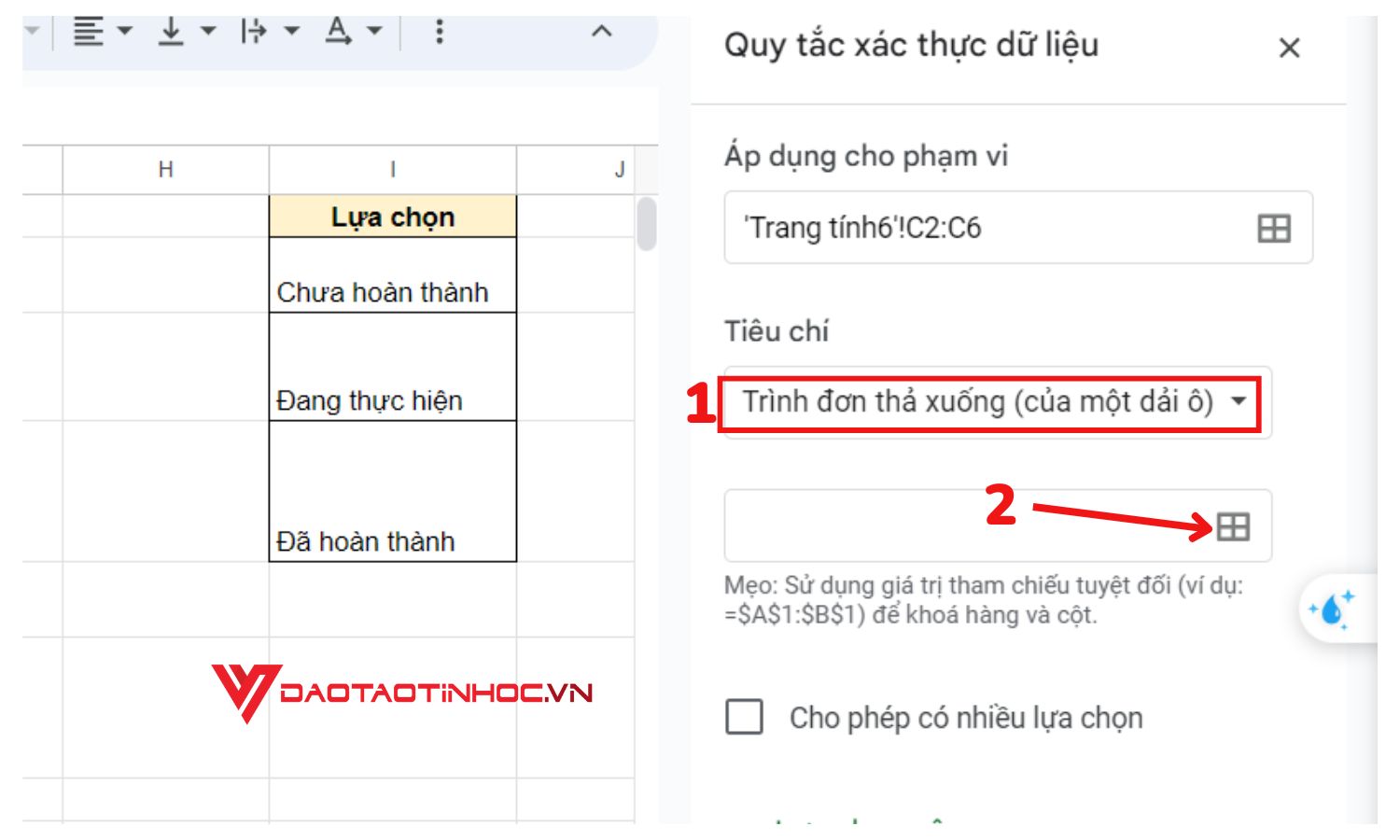
Bước 4 tạo lựa chọn trên Google Sheet bằng dữ liệu có sẵn
Bước 5: Cửa sổ sẽ xuất hiện bảng tùy chọn Chọn dải ô dữ liệu. Click chuột chọn bảng dữ liệu bạn muốn thêm vào lựa chọn. Nhấn OK
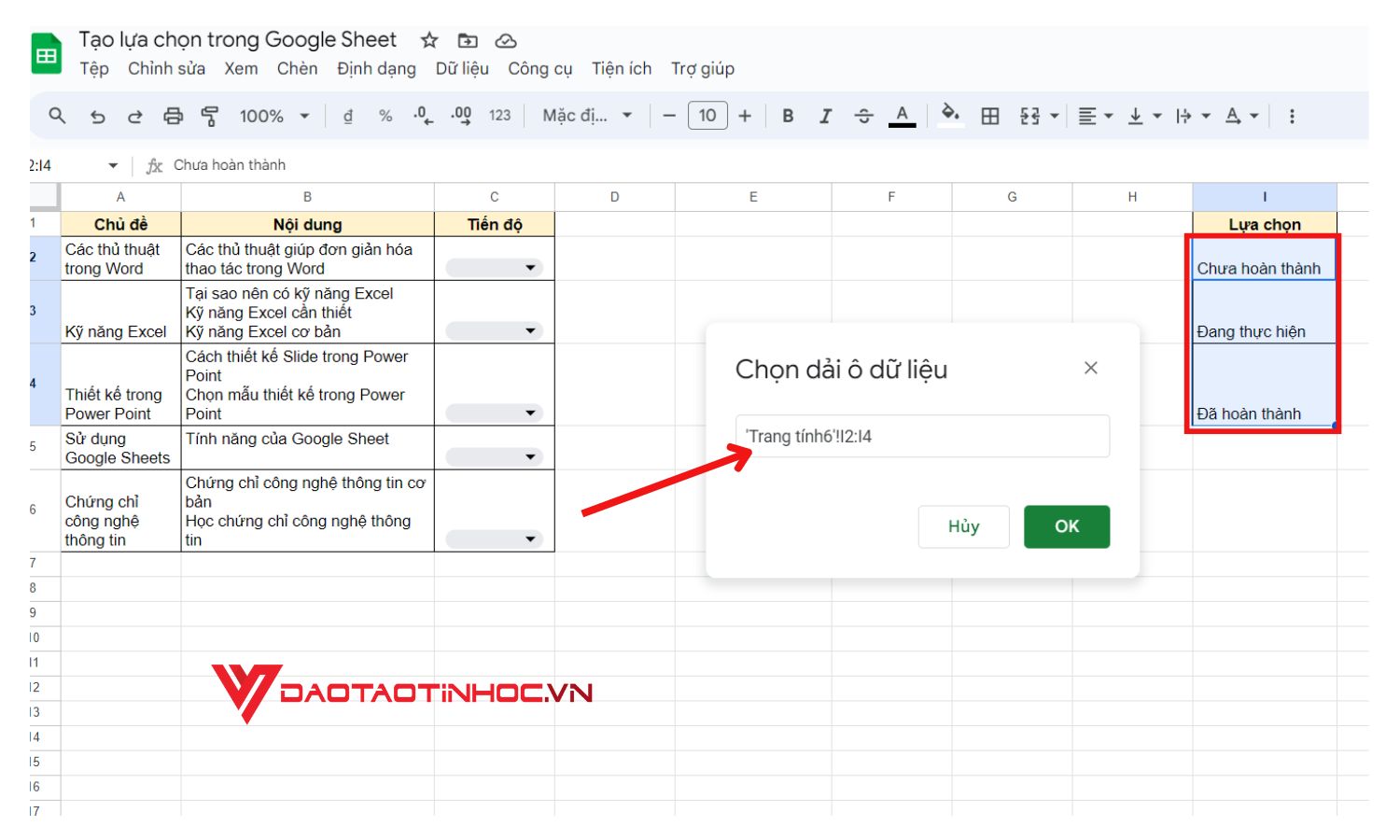
Bước 5 tạo lựa chọn trên Google Sheet bằng dữ liệu có sẵn
Bước 6: Cuối cùng, nhấn Xong là hoàn thành thao tác.
Cách tạo ô lựa chọn trong Google Sheet có màu
Cách tạo lựa chọn có màu trên Google Sheet cũng khá đơn giản, ta thực hiện như sau:
Bước 1: Nhấn chọn dải ô cần tạo lựa chọn trong bảng tính
Bước 2: Nhấn chọn Dữ liệu trên thanh công cụ -> chọn Xác thực dữ liệu
Bước 3: Bảng tùy chọn Quy tắc xác thực dữ liệu hiện ra ->Nhấn chọn Thêm quy tắc
Bước 4: Trong tùy chọn Tiêu chí, ta chọn Trình đơn thả xuống -> nhập lựa chọn vào từng ô Lựa chọn 1, Lựa chọn 2,...
Bước 5: Chọn màu cho lựa chọn bằng cách click vào hình tròn bên trái mỗi lựa chọn. Sau đó chọn màu tùy thích
Bước 6: Cuối cùng, nhấn Xong là hoàn thành thao tác. Ta được kết quả như sau
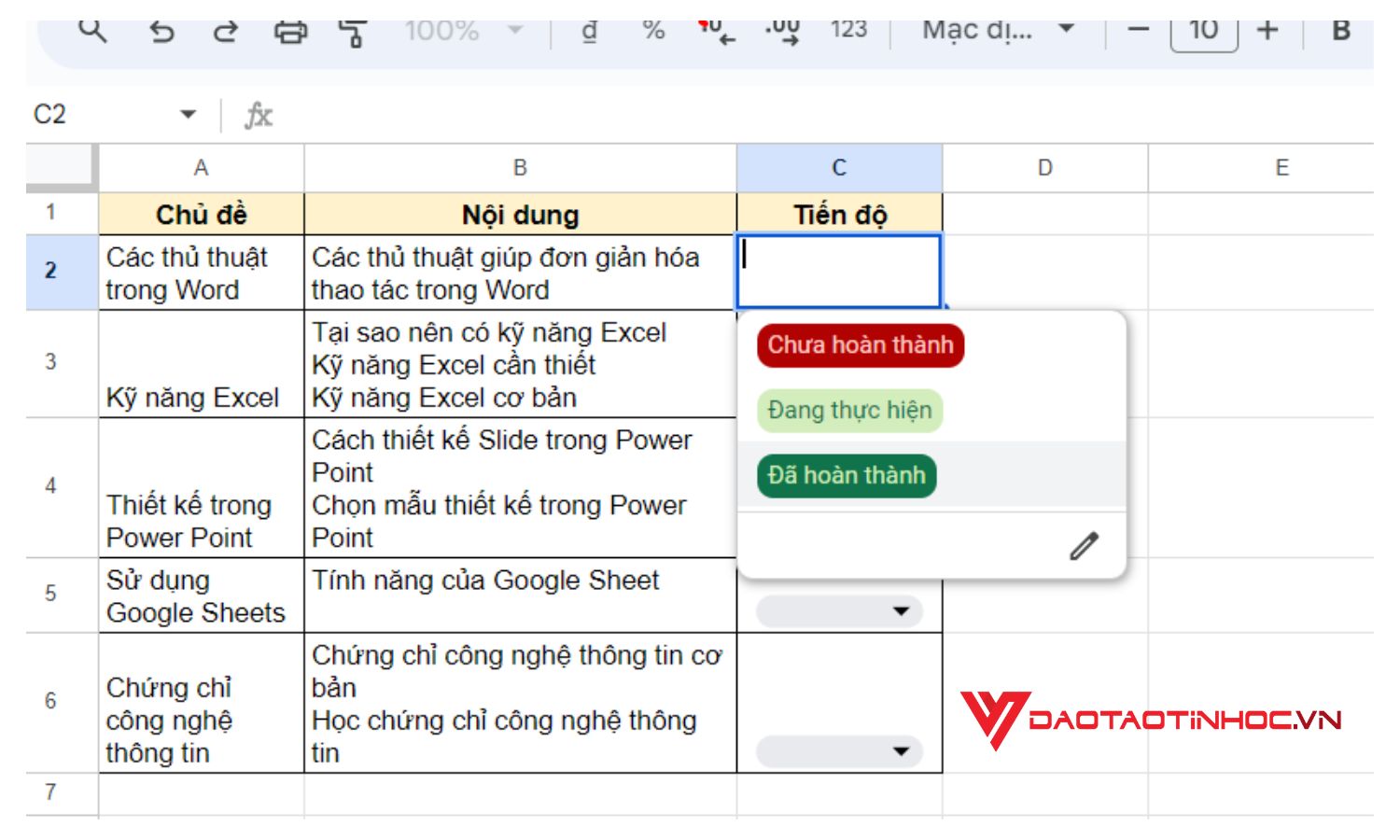
Tạo lựa chọn có màu trên Google Sheet
Cách xóa lựa chọn trong Google Sheet
Cách xóa lựa chọn trong Google Sheet, khá đơn giản ta thực hiện theo các bước sau:
Bước 1: Nhấn chọn ô hoặc dải ô đã tạo lựa chọn
Bước 2: Nhấn chọn Dữ liệu trên thanh công cụ -> chọn Xác thực dữ liệu
Bước 3: Bảng tùy chọn Quy tắc xác thực dữ liệu hiện ra ->Nhấn chọn biểu tượng Thùng rác cho quy tắc mà bạn đã tạo cho ô.

Xóa lựa chọn trên Google Sheet
Vậy là hoàn thành thao tác Xóa lựa chọn cho ô.
Kết luận
Tạo lựa chọn trong Google Sheet là một thao tác đơn giản nhưng khá hữu ích. Nó giúp cho việc quản lý dữ liệu dễ dàng và trình bày dữ liệu rõ ràng, dễ đọc hơn. Từ đó giúp tăng trải nghiệm của người dùng và tiết kiệm thời gian nhập dữ liệu theo các truyền thống. Hy vọng rằng, trong bài viết trên Đào tạo tin học đã có thể giúp bạn hiểu chi tiết hơn về cách tạo lựa chọn trong Google Sheet. Bạn cũng có thể tham khảo cuốn GOOGLE SHEET - ỨNG DỤNG VĂN PHÒNG để biết thêm nhiều thủ thuật và thao tác hay trên Google Sheet nhé!












