Hướng dẫn cộng chuỗi trong Excel bằng nhiều cách khác nhau

Bạn đã từng cần nối chuỗi trong Excel để tạo ra một ô văn bản hoàn chỉnh từ các phần riêng lẻ? Chắc hẳn việc nối văn bản khá quen thuộc với mọi người. Tuy nhiên, cách bạn đang làm có phải là cách nhanh chóng và dễ dàng nhất. Để giải đáp thắc mắc này, Đào tạo tin học sẽ hướng dẫn bạn về cách cộng chuỗi trong Excel bằng nhiều phương pháp khác nhau, giúp bạn làm việc hiệu quả và tiết kiệm thời gian.
Cộng chuỗi trong Excel bằng hàm CONCATENATE
Hàm CONCATENATE là một công cụ mạnh mẽ cho phép bạn cộng chuỗi các giá trị văn bản hoặc số lại với nhau. Điều này giúp bạn tạo ra các dòng văn bản mới từ các phần riêng lẻ hoặc khi cần kết hợp thông tin từ nhiều ô thành một ô duy nhất.
Công thức: =CONCATENATE(text1, [text2],....) hoặc =CONCAT(text1, [text2])
Trong đó:
text1: Là giá trị hoặc ô chứa văn bản bạn muốn nối
text2: Là giá trị hoặc ô bổ sung mà bạn muốn nối. Bạn có thể thêm nhiều ô hoặc giá trị bổ sung nếu cần. Tuy nhiên, bạn chỉ có thể nhập tối đa 255 tham số.
Xem thêm: Rút trích dữ liệu trong Excel
Ví dụ về cộng chuỗi trong Excel bằng hàm CONCATENATE
Trường hợp ta có 3 cột gồm “Họ, Tên lót, Tên” và muốn gộp lại thành “Họ và tên”, các từ được phân cách bằng dấu cách.

Cộng chuỗi trong Excel bằng hàm CONCATENATE 1
Tại cột “Họ và tên” ta nhập vào công thức “=CONCATENATE(A2, “ ”, B2, “ ”, C2)” là đã ghép chuỗi thành công.

Cộng chuỗi trong Excel bằng hàm CONCATENATE 2
Ghép chuỗi trong Excel bằng dấu “&”
Ghép chuỗi trong Excel bằng dấu “&” là một cách phổ biến và hiệu quả để nối các giá trị văn bản hoặc số lại với nhau. Dấu “&” hoạt động như một toán tử nối chuỗi, cho phép bạn kết hợp các đoạn văn bản hoặc giá trị số từ nhiều ô thành một đoạn văn bản hoàn chỉnh. Dấu “&” cũng giúp bạn tạo ra các chuỗi văn bản hoặc công thức phức tạp bằng cách kết hợp các giá trị từ các ô khác nhau.
Với vị dụ như trên, nếu ta muốn nối 3 cột “Họ, Tên lót, Tên” thành cột họ và tên, ta nhập công thức: =A2&“ ”&B2&“ ”&C2, ta sẽ có kết quả như sau:
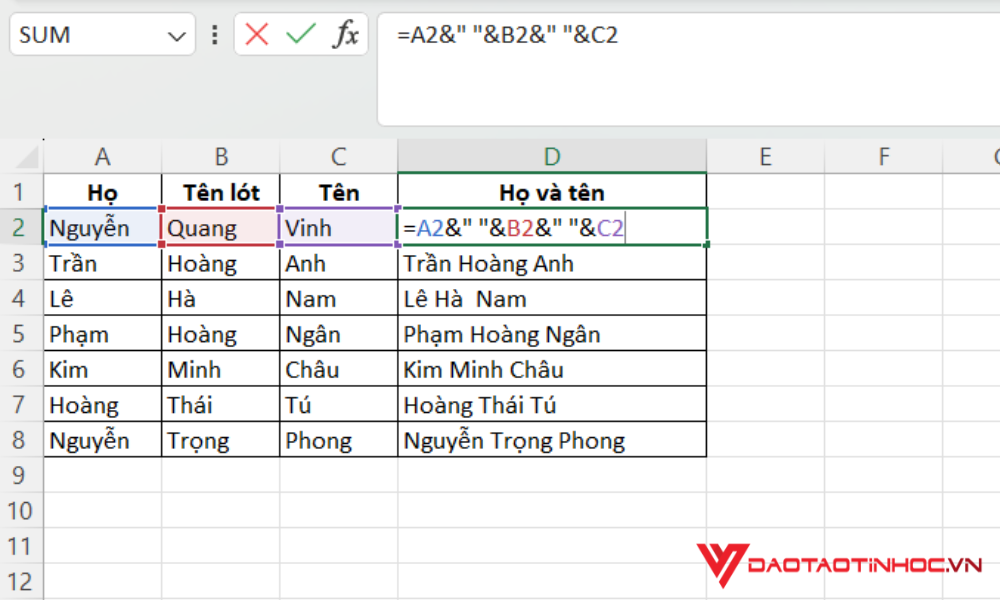
Ghép chuỗi trong Excel bằng dấu “&”
Cộng chuỗi Excel bằng hàm TEXTJOIN
TEXTJOIN cũng là một hàm cho phép bạn nối chuỗi các giá trị lại với nhau bằng khả năng tùy chỉnh việc nối dấu phân tách giữa chúng. Hàm này được thiết kế để giải quyết nhu cầu nối chuỗi một cách linh hoạt. Điều này rất hữu ích khi bạn muốn tạo cách danh sách, báo cáo hoặc tạo đoạn văn bản theo định dạng cụ thể.
Công thức: TEXTJOIN(delimiter, ignore_empty, text1, [text2],...)
Trong đó:
Delimiter: Là dấu phân tách bạn muốn chèn giữa các phần tử nối lại. Điều này cho phép bạn tùy chỉnh cách các phần tử nối chuỗi được phân tách, có thể là dấu cách, dấu phẩy, dấu chấm hoặc bất kỳ ký tự nào bạn mong muốn.
Ignore_empty: Là một giá trị logic (TRUE hoặc FALSE) để xác định liệu hàm có nên bỏ qua các ô trống khi nối chuỗi hay không.
text1, text2,... Là các giá trị hoặc ô chứa văn bản hoặc số mà bạn muốn nối lại. Bạn có thể thêm nhiều ô hoặc giá trị bổ sung tùy ý.
Ví dụ về hàm TEXTJOIN:
Tương tự dữ liệu như ở trên, nếu ta muốn nối các cột “Họ, Tên lót, Tên” thành cột “Họ và tên” và thêm dấu cách sau mỗi từ, ta dùng công thức =TEXTJOIN(“ ”, TRUE, A2,B2,C2) là đã có thể cộng chuỗi trong Excel.
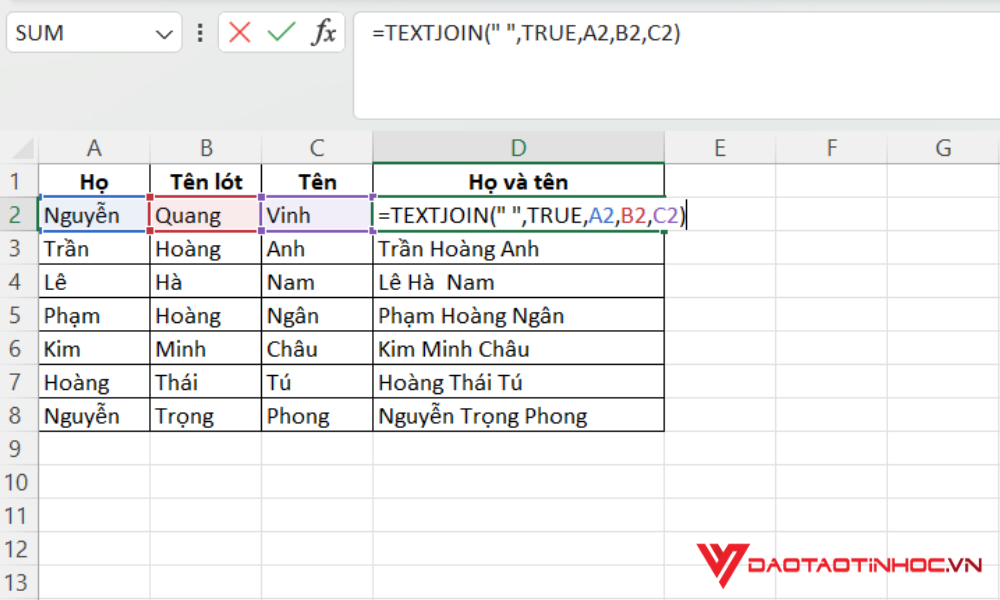
Cộng chuỗi Excel bằng hàm TEXTJOIN
Tham khảo cuốn sách: 150 thủ thuật Excel ứng dụng văn phòng
Khi đã tìm hiểu việc cộng chuỗi trong Excel, chắc hẳn bạn đã phát hiện ra mỗi cách đều có những ưu điểm riêng của nó đúng không? Kỹ năng nối chuỗi sẽ giúp bạn tạo ra các báo cáo, danh sách hoặc các đoạn văn bản định dạng theo nhu cầu của bạn. Chúc bạn thành thạo Excel để công việc trở nên hiệu quả hơn.












