Hướng dẫn tạo Watermark trong Word chỉ trong 1 phút

Việc tạo Watermark giúp bảo vệ nội dung và tăng tính chuyên nghiệp cho văn bản. Tuy nhiên, nhiều người gặp khó khăn khi muốn tạo Watermark trong Word cho toàn bộ tài liệu hoặc chỉ một trang duy nhất. Trong bài viết này, daotaotinhoc sẽ hướng dẫn bạn cách tạo Watermark trong Word đơn giản, nhanh chóng, giúp bạn dễ dàng thêm logo, chữ ký, hình ảnh hoặc văn bản làm dấu nền mà không ảnh hưởng đến nội dung chính.
Cách tạo Watermark mặc định trong Word
Bước 1: Trên thanh công cụ, chọn Design → Nhấn vào Watermark trong nhóm Page Background.
Bước 2: Nhấp vào mẫu Watermark bạn muốn sử dụng, lập tức Watermark sẽ được áp dụng lên tất cả các trang trong tài liệu.
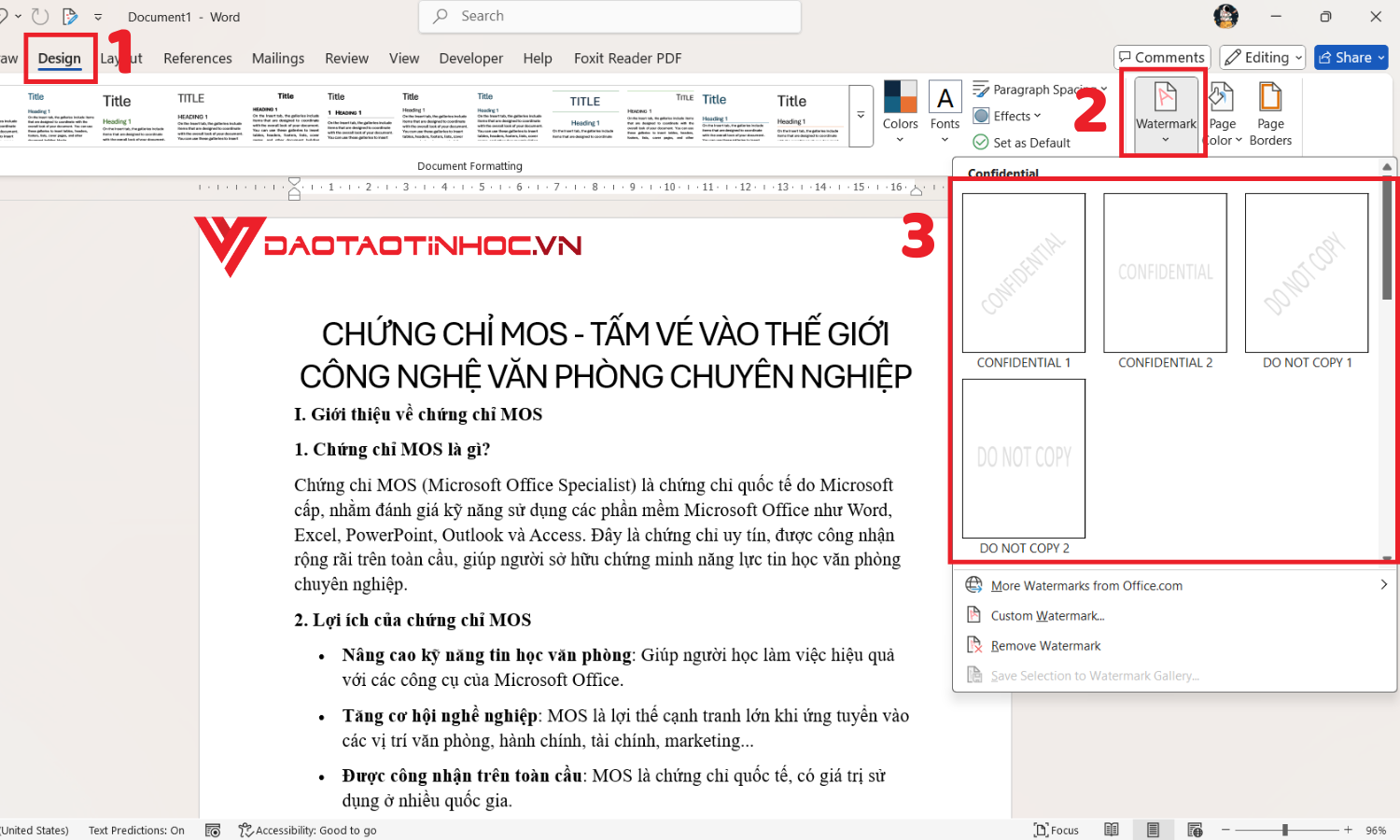
Cách tạo Watermark mặc định trong Word
Cách tạo Watermark tùy chỉnh (Text & Hình ảnh) trong Word
Tạo Watermark tùy chỉnh bằng văn bản
Bước 1: Trên thanh công cụ, chọn Design → Nhấn vào Watermark trong nhóm Page Background → Chọn Custom Watermark

Chọn Custom Watermark để tạo logo chìm trong Word
Bước 2: Xuất hiện hộp thoại Printed Watermark, chọn Text Watermark.
Bước 3: Nhập nội dung Watermark vào ô Text và tùy chỉnh theo nhu cầu.
Trong đó:
-
Font: Chọn kiểu chữ phù hợp.
-
Size: Để "Auto" hoặc chọn kích thước cụ thể.
-
Color: Chọn màu chữ (Nên dùng màu nhạt để không làm rối nội dung).
-
Layout: Diagonal sẽ hiển thị Watermark nghiêng và Horizontal sẽ hiển thị Watermark theo chiều ngang.
Bước 4: Nhấn OK để áp dụng chữ chìm vừa tạo.

Thiết lập các thông số
Tạo Watermark tùy chỉnh bằng hình ảnh
Bước 1: Trên thanh công cụ, chọn Design → Nhấn vào Watermark trong nhóm Page Background → Chọn Custom Watermark
Bước 2: Chọn Picture Watermark → Nhấn Select Picture.

Chọn Select Picture
Bước 3: Trong hộp thoại Insert Picture, tìm tới hình cần sử dụng, nhấn Insert để xác nhận việc sử dụng.

Nhấn Insert để xác nhận sử dụng ảnh
Bước 4: Chọn kích thước ảnh phù hợp bằng Scale, chọn Washout để tạo độ mờ → Nhấn OK.
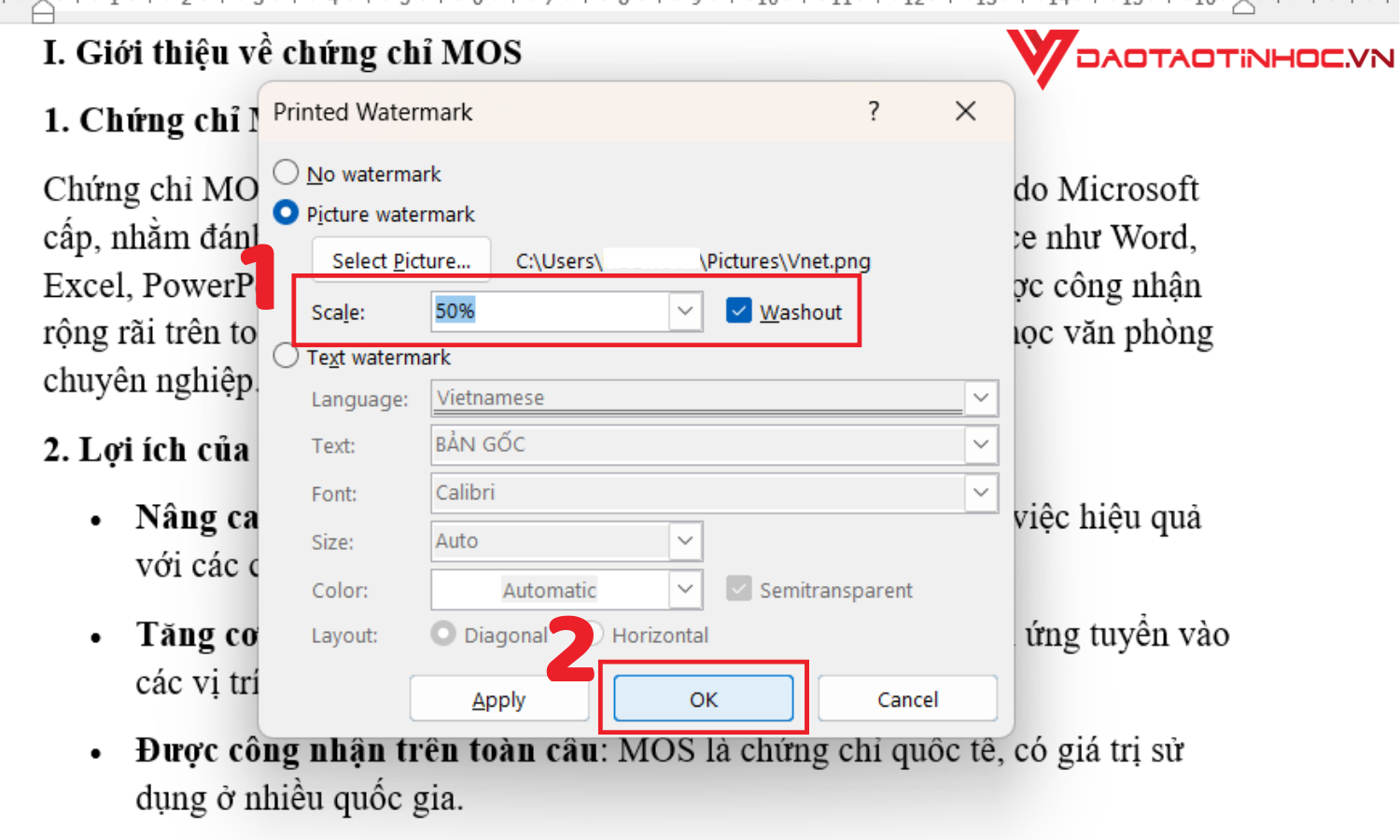
Thiết lập kích thước và độ mờ cho ảnh
Cách xóa Watermark trong Word
Trên thanh công cụ, chọn Design → Nhấn vào Watermark trong nhóm Page Background → Chọn Remove Watermark

Cách xóa Watermark
Lưu ý khi tạo Watermark trong Word
Chọn loại Watermark phù hợp với mục đích sử dụng
-
Watermark dạng chữ: Thích hợp cho tài liệu nội bộ, tài liệu nháp (Draft), bảo mật (Confidential) hoặc đánh dấu bản quyền.
-
Watermark dạng hình ảnh: Dùng để đóng dấu thương hiệu, logo công ty hoặc hình ảnh nền tinh tế.
-
Nếu sử dụng Watermark "Confidential" hoặc "Draft", hãy đảm bảo nội dung phù hợp để tránh nhầm lẫn khi gửi cho đối tác hoặc khách hàng.
Lưu ý: Nếu tài liệu cần in ấn, bạn nên chọn Watermark nhạt màu hoặc trong suốt để không làm ảnh hưởng đến nội dung.
Điều chỉnh độ mờ và kích thước Watermark hợp lý
-
Tránh để Watermark quá đậm, sẽ làm mờ nội dung văn bản. Hãy chọn tùy chọn Semi Transparent để làm nhạt Watermark.
-
Nếu dùng hình ảnh, hãy chọn chế độ Washout để Watermark không quá rõ, gây mất tập trung khi đọc tài liệu.
-
Không nên đặt Watermark quá lớn hoặc quá nhỏ. Kích thước phù hợp giúp tài liệu trông chuyên nghiệp hơn.
Tổng kết
Việc tạo Watermark trong Word giúp bạn bảo vệ tài liệu, thể hiện tính chuyên nghiệp và đánh dấu bản quyền dễ dàng. Với các hướng dẫn trên, bạn có thể chèn, tùy chỉnh hoặc xóa Watermark theo nhu cầu một cách nhanh chóng. Để nắm vững kỹ năng sử dụng Word từ cơ bản đến nâng cao, bạn có thể tham khảo ngay cuốn sách Word Ứng Dụng Văn Phòng Từ Cơ Bản Đến Nâng Cao. Hy vọng bài viết này hữu ích, giúp bạn làm chủ tính năng Watermark trong Word một cách dễ dàng.












