Hướng dẫn tất tận tật về cách ẩn công thức trong Excel

Bạn muốn ẩn, bảo mật các công thức quan trọng trong Excel, bạn chỉ muốn trình bày cho người khác thấy về kết quả. Vì vậy bạn sẽ tìm đến cách để ẩn công thức và các phím tắt ẩn công thức trong Excel một cách nhanh chóng và đơn giản nhất.Trong bài viết dưới đây, Đào tạo tin học sẽ hướng dẫn các cách ẩn công thức trong Excel để bạn có thể áp dụng hữu ích trong công việc.
Tại sao nên ẩn công thức trong Excel?
Tùy theo mục đích cá nhân, nhưng việc ẩn công thức trong Excel sẽ giúp cho việc bảo mật các phép tính hoặc giúp chia sẻ thông tin cho người khác được đơn giản hơn. Chẳng hạn, bạn muốn gửi báo cáo cho cấp trên thì việc của cấp trên là chỉ xem kết quả chứ không muốn xem quá trình hay công thức mà bạn đã sử dụng. Do đó thì thao tác ẩn công thức trong Excel cũng khá cần thiết. Có một số lí do bạn nên lựa chọn ẩn công thức trong Excel đi là:
-
Ngăn chặn việc người khác sao chép, đánh cắp thông tin dữ liệu
-
Khi chia sẻ dữ liệu không bị chỉnh sửa hoặc mất đi các phần quan trọng
-
Giúp việc trình bày dữ liệu đơn giản không bị vướng bởi công thức dài dòng
-
Công thức tính toán sẽ là bảo mật riêng của bạn
Cách ẩn công thức tính trong Excel đơn giản
Để ẩn công thức trong Excel ta có thể thực hiện như sau:
Bước 1: Ta nhấn chọn ô hay phạm vi ô chứa công thức mà bạn muốn ẩn.
Bước 2: Tại Tab Home, chọn Format -> Format Cells…
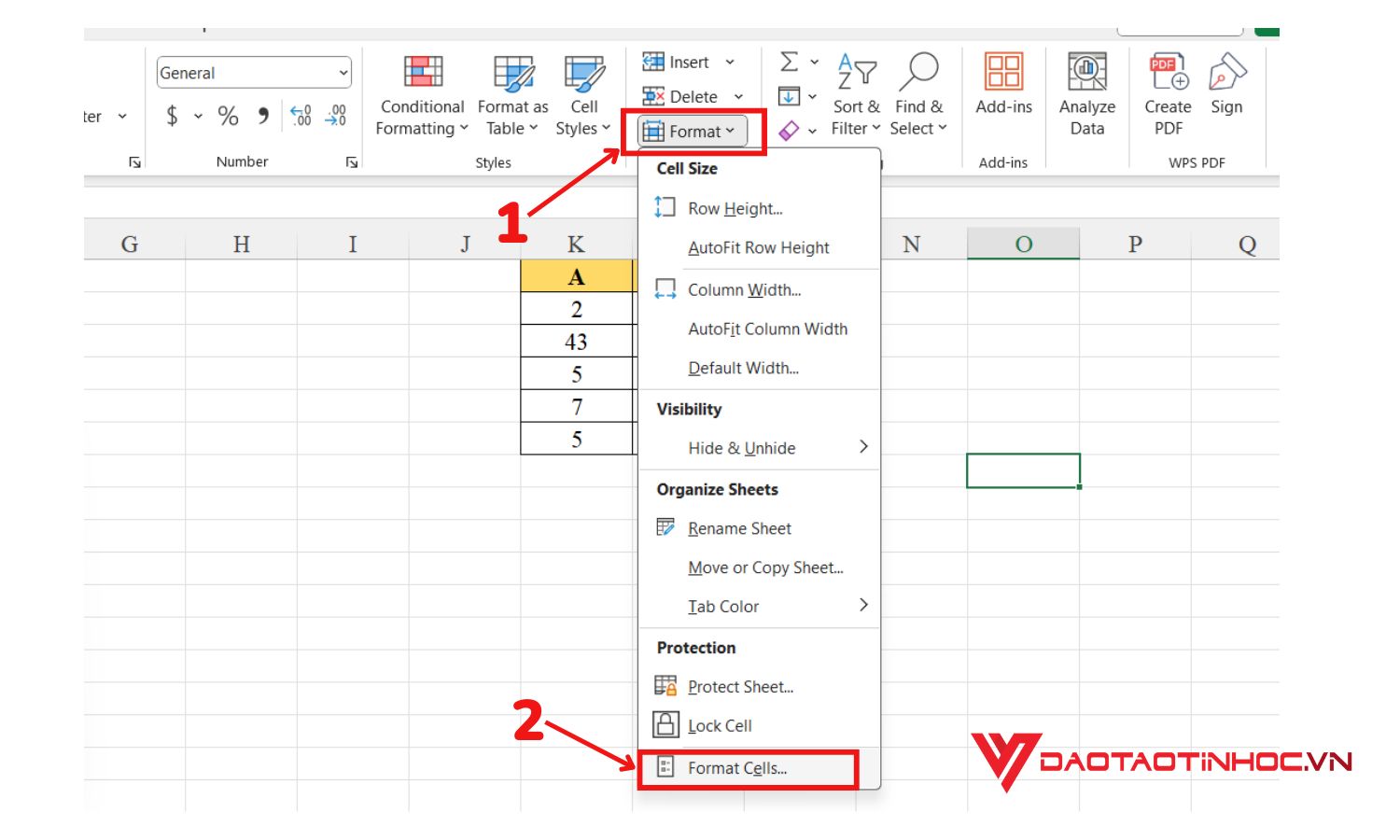
Cách ẩn công thức trong Excel bước 1,2
Bước 3: Sau đó sẽ xuất hiện hộp thoại Format Cells, tại Tab Protection, tích chọn Hidden.
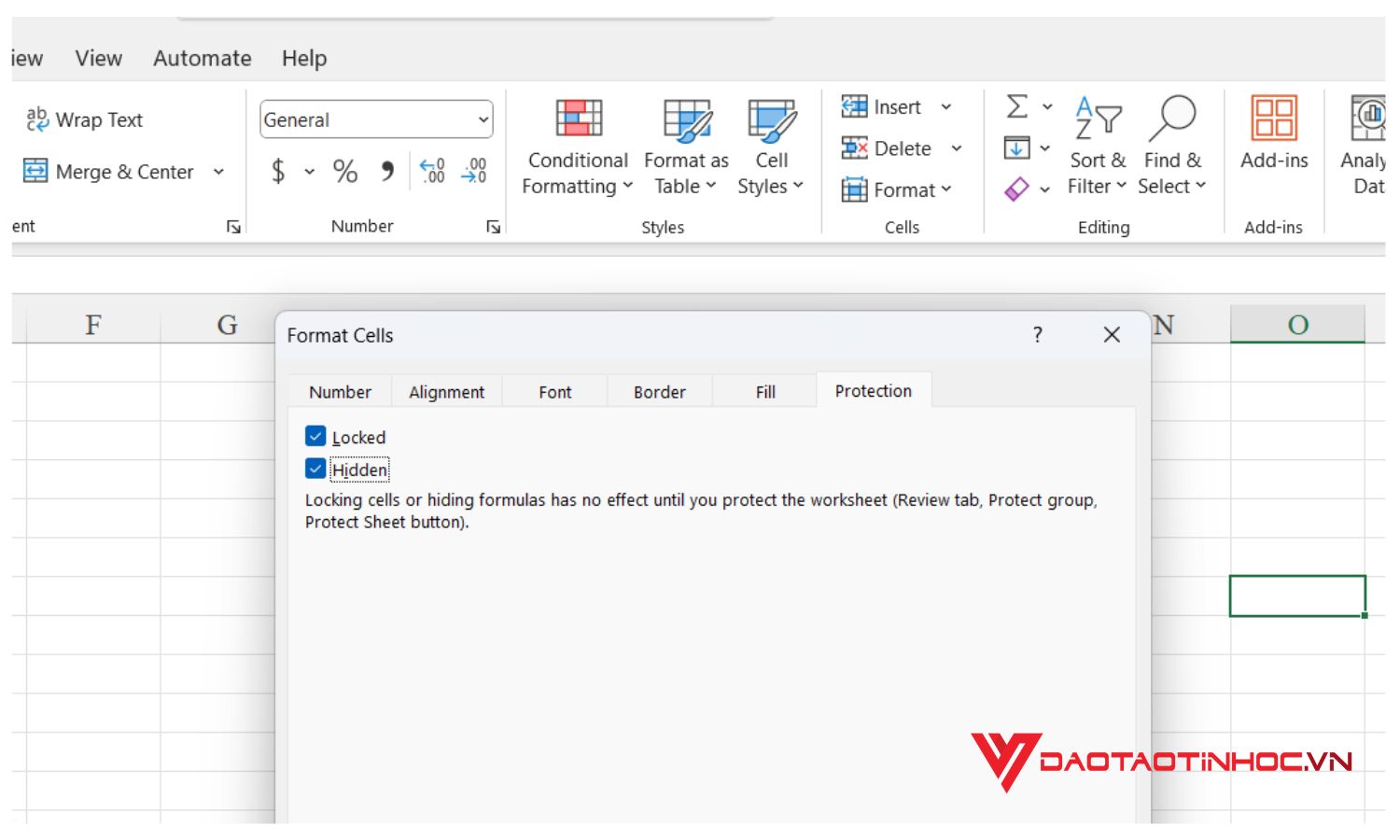
Cách ẩn công thức trong Excel bước 3
Bước 4: Ta tiếp tục vào lại Format ->Protect Sheets.
Bước 5: Nhập mật khẩu vào hộp thoại Protect Sheet xuất hiện trên bảng tính. Nhấn Ok, tiếp tục nhập mật khẩu lần nữa. Nhấn Ok vậy là xong
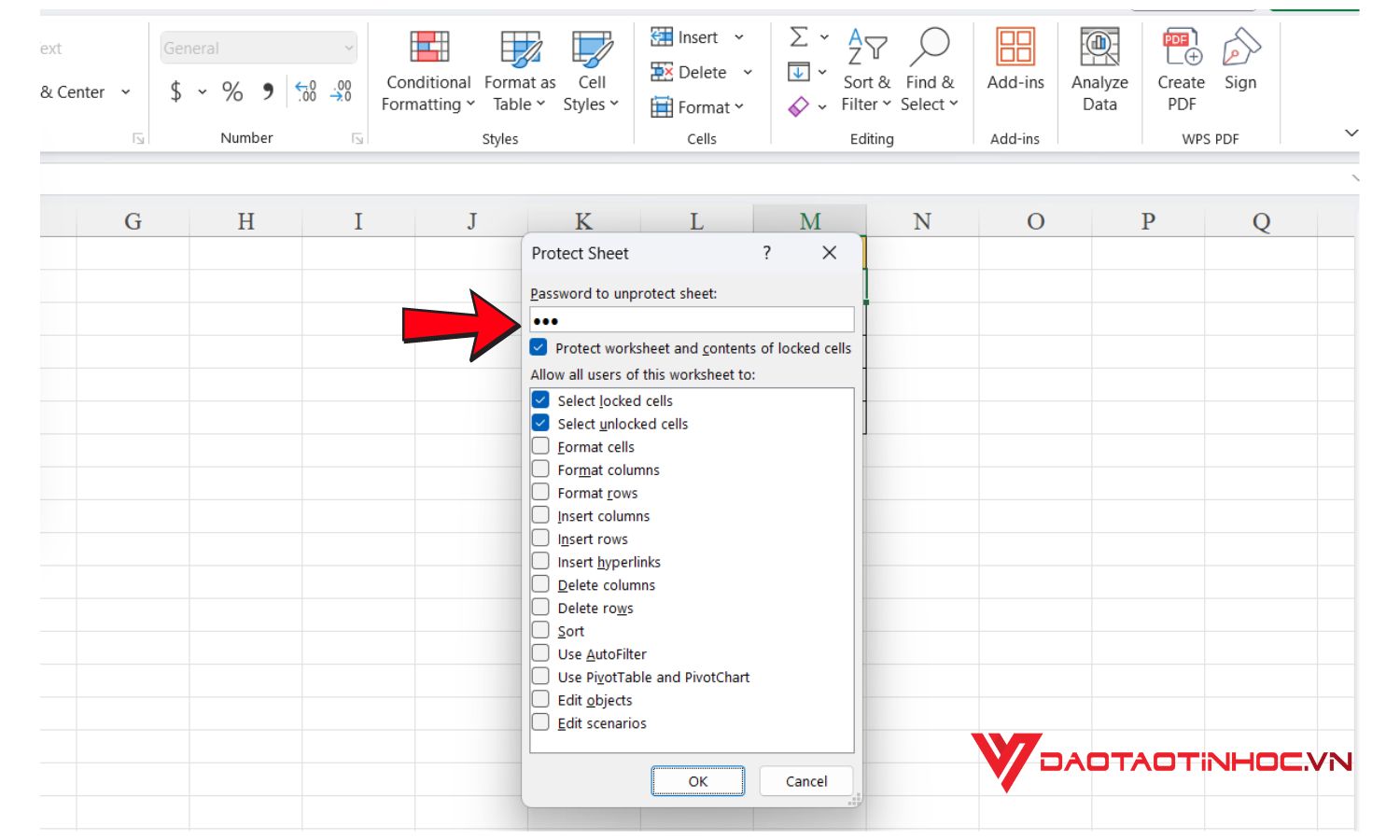
Cách ẩn công thức trong Excel bước 5
Sau khi thực hiện xong tại ô hay phạm vi ô mà bạn chọn khi nhấp chuột vào sẽ chỉ xuất hiện giá trị của ô và không hiện công thức tính của ô đó.
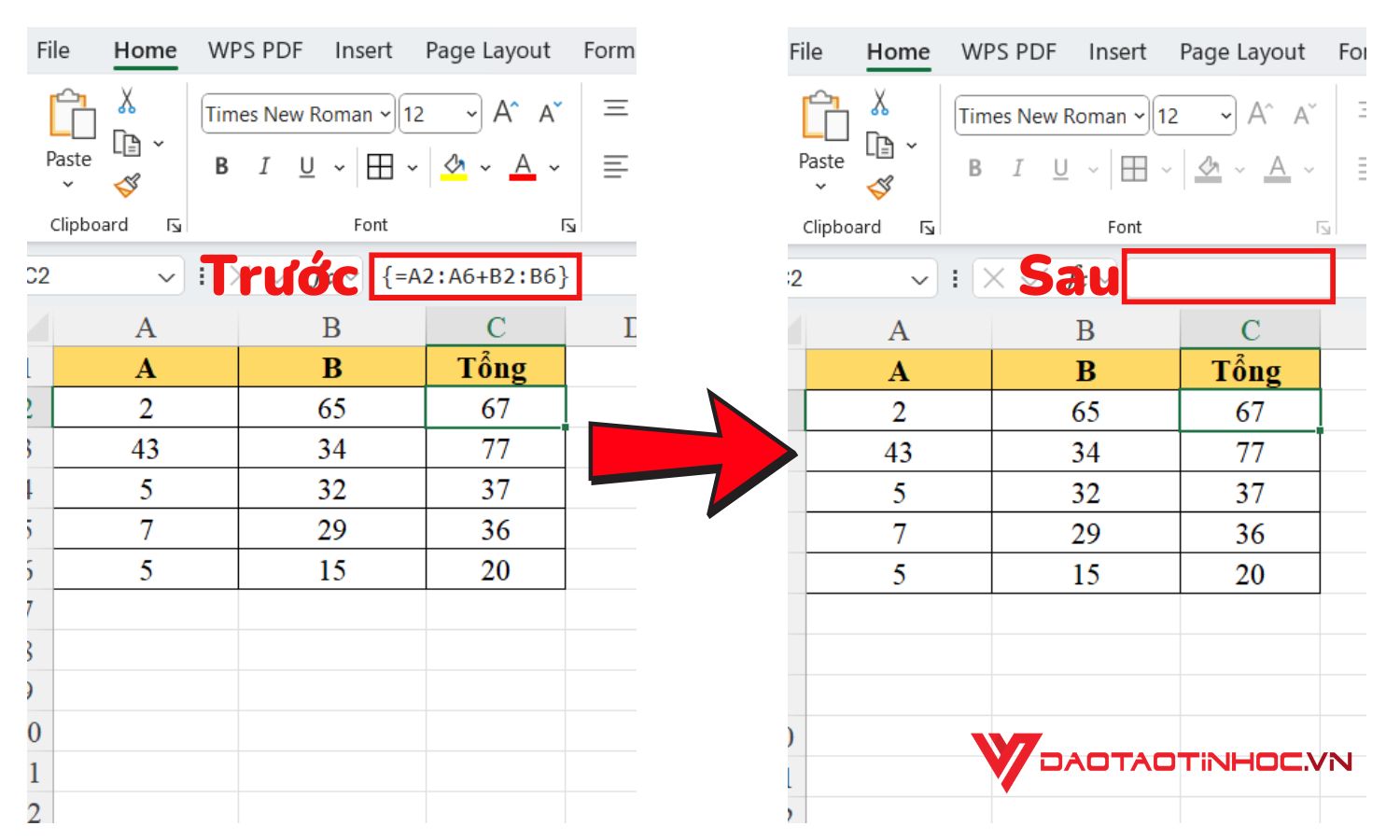
Cách ẩn công thức trong Excel kết quả
Cách sử dụng phím tắt ẩn công thức trong Excel
Ta cũng có thể ẩn công thức trong Excel bằng việc sử dụng phím tắt như sau
Bước 1: Chọn hết toàn bộ bảng Excel chứa công thức cần ẩn.
Bước 2: Nhấn tổ hợp phím Ctrl + 1 để mở hộp thoại Format Cells, ta chọn thẻ Protection, bỏ tích Locked, tích chọn Hidden. Nhấn Ok
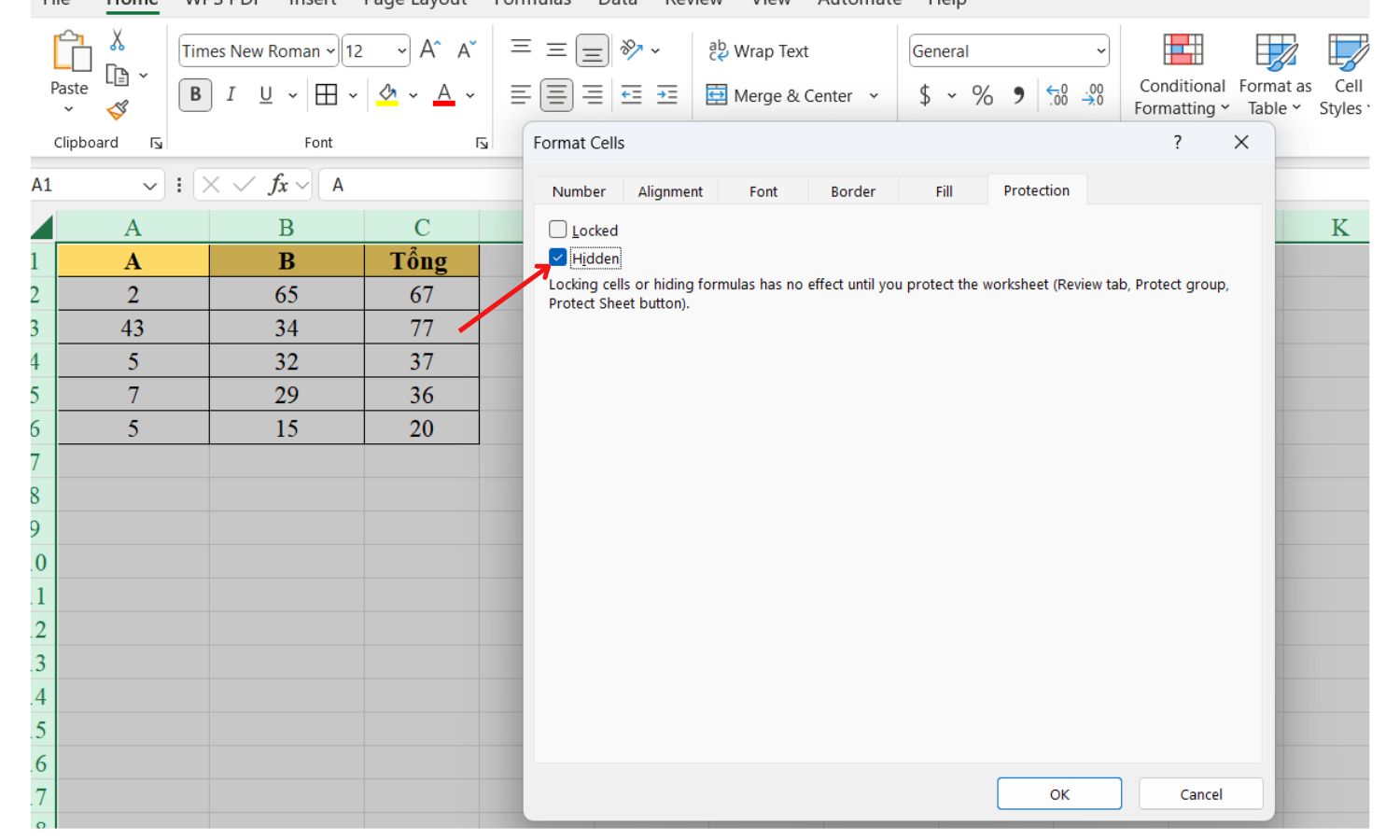
Phím tắt ẩn công thức trong Excel
Bước 3: Sau đó, ta vào menu Review -> Protect Sheets. Ta nhập mật khẩu để bảo vệ, nhập lại mật khẩu lần nữa và nhấn Ok.
Với cách sử dụng phím tắt ẩn công thức trong Excel này cả sheet ta chọn sẽ không một ô nào xuất hiện công thức nữa.
Cách tắt ẩn công thức trong Excel
Để tắt thao tác ẩn công thức trong Excel, ta chọn ô hoặc cả trang tính đã ẩn công thức. Vào Format -> chọn Unprotect Sheets.
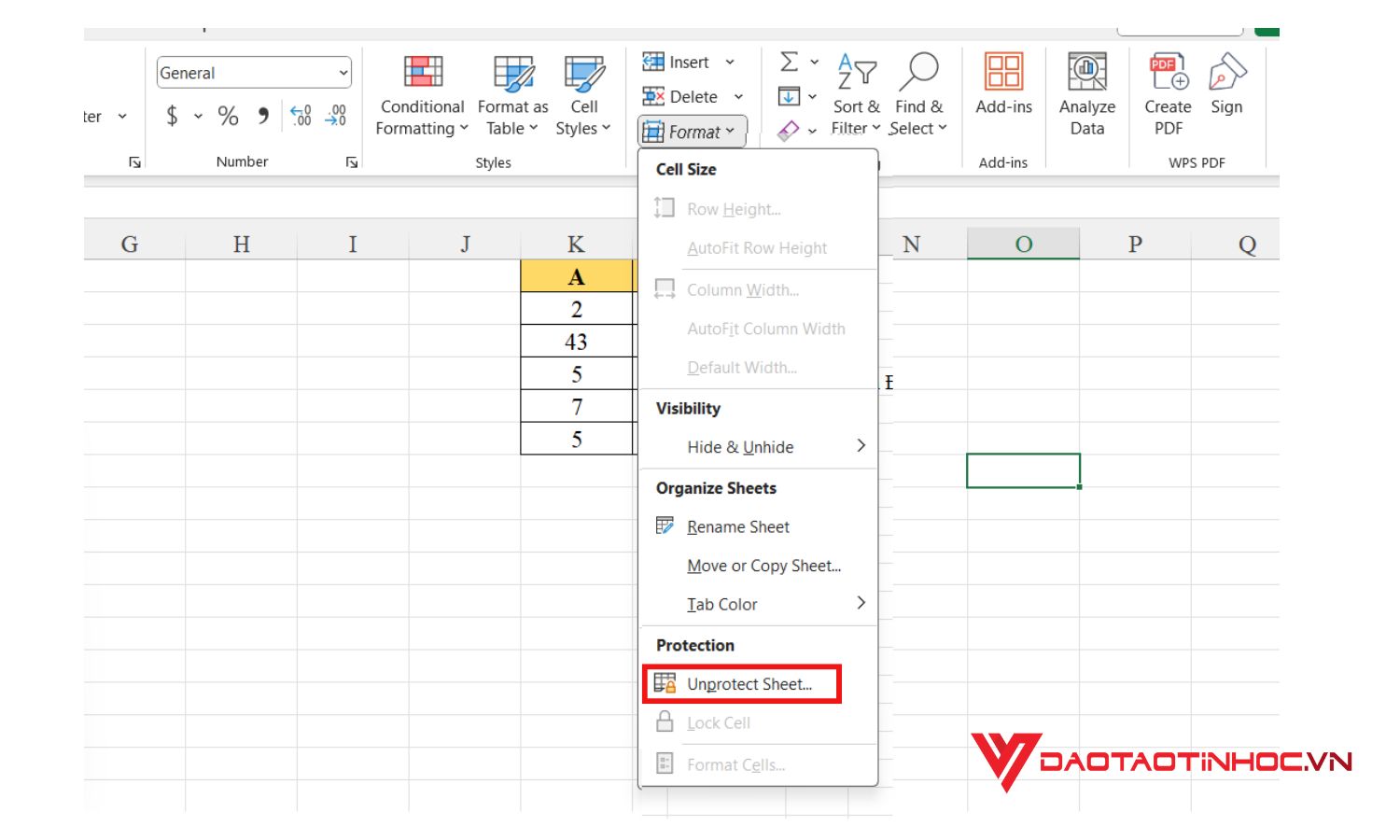
Tắt ẩn công thức trong Excel
Lưu ý khi ẩn công thức trong Excel
Khi thực hiện thao tác ẩn công thức trong Excel, chúng ta cần phải nên lưu ý một số điều như sau:
-
Cách ẩn công thức này có thể không đảm bảo tuyệt đối vì có thể người khác sẽ bỏ lệnh ẩn công thức bằng cách sử dụng các công cụ như phím tắt hoặc lệnh Unprotect Sheet
-
Cách ẩn công thức trong Excel chỉ đơn giản là giúp người xem không thấy được công thức, nhưng kết quả của công thức vẫn sẽ hiện ra.
-
Việc sử dụng thao tác ẩn công thức trong Excel sẽ giúp bảng tính được trình bày gọn gàng và chuyên nghiệp.
Kết luận
Thao tác ẩn công thức trong Excel ngoài việc giúp bảng tính được trình bày gọn gàng, chuyên nghiệp hơn. Nó còn giúp cho người sở hữu bảng tính bảo mật được công thức tính toán, để không bị sao chép, chỉnh sửa hoặc xóa đi mất. Hy vọng trong bài viết trên Đào tạo tin học có thể giúp bạn biết cách ẩn công thức trong Excel một cách đơn giản nhất. Để biết thêm nhiều thủ thuật hơn trong Excel thì bạn có tham khảo ngay cuốn sách 150 THỦ THUẬT HAY TRONG EXCEL - ỨNG DỤNG VĂN PHÒNG.












