Hướng dẫn xuống dòng trong Google Sheet đơn giản năm 2024

Xuống dòng trong Google Sheet là một trong những tính năng cần thiết để tạo một bảng tính có tổ chức, dễ nhìn và rõ ràng để đọc hơn. Bạn đã biết cách để tự xuống dòng trong Google Sheet nhanh chóng chưa. Hãy cùng Đào tạo tin học tìm hiểu một số cách xuống dòng trong Google Sheet đơn giản và hướng dẫn chi tiết cách làm cho bạn nhé!
Xuống dòng trong Google Sheet bằng phím tắt
Cách đơn giản nhanh chóng là sử dụng các phím tắt. Tuy nhiên cách này chỉ sử dụng được khi nhập nội dung mới vào bảng tính, đối với nội dung đã có sẵn thì không áp dụng được
Bước 1: Nhấn chọn ô cần xuống dòng
Ở bước này ta phải mở bảng tính chứa dữ liệu và xác định được ô cần chèn dòng mới vào. Nhấn chọn ô
Bước 2: Ta sử dụng phím tắt để xuống dòng
Tùy theo từng hệ điều hành của máy tính thì sẽ có tổ hợp phím để xuống dòng khác nhau
Nếu là hệ điều hành Window thì sử dụng tổ hợp phím Alt + Enter hoặc Ctrl + Enter

Xuống dòng trong Google Sheet bằng phím tắt
Đối với người dùng Mac thì ta sử dụng tổ hợp phím Command + Enter
Sau khi sử dụng phím tắt thì văn bản trong ô sẽ tự động xuống dòng theo độ rộng của ô.
Bước 3: Kiểm tra và điều chỉnh
Sau khi đã sử dụng phím tắt để xuống hàng, ta tiến hành kiểm tra lại nội dung trong ô đã phù hợp và nếu có thể hãy điều chỉnh lại độ rộng ô để nội dung không bị rớt chữ và dễ đọc hơn.
Xuống dòng bằng tính năng Wrap Text
Một cách cũng khá đơn giản và giúp việc tự xuống dòng trong Google nhanh hơn đó là sử dụng tính năng Wrap Text. Mặc định của ô trong Google Sheet sẽ tràn qua ô bên phải nếu độ rộng ô không đủ chứa nội dung. Tính năng này sẽ giúp điều chỉnh tự xuống dòng cho các ô đã có sẵn nội dung, và có thể áp dụng cho cả cột hoặc cả bảng tính.
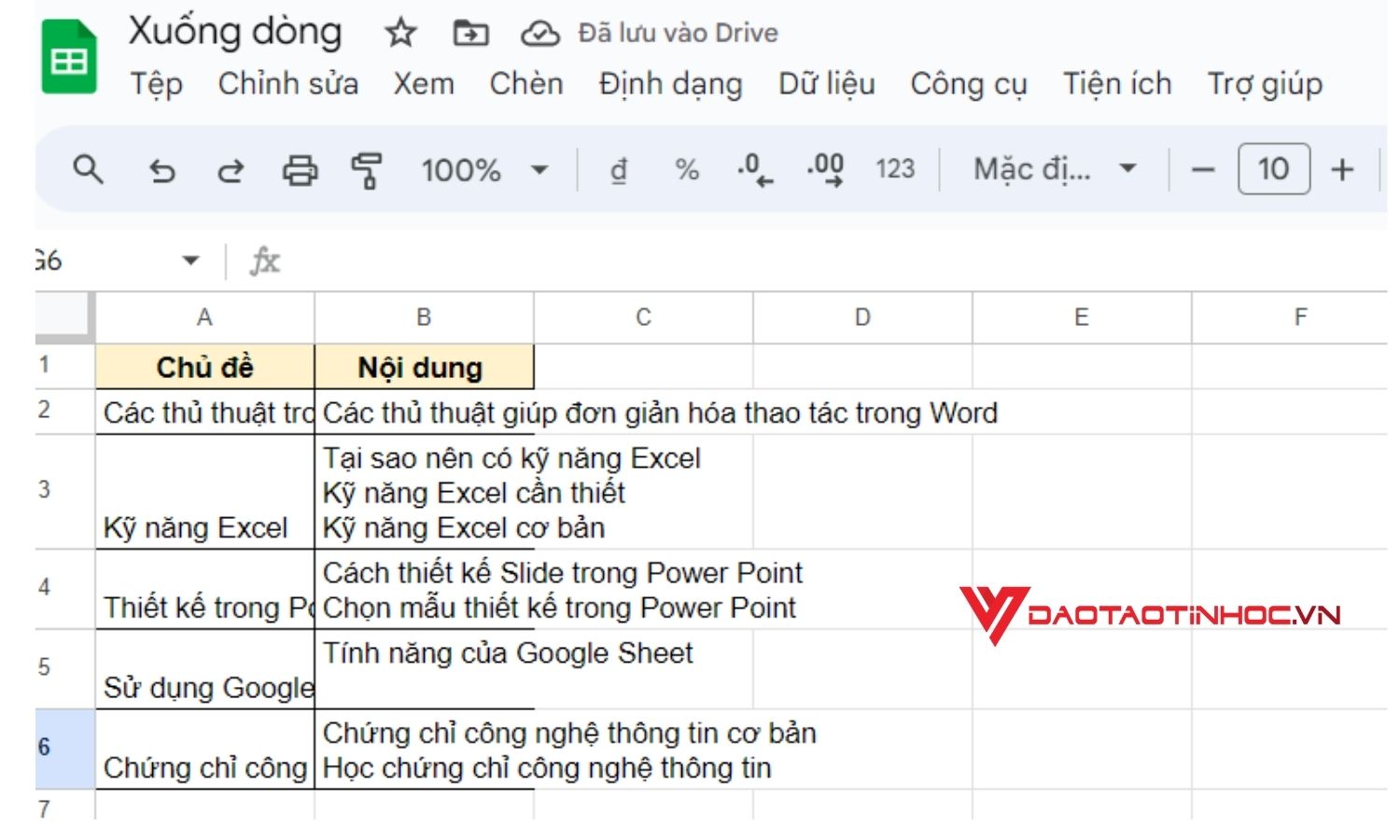
Minh họa xuống dòng trong Google Sheet
Các bước thực hiện như sau:
Bước 1: Chọn ô cần xuống dòng
Ở đây ta có thể chọn ô đã có nội dung, cả cột, cả hàng hoặc thậm chí là cả bảng tính dài.
Bước 2: Sử dụng tính năng Wrap Text trong Google Sheet
Trên thanh công cụ ta chọn lệnh Wrap Text (Xuống dòng tự động) -> Nhấn chọn tùy chọn “xuống dòng”
Hoặc nếu lệnh Wrap Text không hiện bạn có nhấn chọn tính năng “Định dạng” -> “Tự động xuống dòng” -> Chọn “Xuống dòng”
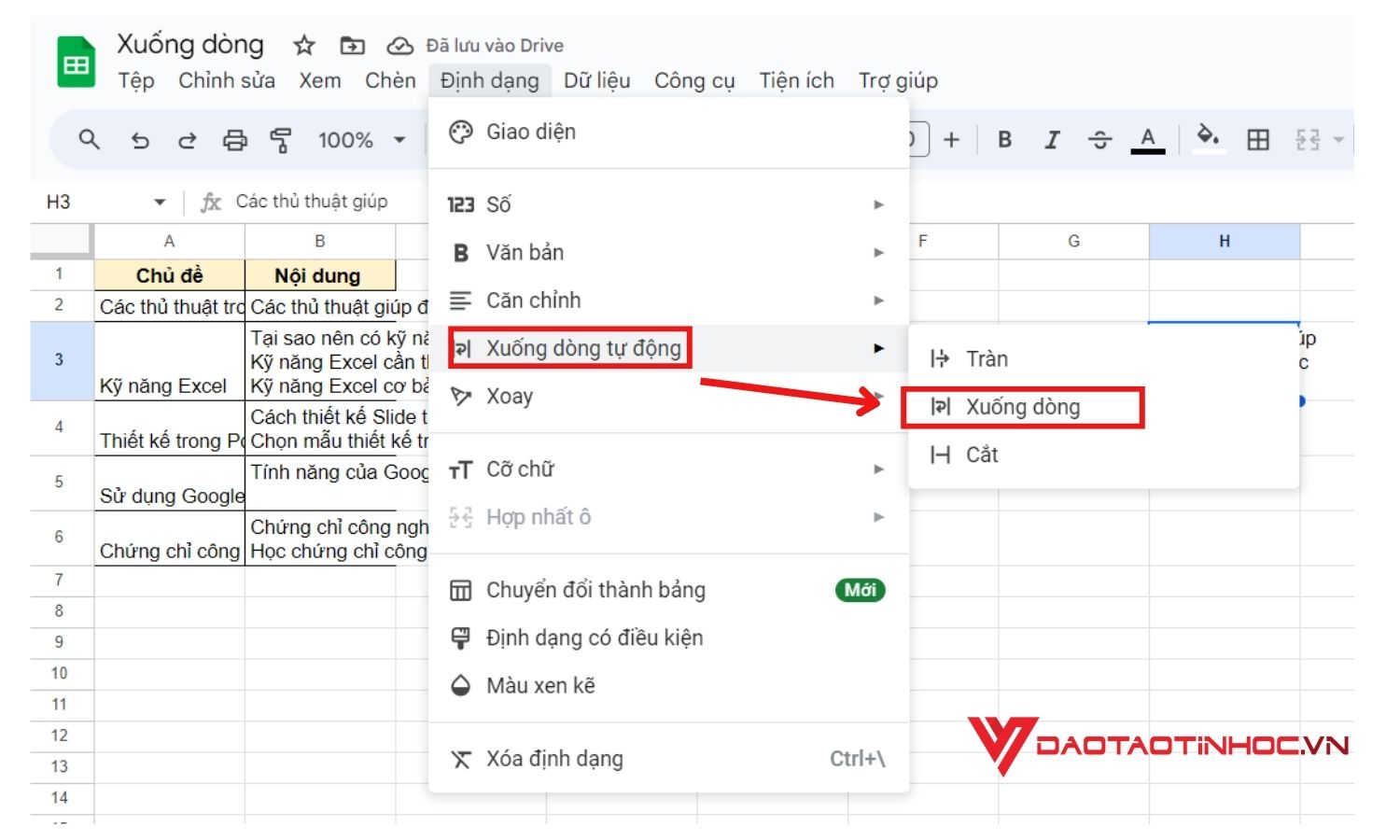
Xuống dòng trong Google Sheet bằng tính năng Wrap Text
Lúc này ta có thể thấy ô được chọn đã điều chỉnh nội dung tự động xuống hàng cho phù hợp với độ rộng của ô
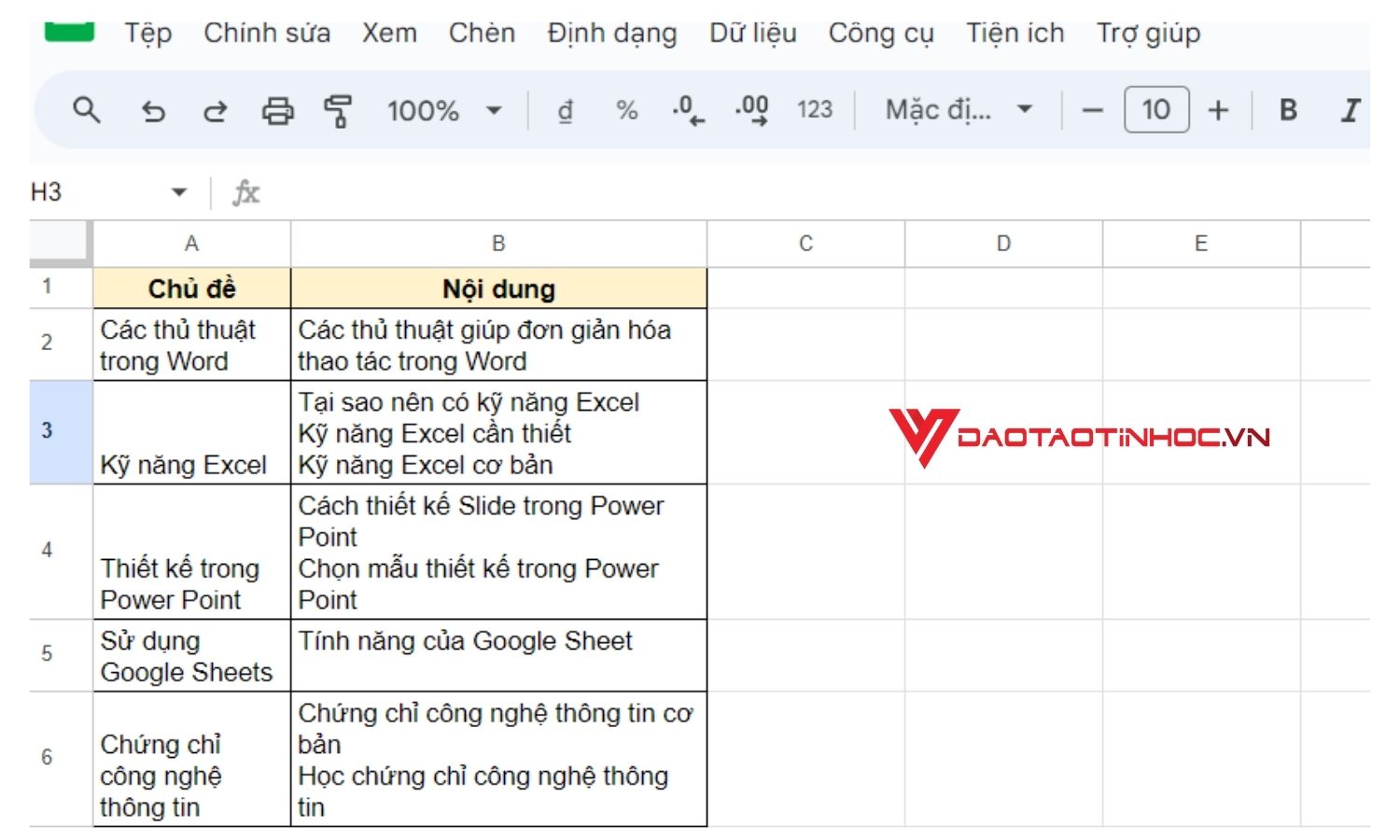
Kết quả minh họa xuống dòng trong Google Sheet
Bước 3: Kiểm tra và điều chỉnh
Sau khi nội dung trong ô đã được tự động xuống dòng, bạn nên kiểm tra lại và điều chỉnh độ rộng của ô cho phù hợp để nội dung rõ ràng và dễ đọc hơn.
Một số lưu ý khi tự xuống dòng trong Google Sheet
Khi sử dụng các cách trên để tự động xuống hàng trong Excel, thì cần phải lưu ý một số điều sau
-
Kích thước ô: khi thực hiện xuống dòng cho một ô, phải đảm bảo rằng ô đó đủ độ rộng chứa tất cả nội dung, nếu không đủ thì sẽ bị che khuất mất một phần của nội dung
-
Định dạng của nội dung trong ô: Khi xuống dòng có thể ảnh hưởng đến định dạng của nội dung trong ô, do đó hãy kiểm tra và điều chỉnh định dạng của ô cho phù hợp
-
Nội dung của ô là công thức: Trong trường hợp ô cần xuống dòng chứa công thức hoặc các phép tính thì việc thực hiện xuống dòng trong Google Sheet có thể sẽ ảnh hưởng đến kết quả của phép tính. Hãy kiểm tra kỹ khi thực hiện thao tác này
-
Tương thích với các ứng dụng: Nếu bạn muốn chuyển dữ liệu từ Google Sheet qua các ứng dụng khác thì hãy kiểm tra kỹ lại định dạng và có thể thao tác này sẽ không còn giữ nguyên khi qua ứng dụng khác.
-
Xuất và in ấn: Trước khi xuất hoặc in ấn các tài liệu, hay kiểm tra kỹ phần xuống dòng có còn giữ nguyên để thao tác điều chỉnh kịp thời
-
Chia sẻ bảng tính: Khi chia sẻ file dữ liệu cho người khác nhớ thông báo cho họ việc áp dụng thao tác xuống dòng cho ô, để việc thao tác trên file dễ dàng và tránh nhầm lẫn.
Kết luận
Thao tác tự xuống dòng trong Google Sheet có thể xem là một thao tác cần thiết trong việc trình bày dữ liệu trong bảng tính. Nó giúp bảng tính trở nên rõ ràng, dễ đọc. Như vậy trong bài viết này, Đào tạo tin học đã gợi ý chi tiết cho bạn một số cách để thực hiện xuống dòng trong Google Sheet hiệu quả. Hy vọng nó sẽ giúp ích cho quá trình học tập và làm việc của bạn trên Google Sheet. Nếu bạn muốn biết thêm nhiều thao tác hay trên Google Sheet có thể tham khảo cuốn GOOGLE SHEET - ỨNG DỤNG VĂN PHÒNG nhé!












