Sửa lỗi font chữ trong Excel: Nguyên nhân và cách khắc phục

Lỗi font chữ trong Excel là vấn đề phổ biến mà nhiều người dùng gặp phải, đặc biệt khi mở các file tải về từ internet hoặc nhận được từ người khác. Điều này không chỉ gây khó chịu mà còn làm gián đoạn công việc. Trong bài viết này, chúng ta sẽ tìm hiểu nguyên nhân gây ra lỗi font chữ trong Excel và cách sửa lỗi font chữ trong Excel một cách chi tiết nha.
Nguyên nhân gây ra lỗi font chữ trong Excel
Hiểu rõ nguyên nhân là bước đầu tiên để giải quyết triệt để vấn đề. Dưới đây là một số lý do chính khiến font chữ bị lỗi trong Excel:
Font không tương thích:
File Excel được tạo bằng font chữ mà máy tính của bạn không cài đặt, dẫn đến hiển thị sai hoặc không đọc được.

Lỗi font chữ trong Excel - lỗi font không tương thích
Mã hóa khác nhau
File sử dụng mã hóa không phù hợp, chẳng hạn như UTF-8 hoặc Unicode, khiến font chữ bị lỗi khi mở.
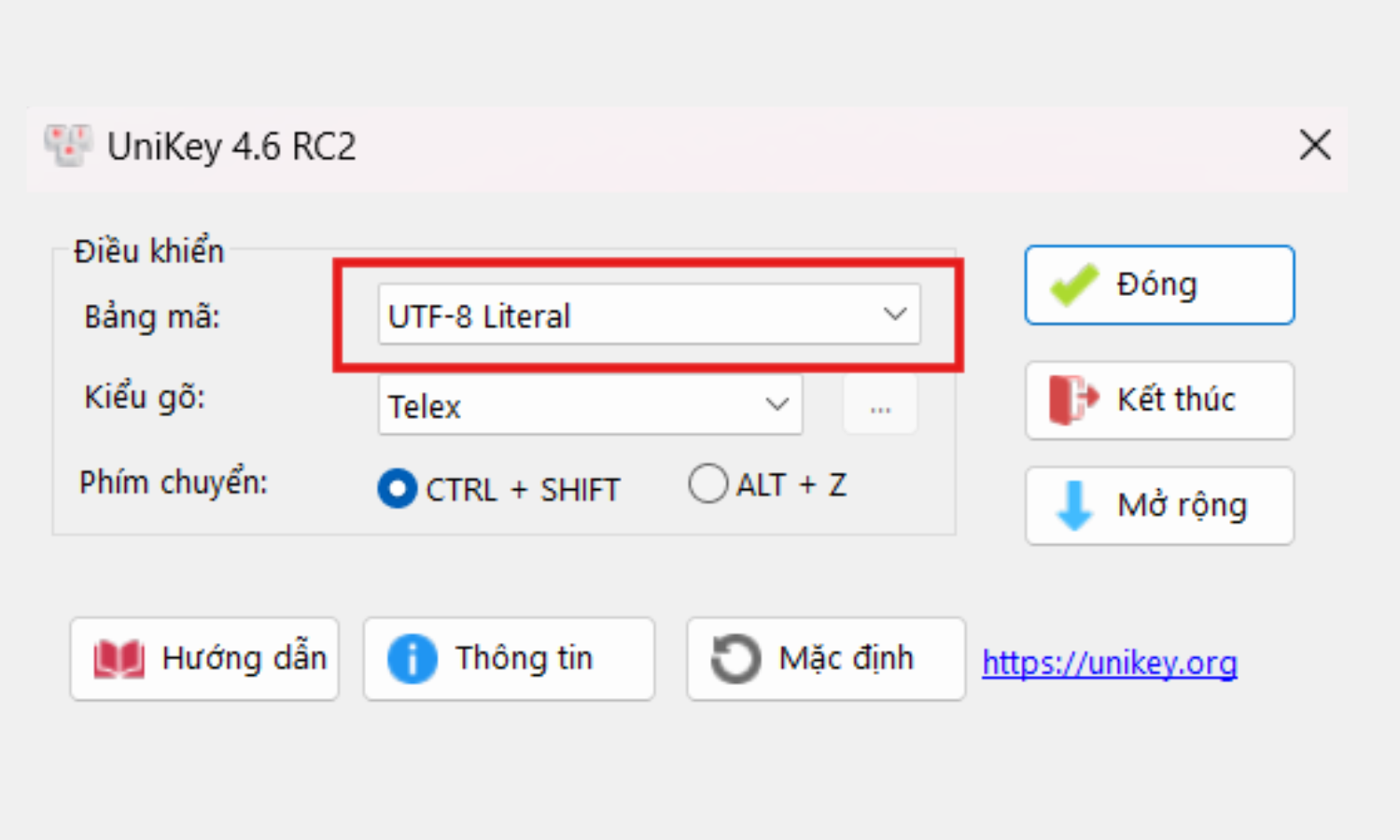
Lỗi font chữ trong Excel - lỗi mã hóa
Cài đặt hệ thống
Cài đặt ngôn ngữ và khu vực trên máy tính của bạn không tương thích với ngôn ngữ của file Excel.

Lỗi font chữ trong Excel - lỗi cài đặt hệ thống
Cách sửa lỗi font chữ trong Excel
Dưới đây là các cách sửa lỗi font chữ trong Excel hiệu quả, áp dụng cho cả file mới tạo và file tải về từ nguồn khác.
Kiểm tra và cài đặt font chữ bị thiếu
Nếu file Excel sử dụng font mà máy tính bạn không có, hãy thực hiện các bước sau để khắc phục:
B1: Xác định font chữ bị lỗi:
Mở file Excel và kiểm tra font chữ đang sử dụng bằng cách bôi đen ô bị lỗi, sau đó trên kiểm tra trên thanh công cụ.

Cách sửa lỗi font chữ trong Excel - Bước 1
B2: Tải và cài đặt font tương ứng
Tìm kiếm và tải font chữ đó từ các nguồn đáng tin cậy như Google Fonts hoặc các trang web chia sẻ font.
Cài đặt font bằng cách nhấp đúp vào file font tải về và chọn "Download".

Cách sửa lỗi font chữ trong Excel - Bước 2
B3: Khởi động lại Excel
Sau khi cài đặt, khởi động lại Excel để áp dụng font mới.
Sửa lỗi font chữ trong Excel theo cách thủ công
Nếu bạn không muốn cài đặt thêm font, bạn có thể đổi font chữ sang một font có sẵn trên hệ thống:
B1: Chọn toàn bộ nội dung
Nhấn Ctrl + A để chọn tất cả dữ liệu trong file Excel.
B2: Thay đổi font chữ
Trên thanh công cụ, chọn một font chữ phổ biến như Arial, Times New Roman hoặc Calibri.
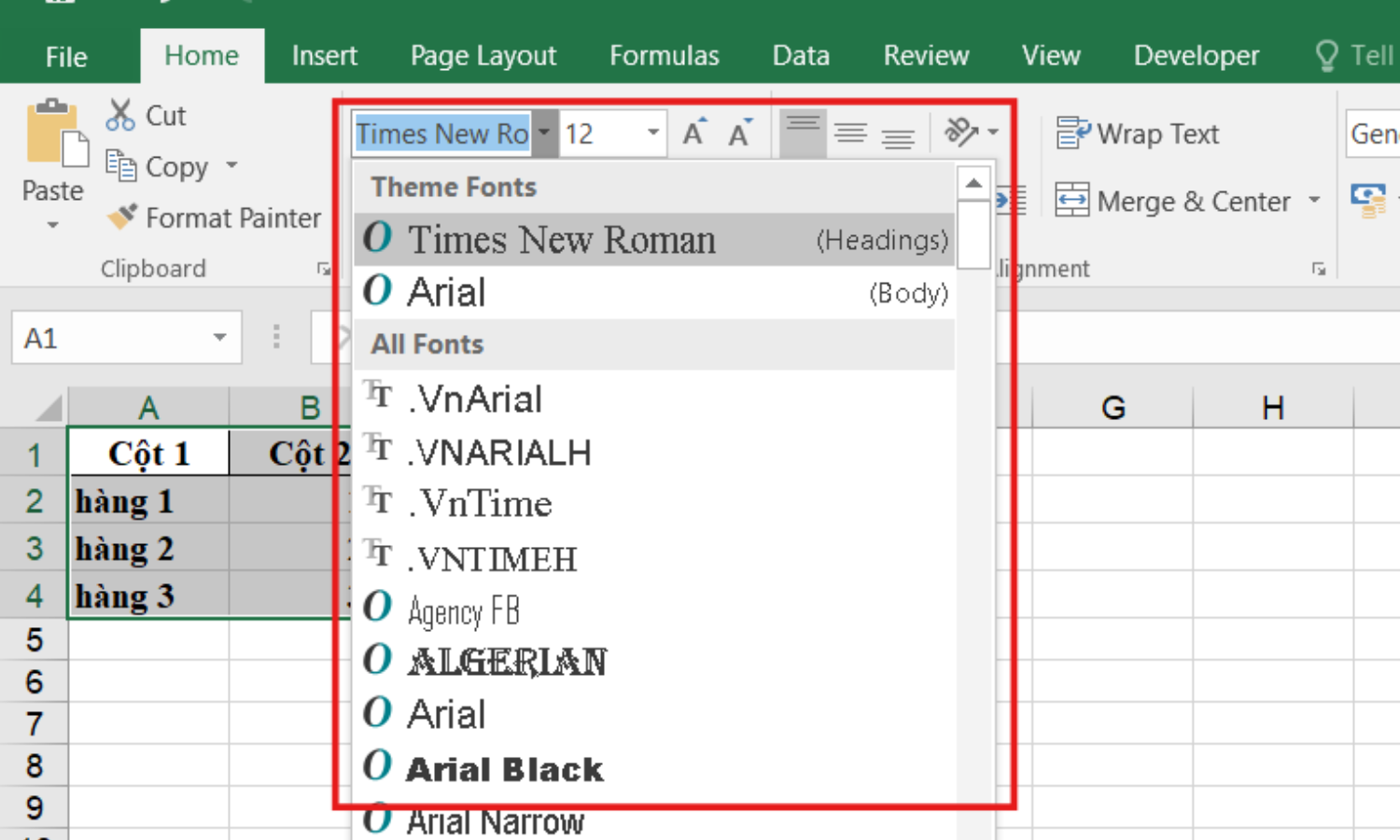
Sửa lỗi font chữ thủ công - Bước 2
B3: Lưu lại file
Nhấn Ctrl + S để lưu file với font chữ mới.
Sử dụng công cụ chuyển mã (Unikey) để sửa lỗi font chữ trong Excel
Đối với file sử dụng mã hóa không phù hợp, bạn có thể sử dụng phần mềm chuyển mã như Unikey để sửa lỗi:
B1: Copy dữ liệu bị lỗi
Chọn toàn bộ nội dung bị lỗi và nhấn Ctrl + C để sao chép.
B2: Mở Unikey
Nhấp chuột phải vào biểu tượng Unikey trên thanh tác vụ và chọn "Công cụ..." (hoặc nhấn Ctrl + Shift + F6).
B3: Chuyển mã
Trong cửa sổ Unikey Toolkit, chọn mã nguồn và mã đích phù hợp (VD: TCVN3 -> Unicode).

Sử dụng Unikey sửa lỗi font chữ - Bước 3
Điều chỉnh cài đặt ngôn ngữ và khu vực
Một số lỗi font chữ trong Excel xảy ra do cài đặt ngôn ngữ không đúng. Chúng ta có thể điều chỉnh và sửa đổi theo những cách sau
B1: Mở Control Panel
Nhấn Windows + S, gõ "Control Panel" và mở.
B2: Đi đến mục ngôn ngữ và khu vực
Chọn "Region".

Sửa lỗi font chữ bằng Control Panel - Bước 2
B3: Thay đổi định dạng khu vực
Chọn ngôn ngữ và định dạng phù hợp với file Excel.
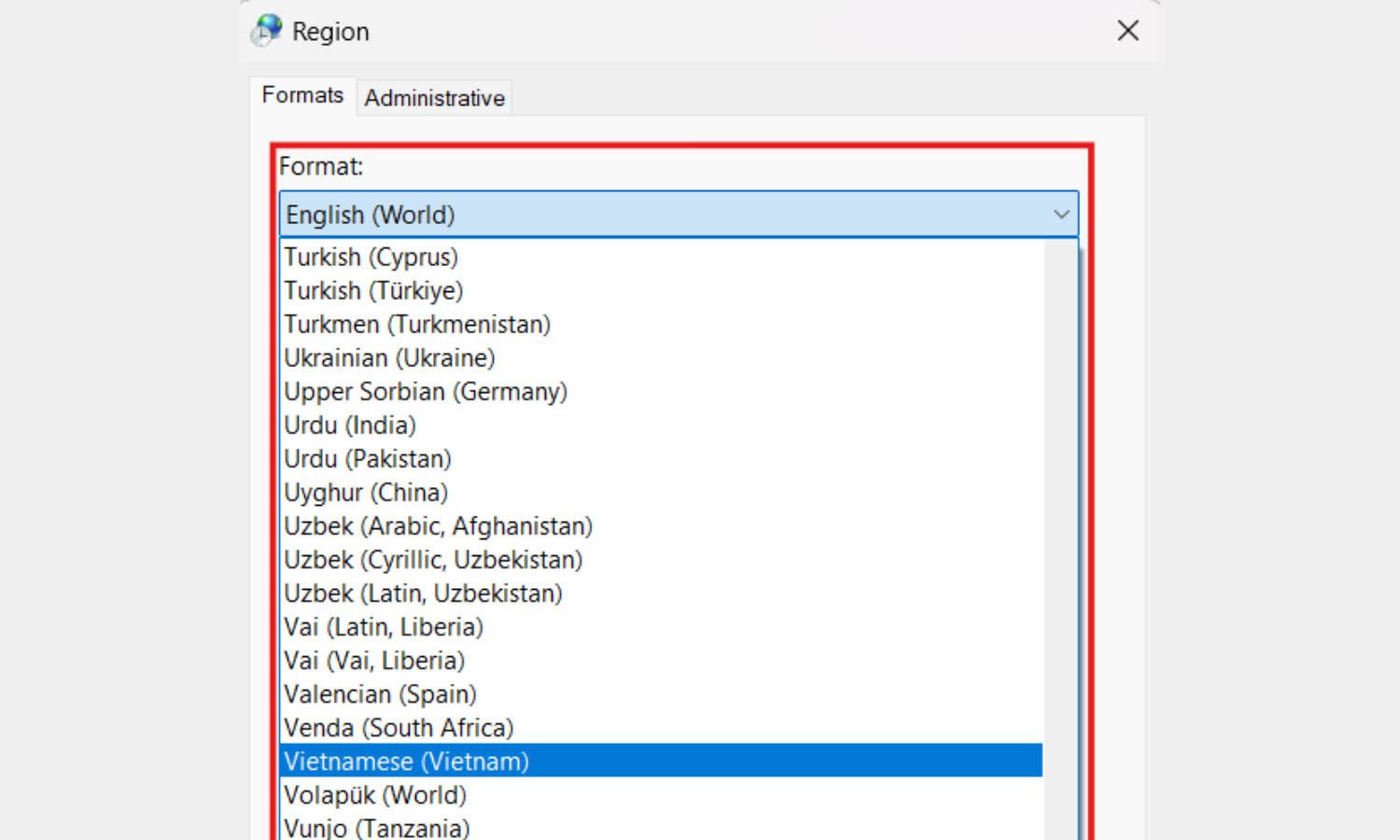
Sửa lỗi font chữ bằng Control Panel - Bước 3
B4: Khởi động lại máy tính
Lưu thay đổi và khởi động lại máy tính để áp dụng.
Cách sửa lỗi font chữ trong Excel khi tải về
Khi tải file Excel từ internet hoặc nhận từ người khác, lỗi font chữ thường xuyên xảy ra. Và dưới đây là 3 cách sửa lỗi font chữ trong Excel khi tải về
B1: Kiểm tra file trước khi mở
-
Trước khi mở file, hãy kiểm tra định dạng file (VD: .xls, .xlsx, .csv).
-
Nếu là file .csv, bạn có thể mở bằng Notepad để kiểm tra mã hóa.
B2: Dùng Google Sheets
Google Sheets có khả năng xử lý các định dạng font khác nhau tốt hơn Excel.
-
Tải file lên Google Drive.
-
Mở file bằng Google Sheets.
-
Tải file về dưới dạng Excel sau khi đã chỉnh sửa.
B3: Yêu cầu file gốc
Nếu không thể sửa lỗi font chữ trong Excel, hãy liên hệ với người gửi và yêu cầu file gốc với font chữ phù hợp hơn.
Lưu ý để tránh lỗi font chữ trong Excel
-
Sử dụng font chữ phổ biến khi tạo file, như Arial, Calibri, hoặc Times New Roman.
-
Đảm bảo máy tính của bạn được cài đặt đủ font chữ cần thiết.
-
Khi chia sẻ file, có thể lưu dưới dạng PDF để tránh lỗi font.
Kết luận
Sửa lỗi font chữ trong Excel không quá phức tạp nếu bạn biết cách thực hiện đúng. Với những hướng dẫn trên, bạn có thể dễ dàng khắc phục lỗi font chữ trong Excel, đặc biệt là khi tải về các file từ nguồn khác. Hãy áp dụng ngay để đảm bảo công việc của bạn luôn diễn ra suôn sẻ.
Bạn có thể thử tham khảo thêm một số kiến thức khác liên quan đến tin học văn phòng thông qua quyển sách Excel - Ứng dụng văn phòng từ cơ bản đến nâng cao này. Và ở daotaotinhoc cũng có rất nhiều tựa đề sách khác, bạn có thể truy cập vào shop-daotaotinhoc để tham khảo thêm nha!












