Tổng Hợp Các Thao Tác Với Bảng Trong Word 2016

Các thao tác với bảng trong Word sẽ giúp bạn dễ dàng điều chỉnh và định dạng bảng theo ý muốn của mình. Biết cách thực hiện các thao tác với bảng sẽ giúp cho việc trình bày dữ liệu trong Word được gọn gàng, dễ tiếp thu và dễ hiểu. Trong bài viết dưới đây Đào tạo tin học sẽ hướng dẫn cho bạn một số thao tác cơ bản với bảng trong Word. Từ đó có thể giúp bạn tối ưu công việc và trình bày nội dung trên Word dễ dàng hơn.
Thao tác tạo bảng trong Word
Bảng là một trong những công cụ rất cần thiết và quen thuộc trong Word, vì vậy có nhiều thao tác với bảng trong Word. Để tạo một bảng trong Word sẽ có một cách như sau:
Thao tác tạo bảng bằng cách tự vẽ tay
Bước 1: Vào Tab Insert -> chọn Table -> click chọn Draw Table
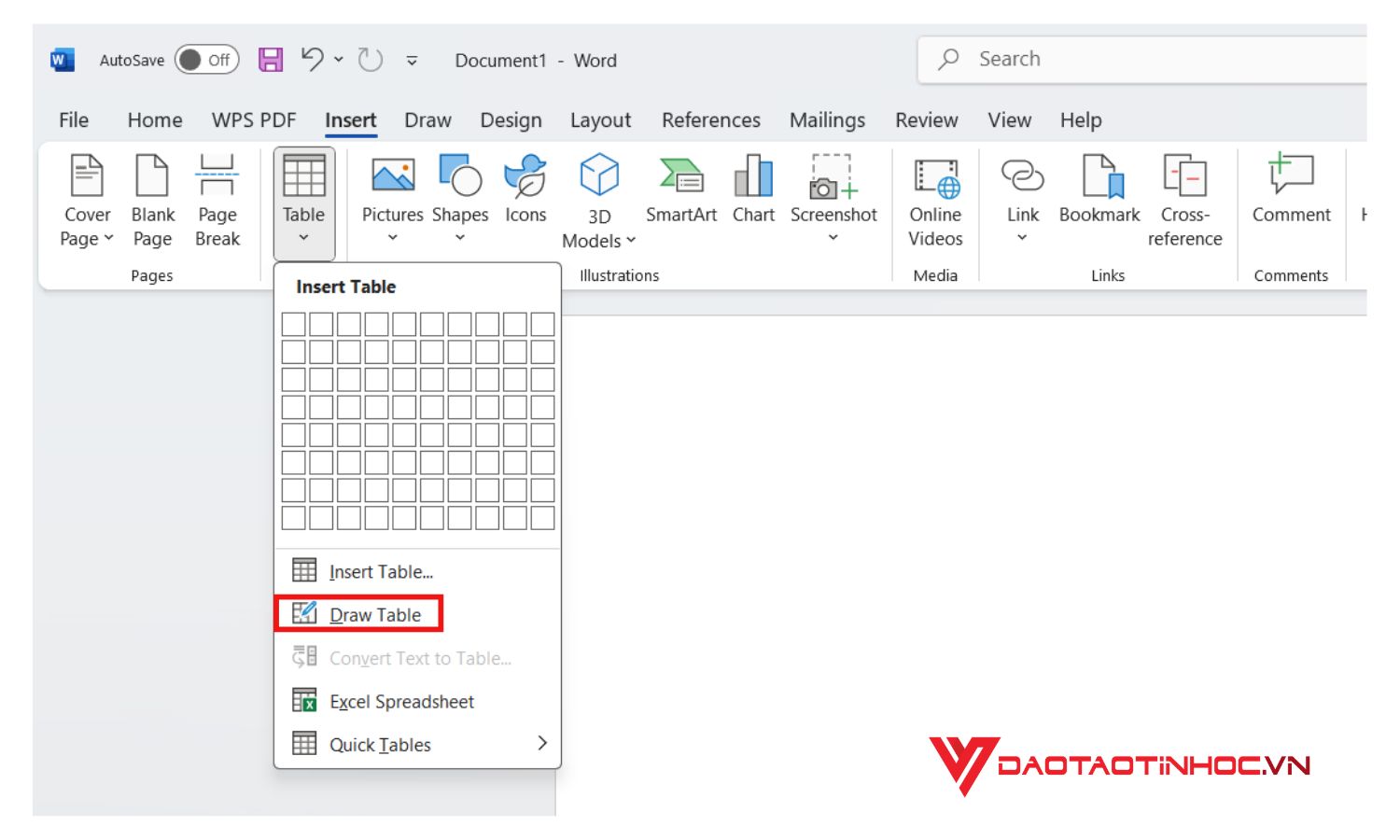
Tạo bảng bằng cách tự vẽ tay
Bước 2: Sau khi chọn tùy chọn này, bạn chỉ cần nhấn giữ chuột, kéo thả và vẽ bảng theo ý muốn.
Cách này thì khá đơn giản tuy nhiên sẽ tốn thời gian để kẻ từng hàng từng cột cho bảng
Tạo bảng bằng tùy chọn Quick Table
Bước 1: Tương tự cách vẽ bằng tay ta chọn Tab Insert -> chọn Table -> click chọn Quick Table
Bước 2: Sau đó sẽ xuất hiện bảng tùy chọn Quick Table -> Ta click chọn mẫu bảng đã được thiết kế sẵn. Ở đây ta đã thực hiện xong thao tác tạo bảng trong Word
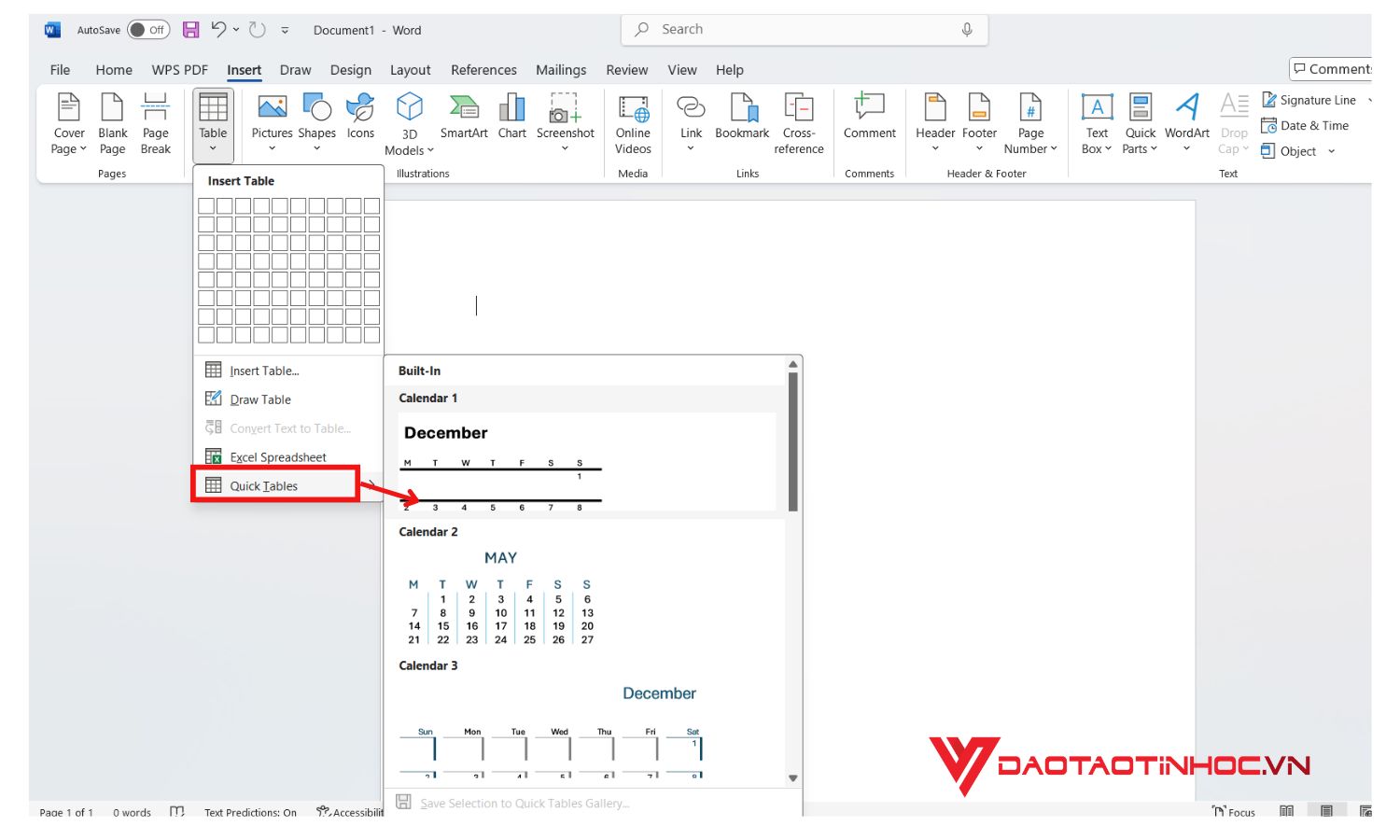
Tạo bảng bằng Quick Table
Tạo bảng bằng cách tự nhập số hàng số cột
Bước 1: Ta vào Tab Insert -> chọn Table -> click chọn Insert Table
Bước 2: Sau đó sẽ xuất hiện một hộp thoại Insert Table, ta tiến hành nhập số hàng và số cột mong muốn
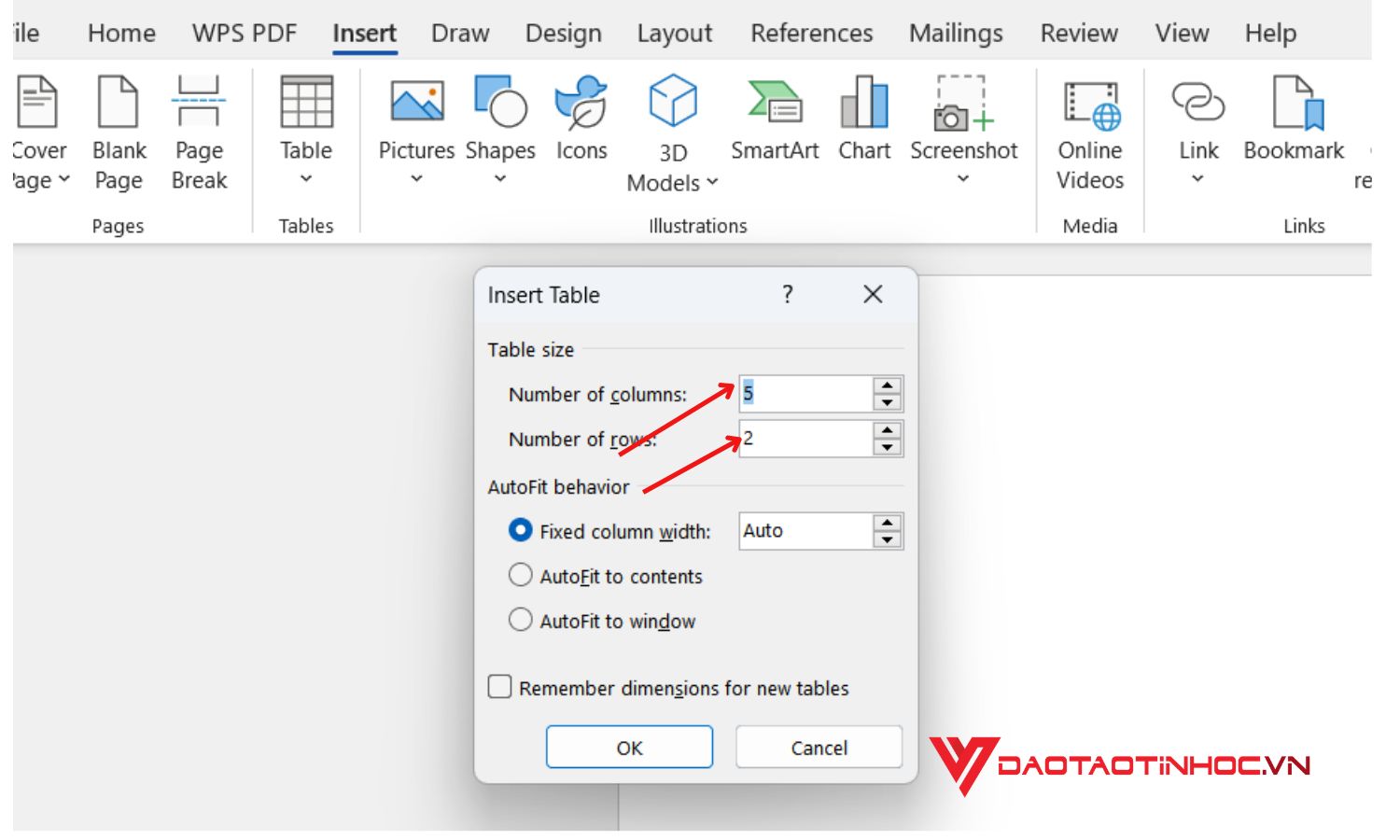
Tạo bảng bằng cách tự nhập số hàng số cột
Bước 3: Nhấn OK và đã tạo được bảng.
Thao tác với bảng trong Word - Định dạng và chỉnh sửa bảng
Với bảng trong Word sẽ có một số thao tác cơ bản như là chèn hàng, chèn cột, điều chỉnh độ rộng, xóa, gộp,...
Cách chèn thêm hàng hoặc cột vào bảng trong Word
Bước 1: Đầu tiên ta tiến hành click chọn cột hoặc hàng nằm cạnh vị trí cần chèn
Bước 2: Nhấn chuột phải vào cột đã bôi đen, lúc này menu tùy chọn sẽ xuất hiện ta click chọn Insert -> sẽ có một số lựa chọn để chọn vị trí cột hoặc hàng chèn vào ta chọn vị trí cần chèn cột hoặc hàng vào.
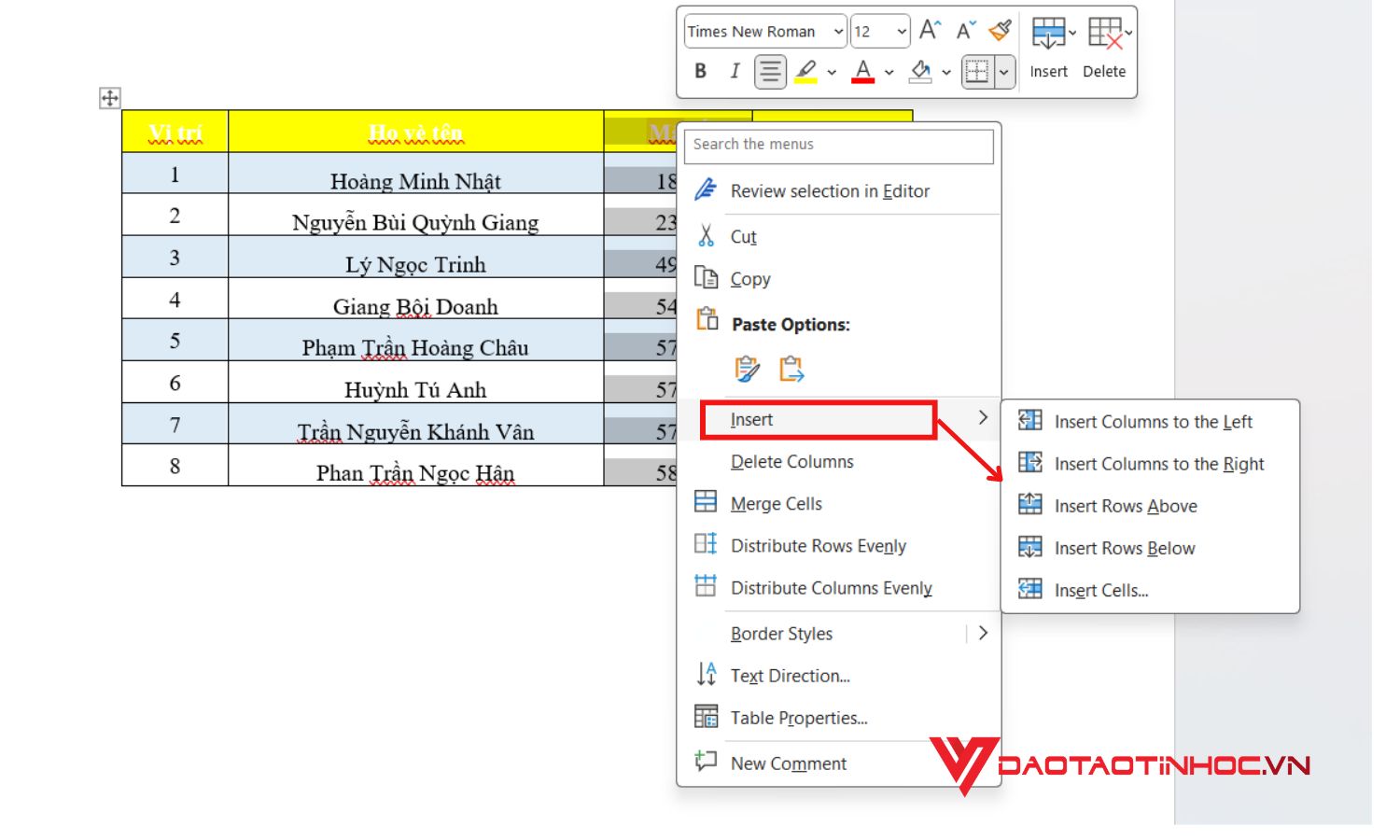
Chèn thêm hàng và cột vào bảng
Vậy là ta đã có thể chèn thêm cột hoặc hàng vào bảng
Cách phóng to, thu nhỏ bảng trong Word
Để phóng to hoặc thu nhỏ bảng trong Word ta có thể cần điều chỉnh kích thước của các ô trong bảng.
Ta tiến hành bằng cách rê chuột đến vị trí ô vuông ngay cạnh bên trái phía dưới cũng của bảng, lúc này trỏ chuột sẽ xuất hiện biểu tượng mũi tên 2 chiều. Tiếp theo ta nhấn giữ và kéo thả để điều chỉnh độ lớn nhỏ của bảng
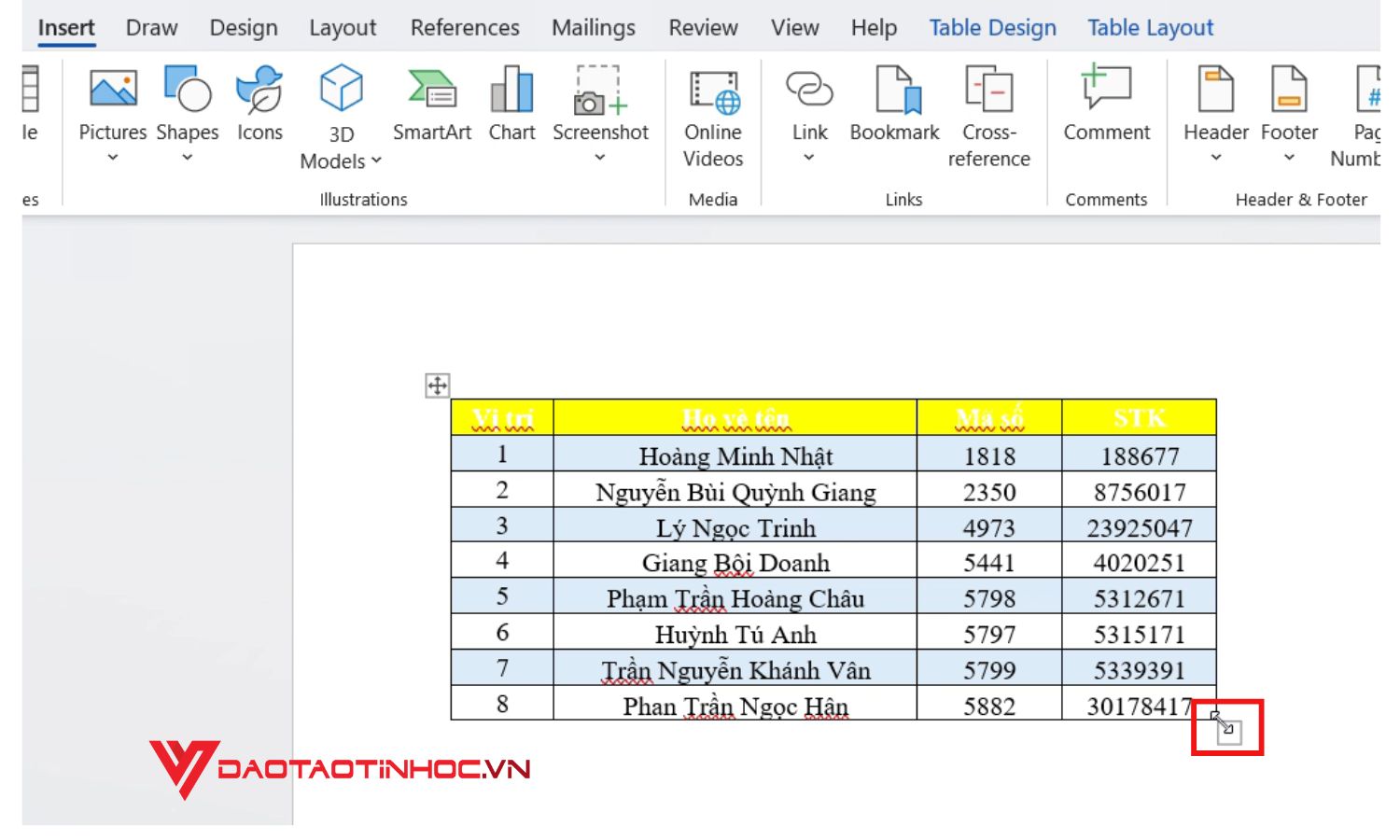
Phóng to thu nhỏ bảng trong Word
Tô màu cho bảng trong Word
Một trong những thao tác với bảng trong Word giúp nội dung được trình bày dễ nhìn và cụ thể hơn đó là tô màu cho những phần chính quan trọng trong bảng.
Để thực hiện ta làm như sau: Bôi đen ô hoặc phạm vi cần tô màu trong bảng, click chọn biểu tượng thùng sơn trên thanh công cụ và chọn màu cần tô.
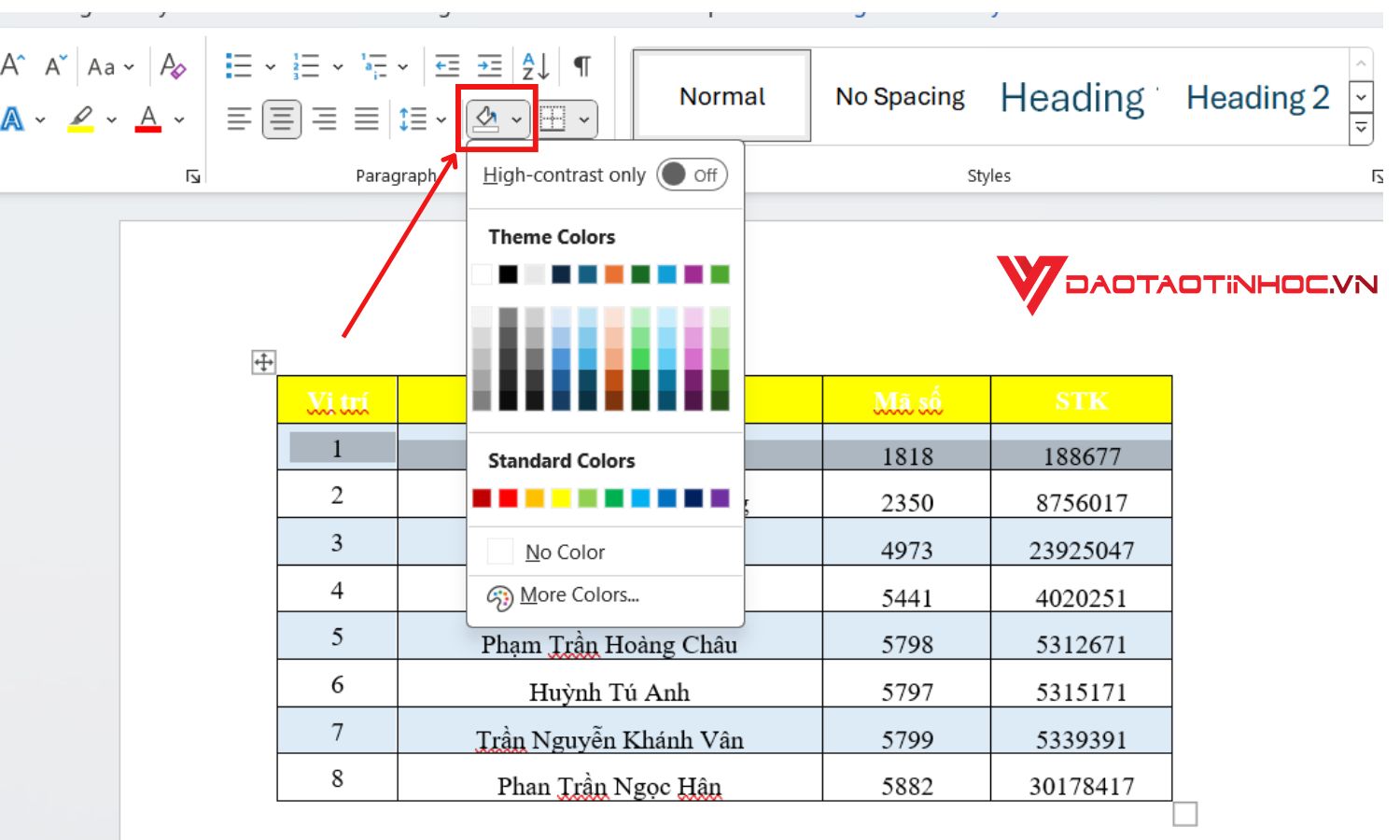
Tô màu cho bảng trong Word
Cách tách hoặc gộp ô cho bảng trong Word
Các thao tác với bảng trong Word 2016 còn bao gồm tách, gộp ô,... Thao tác này cũng khá đơn giản nhưng không phải ai cũng biết, ta thực hiện như sau:
Để gộp các ô nào lại với nhau thì ta bôi đen toàn bộ các ô đó, sau đó vào tab Layout -> chọn Merge cells. Để tách thì ta làm các bước ngược lại với thao tác gộp ô.
Các thao tác với bảng trong Word 2016 - Xóa bảng
Ngoài các thao tác với bảng trong Word chỉnh sửa, định dạng bảng đã kể trên. Ta có một thao tác có vẻ khá đơn giản nhưng lại khá cần thiết đối với bảng trong Word. Đã có tạo bảng thì phải có xóa bảng
Ví dụ trong trường hợp chúng ta tạo một bảng nhưng sau đó thấy bảng chứa quá nhiều dữ liệu sai cần làm lại hoặc nhận thấy bảng ko cần thiết, ta có thể thực hiện xóa bảng trong Word như sau
Ta click chọn toàn bộ bảng cần xóa, nhấn chuột phải vào bảng -> click chọn Delete Table.
Kết luận
Thao tác với bảng trong Word giúp dữ liệu, nội dung của bạn được trình bày rõ ràng, dễ hiểu và có bố cục logic hơn. Trong bài viết trên đây, Đào tạo tin học có thể giúp bạn đã hiểu chi tiết thêm về một số thao tác với bảng trong Word. Hy vọng rằng nó sẽ giúp bạn dễ dàng hơn khi làm việc với bảng trong Word. Để biết thêm nhiều thao tác hay trong Word, bạn có thêm tham khảo qua cuốn sách WORD - ỨNG DỤNG VĂN PHÒNG TỪ CƠ BẢN ĐẾN NÂNG CAO!












