Truy xuất dữ liệu trong Excel bằng hàm Vlookup cực đơn giản

Bạn thường xuyên làm việc với Excel và bất lực với việc phải tìm kiếm dữ liệu một cách thủ công? Đừng lo, bài viết này sẽ chứa giải pháp đến từ hàm VLOOKUP đã xuất hiện giúp bạn dễ dàng tìm kiếm những giá trị bạn cần trên các bảng dữ liệu lớn, làm thay đổi cách bạn xử lý thông tin.
Hàm VLOOKUP là gì?
Hàm VLOOKUP giúp bạn tìm kiếm thông tin trong một bảng dữ liệu theo hàng dọc và trả về giá trị tương ứng từ hàng ngang.
Bạn thường sử dụng hàm VLOOKUP trong Excel để tìm thông tin như tên sản phẩm, giá cả, số lượng và nhiều hơn nữa bằng cách nhập mã vạch hoặc mã sản phẩm. Tương tự, bạn cũng có thể áp dụng hàm này để tìm tên nhân viên và xếp loại nhân viên dựa trên các tiêu chí khác nhau.
Cách dùng hàm VLOOKUP
Ví dụ của Đào tạo tin học như sau: Sau khi tổng kết học kỳ, nhà trường quyết định chi tiền thưởng cho học sinh dựa trên việc có đạt được được danh hiệu học sinh xuất sắc - học sinh giỏi - học sinh khá, theo bảng tiền thưởng đã được xác định trước. Từ việc so sánh danh sách học sinh với vị trí tương ứng trong bảng, ta có thể xác định mức tiền thưởng phù hợp bằng cách sử dụng hàm VLOOKUP trong Excel.
Bước 1: Trong ô E3, hãy nhập công thức sau đây: =VLOOKUP(C3,$F$2:$G$5,2,0)
Dấu $ để cố định dòng và cột, dấu này sẽ xuất hiện khi bạn nhấn “Alt+F4”
2: cột chứa dữ liệu thưởng.
Range_lookup = 0 (FALSE) để tìm kiếm chính xác.
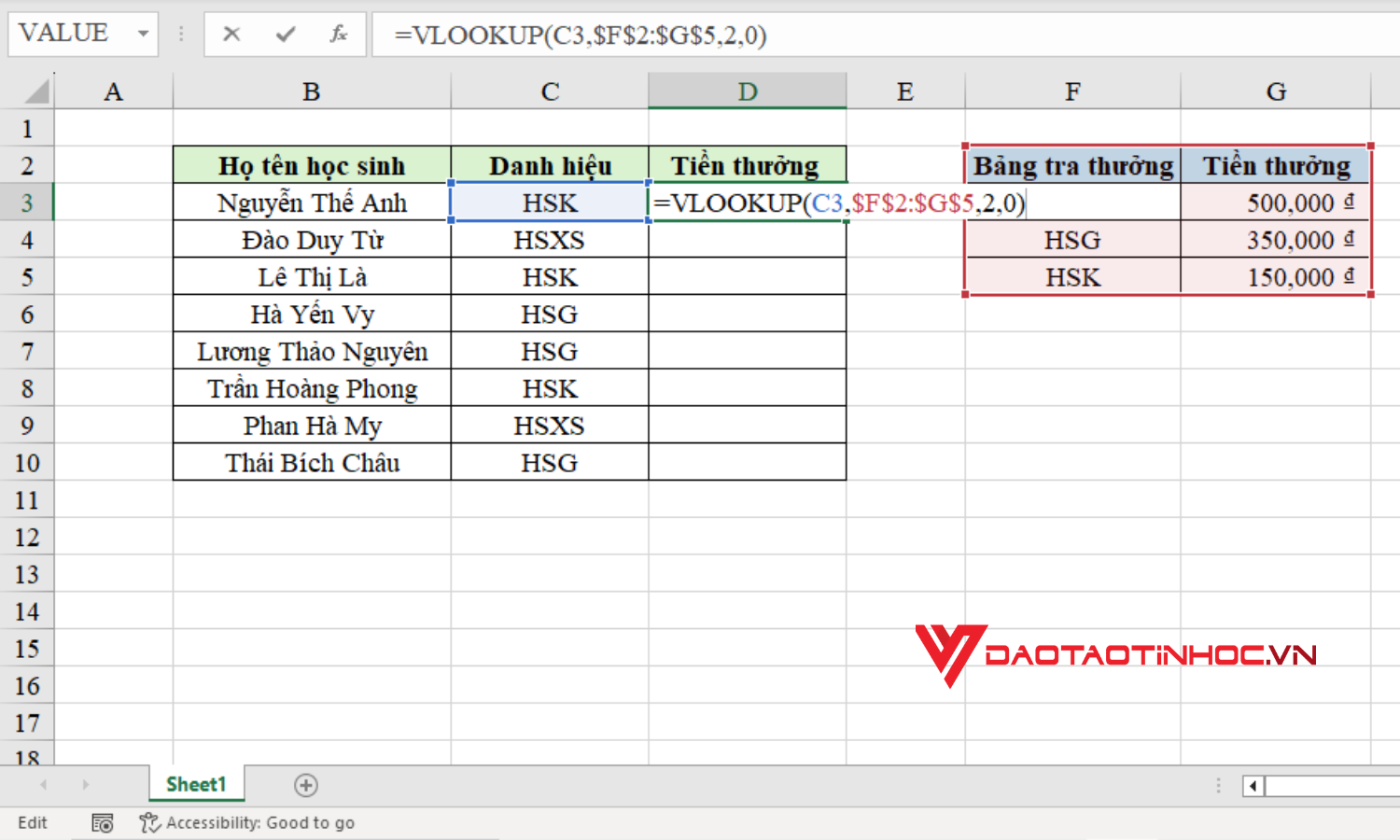
Cách dùng hàm VLOOKUP - Bước 1
Bước 2: Sao chép công thức này vào các ô khác hoặc sử dụng tính năng Flash Fill, và như thế là bạn đã hoàn thành việc tính tiền thưởng cho học sinh bằng hàm VLOOKUP rồi đó.
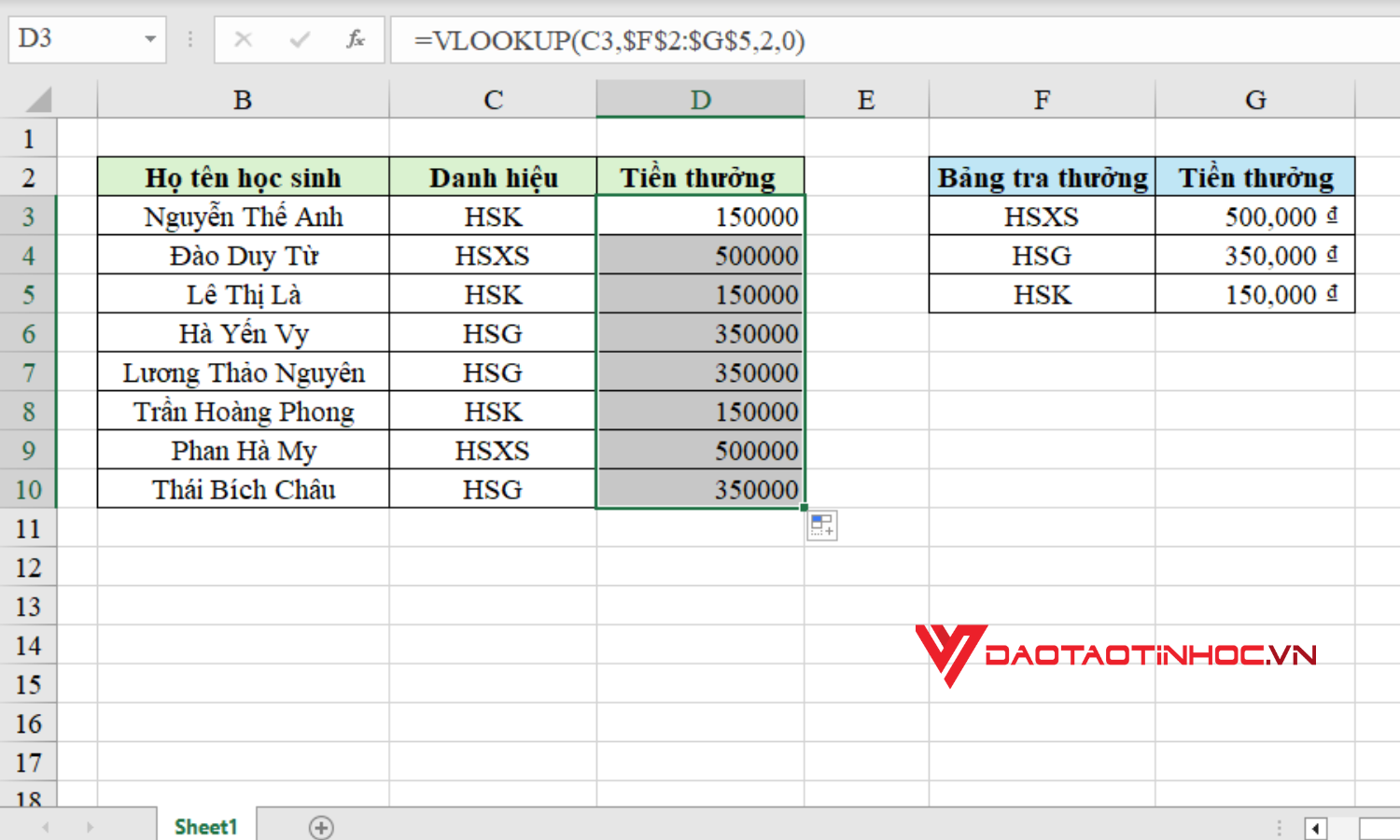
Cách dùng hàm VLOOKUP - Bước 2
Cách dùng hàm VLOOKUP nhiều điều kiện
Bước 1: Đầu tiên, chúng ta cần xác định giá của sản phẩm từ mỗi hãng. Để làm điều này, hãy thêm một cột mới để kết hợp tên sản phẩm và hãng lại với nhau.
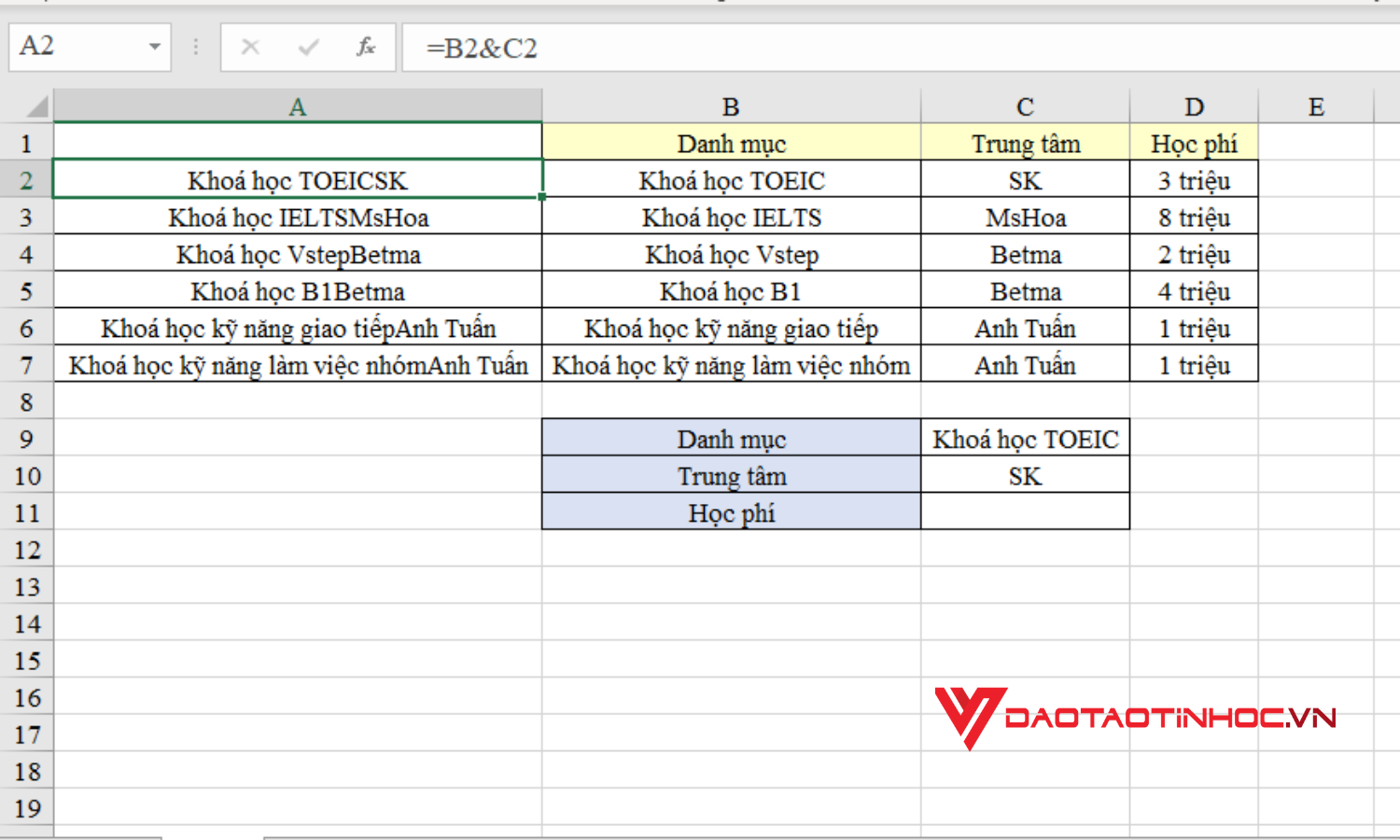
Cách dùng hàm VLOOKUP nhiều điều kiện - Bước 1
Bước 2: Ở ô C14, nhập công thức sau: =VLOOKUP(C9&C10,A2:D7,4,0)
Trong công thức này:
- C9&C10 là việc kết hợp tên sản phẩm và hãng.
- A2:D7 là phạm vi ô chứa các giá trị mà chúng ta muốn tìm kiếm.
- Số 4 đại diện cho vị trí của giá sản phẩm trong phạm vi dữ liệu.
- Số 0 được sử dụng để chỉ rõ rằng chúng ta muốn tìm giá trị chính xác.
Nếu bạn thực hiện đúng theo hướng dẫn hàm VLOOKUP từ bài viết, bạn sẽ nhận được kết quả như minh họa trong hình ảnh dưới đây.
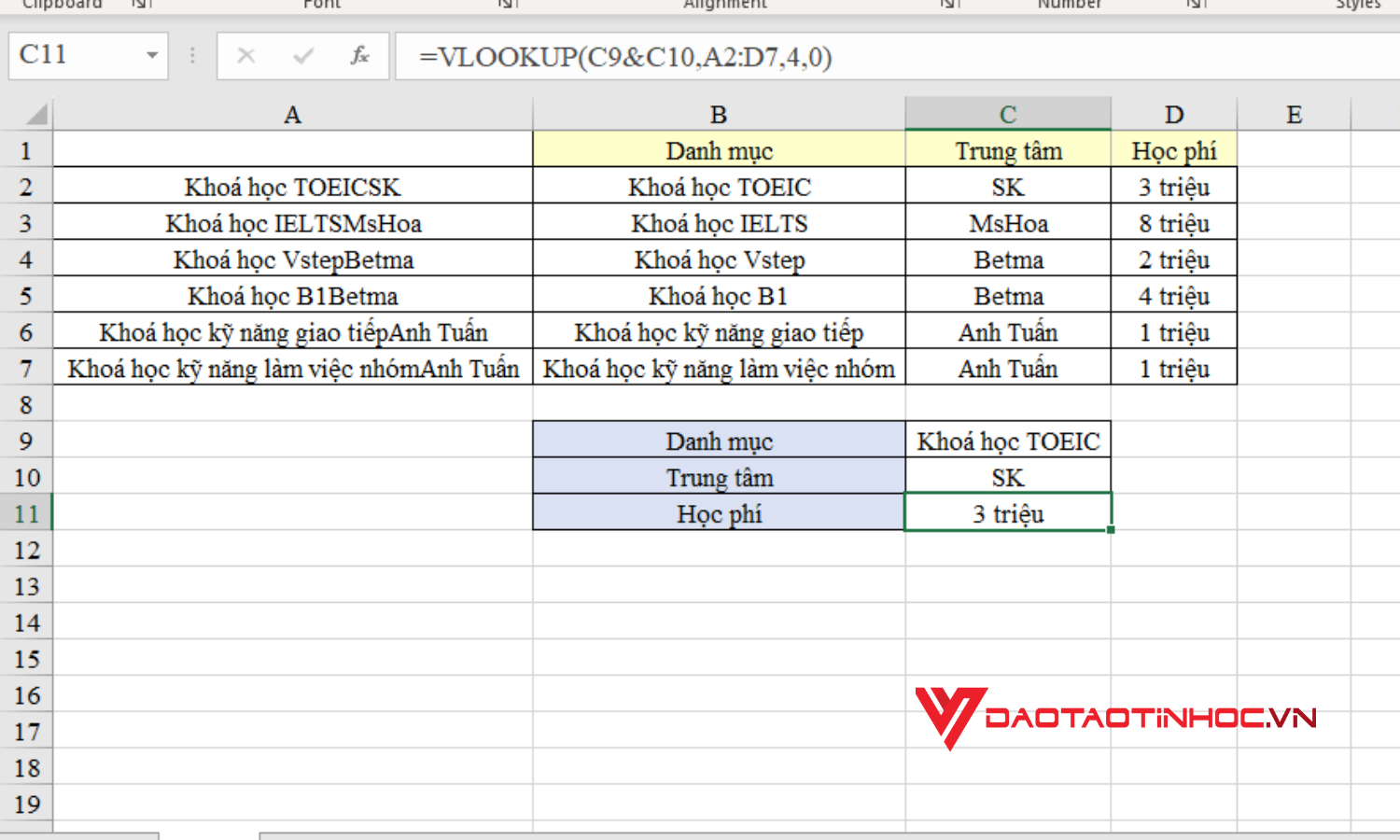
Cách dùng hàm VLOOKUP nhiều điều kiện - Bước 2
Xem video hướng dẫn Cách Dùng Hàm VLOOKUP Thay Cho Hàm IF Trong Excel Cực Hiệu Quả
Như bạn đã thấy từ bài viết này của Đào tạo tin học, hàm VLOOKUP có thể tự động hóa các tác vụ truy xuất dữ liệu, loại bỏ nhu cầu tìm kiếm thủ công và giảm nguy cơ xảy ra lỗi. Hàm VLOOKUP trong Excel được sử dụng cho nhiều mục đích khác nhau, hoàn toàn có thể đáp ứng được nhu cầu đa dạng của bạn.
Xem ngay bài viết liên quan: Hướng Dẫn Cách Dùng Hàm VLOOKUP Thay Cho Hàm IF Trong Excel Cực Hiệu Quả
Sách Excel - Ứng dụng Văn phòng từ Cơ bản đến Nâng cao sẽ đặt nền tảng vững chắc cho bạn khi làm việc với Excel. Bạn sẽ tìm hiểu về chức năng, thực hiện các phép tính cơ bản bằng cách sử dụng các công thức và hàm. Cuốn sách này không chỉ tập trung vào lý thuyết. Chúng tôi sẽ giới thiệu các ví dụ thực tế trên nhiều lĩnh vực khác nhau, minh họa cách Excel có thể được áp dụng để giải quyết vấn đề và đưa ra quyết định sáng suốt trong cuộc sống hàng ngày của bạn. Nếu bạn chăm chỉ thực hành, bạn sẽ từ một người mới làm quen với Excel trở thành một người tự tin, sẵn sàng giải quyết mọi thách thức!












