Xóa khoảng trắng trong Excel: Hướng dẫn chi tiết từ A-Z

Bạn có bao giờ gặp tình trạng dữ liệu trong Excel có những khoảng trắng không mong muốn không? Những khoảng trắng này có thể gây ra lỗi trong việc tính toán và phân tích dữ liệu. Đừng lo lắng, bài viết này sẽ hướng dẫn bạn cách xóa khoảng trắng trong Excel một cách nhanh chóng và hiệu quả.
Tại Sao Phải Xóa Khoảng Trắng Trong Excel?
Khoảng trắng trong Excel không chỉ gây rối mắt mà còn làm ảnh hưởng đến kết quả tính toán. Nếu bạn không xóa chúng, các hàm như VLOOKUP hoặc SUM có thể không hoạt động đúng cách. Vì vậy, việc loại bỏ khoảng trắng là bước quan trọng để đảm bảo dữ liệu của bạn dễ nhìn và chính xác.
Các Phương Pháp Xóa Khoảng Trắng Trong Excel
Xóa Khoảng Trắng Bằng Hàm TRIM
Hàm TRIM Là Gì?
Hàm TRIM là công cụ đơn giản nhất để xóa khoảng trắng dư thừa trong Excel. Hàm này sẽ loại bỏ tất cả các khoảng trắng đầu, cuối và giữa chuỗi ký tự, ngoại trừ một khoảng trắng giữa các từ.
Cách Sử Dụng Hàm TRIM
Bước 1. Chọn ô mà bạn muốn chứa văn bản đã xóa khoảng trắng.
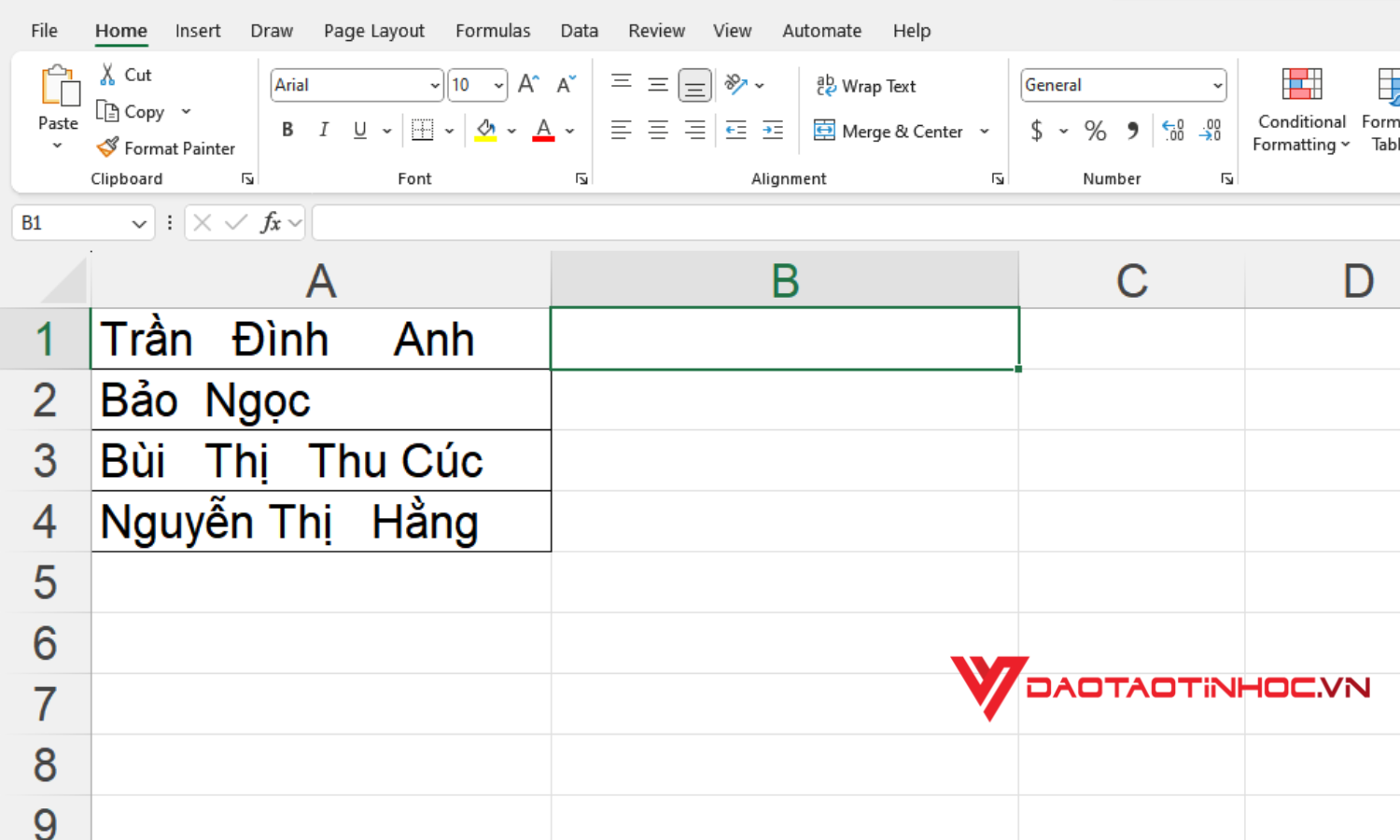
Chọn ô để chứa văn bản đã xóa khoảng trắng
Bước 2. Nhập công thức =TRIM(A1) (với A1 là ô chứa dữ liệu).
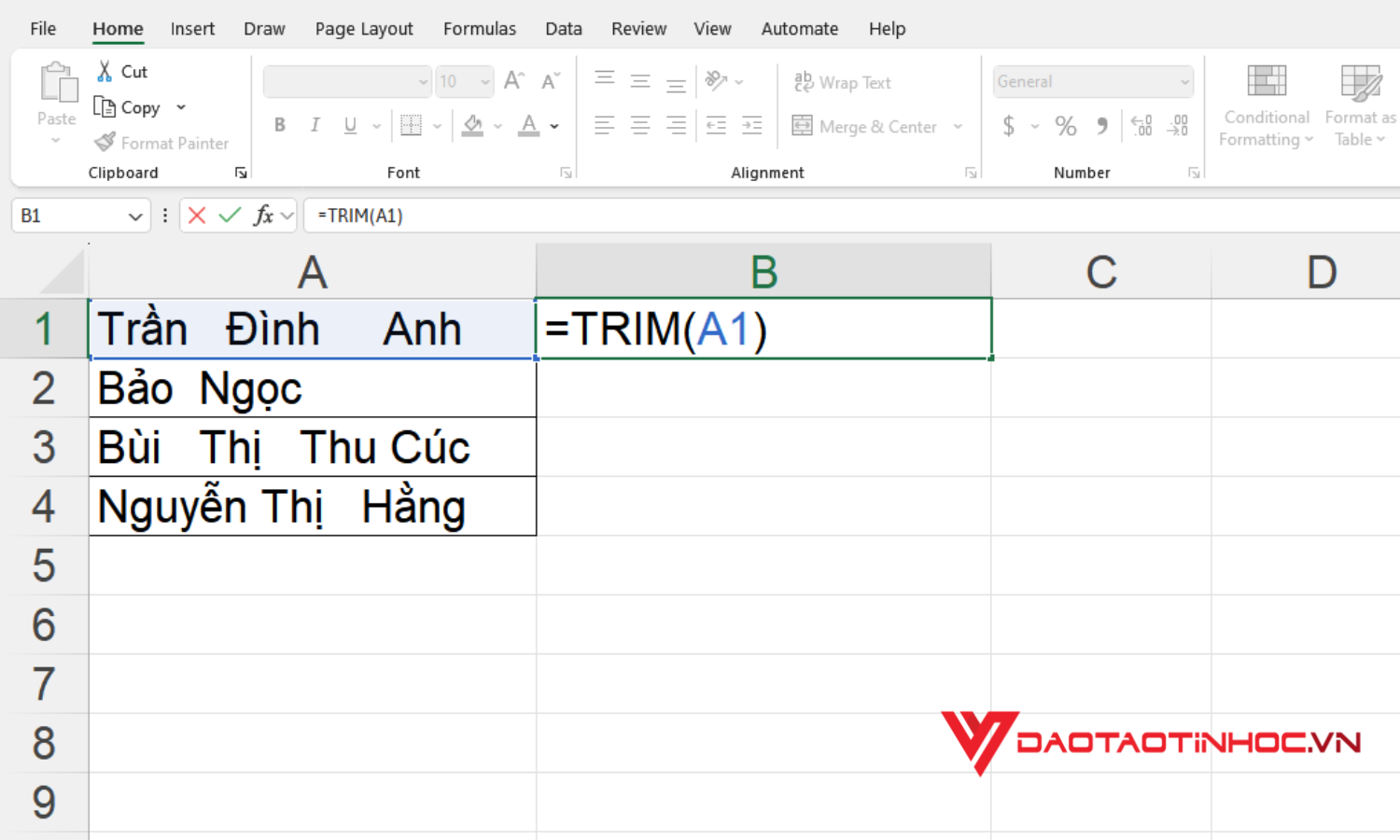
Nhập công thức của hàm TRIM để xóa khoảng trắng
Bước 3. Nhấn Enter và khoảng trắng sẽ được loại bỏ.
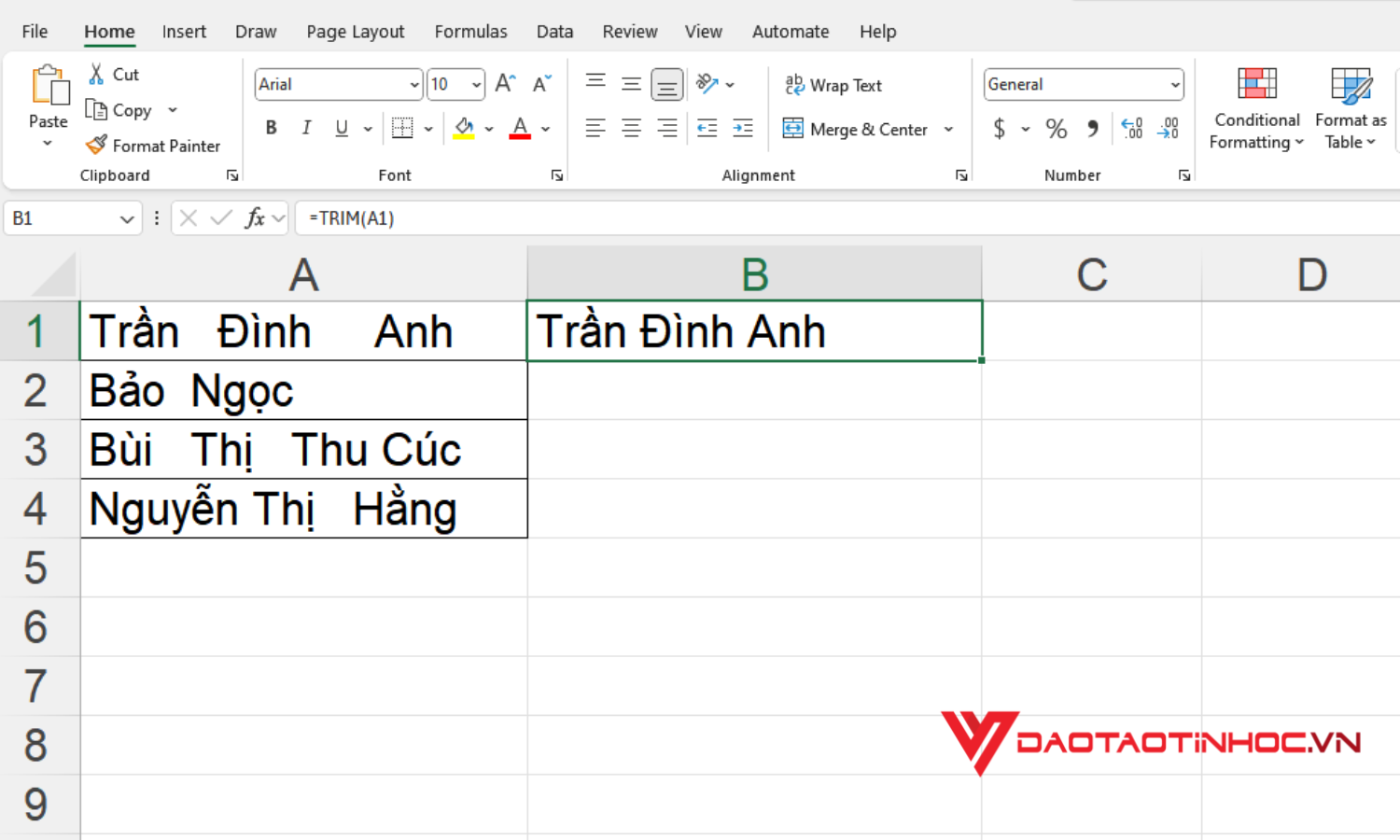
Khoảng trắng đã được xóa
Sử Dụng Hàm SUBSTITUTE Để Xóa Khoảng Trắng
Hàm SUBSTITUTE Là Gì?
Hàm SUBSTITUTE cho phép bạn thay thế các ký tự cụ thể trong một chuỗi văn bản bằng một ký tự khác. Điều này rất hữu ích khi bạn cần xóa khoảng trắng giữa các từ.
Cách Sử Dụng Hàm SUBSTITUTE
Bước 1. Chọn ô mà bạn muốn xóa khoảng trắng.
Bước 2. Nhập công thức =SUBSTITUTE(A1," ",""). A1 là ô bạn muốn xóa khoảng trắng.
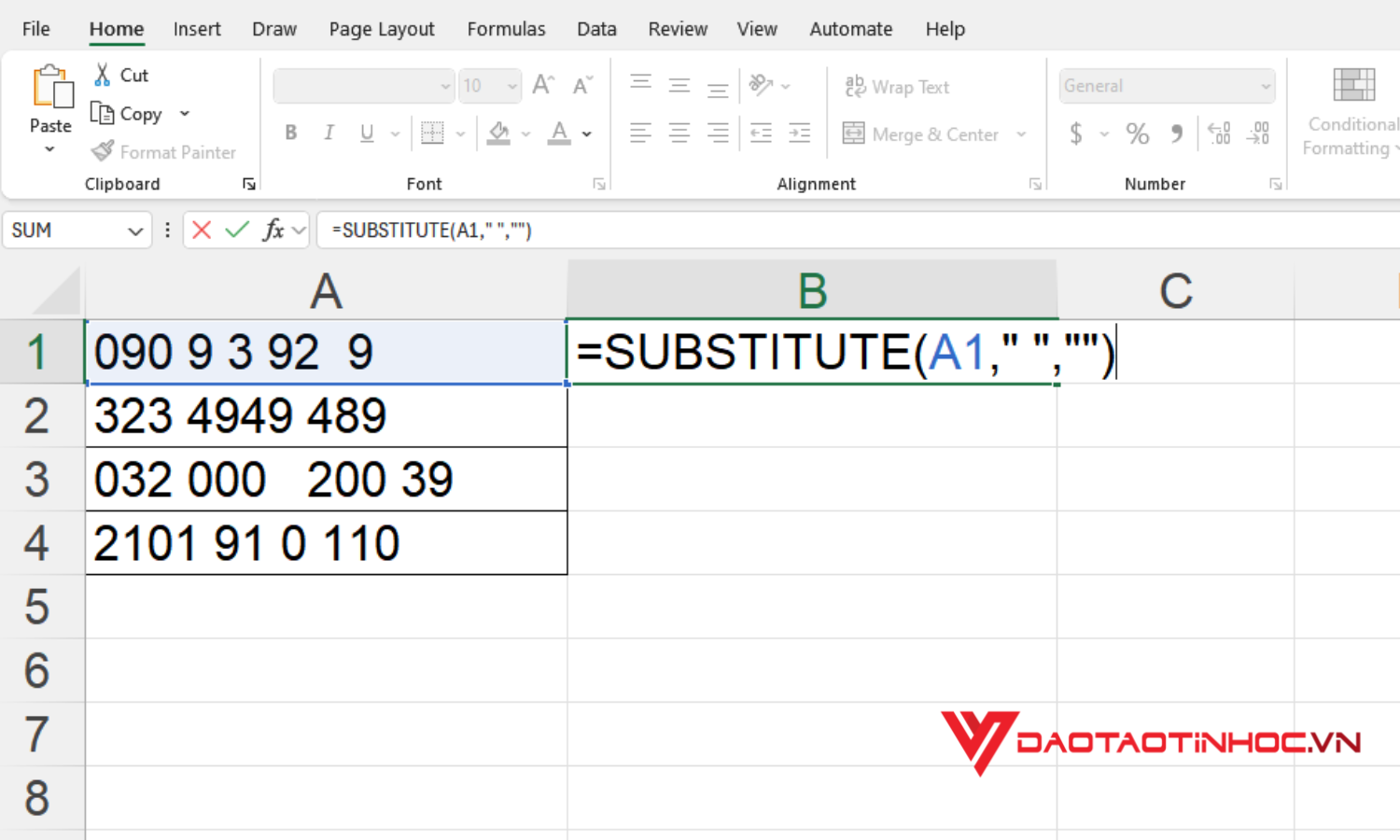
Nhập công thức hàm SUBSTITUTE
Bước 3. Nhấn Enter để xóa tất cả khoảng trắng.
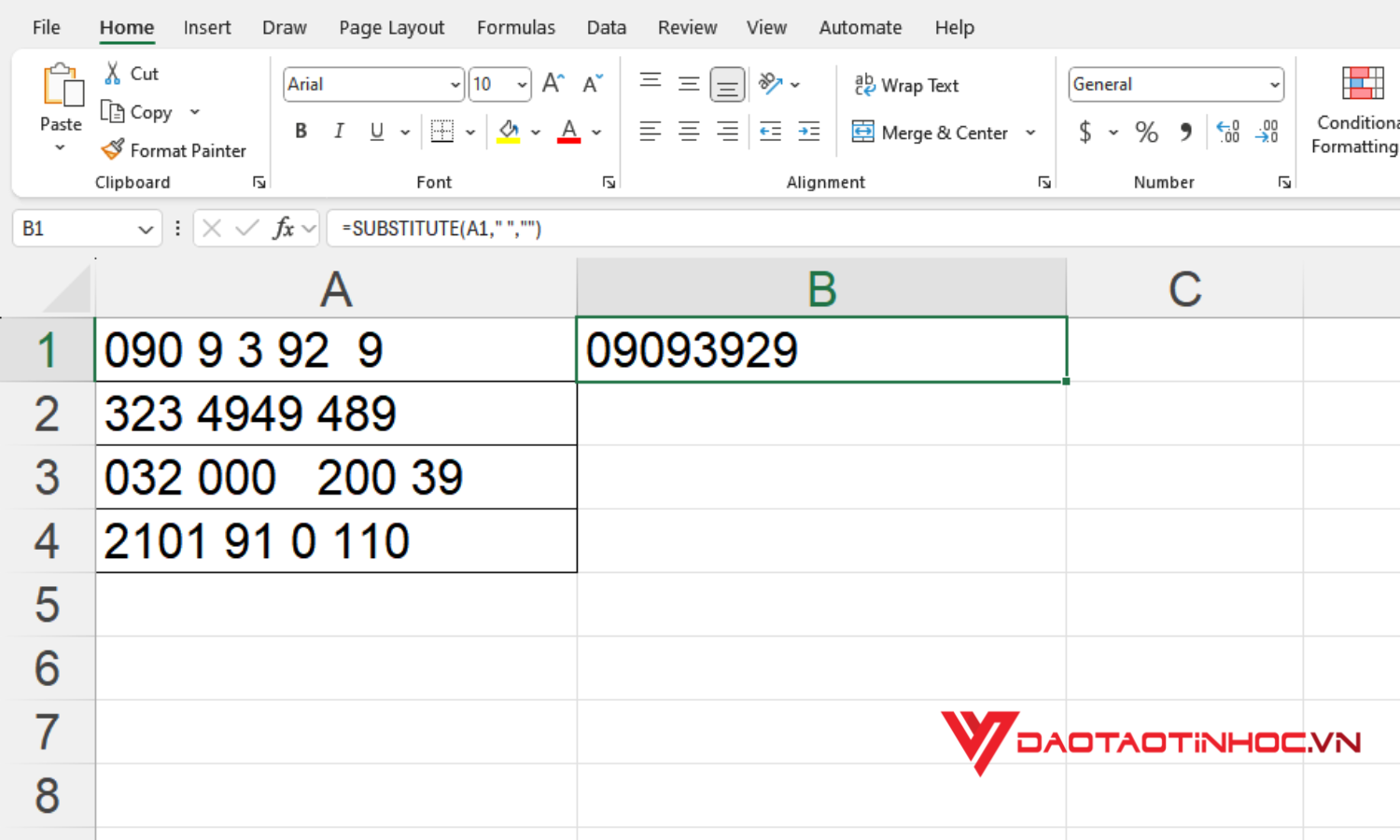
Các khoảng trắng đã được loại bỏ
Xóa Khoảng Trắng Bằng Tính Năng Find & Replace
Tại Sao Nên Dùng Find & Replace?
Tính năng Find & Replace là một công cụ mạnh mẽ giúp bạn tìm và thay thế nhanh chóng các khoảng trắng trong dữ liệu Excel.
Cách Sử Dụng Find & Replace
Bước 1. Chọn các ô chứa văn bản mà bạn cần xóa khoảng trắng bằng cách kéo thả chuột.
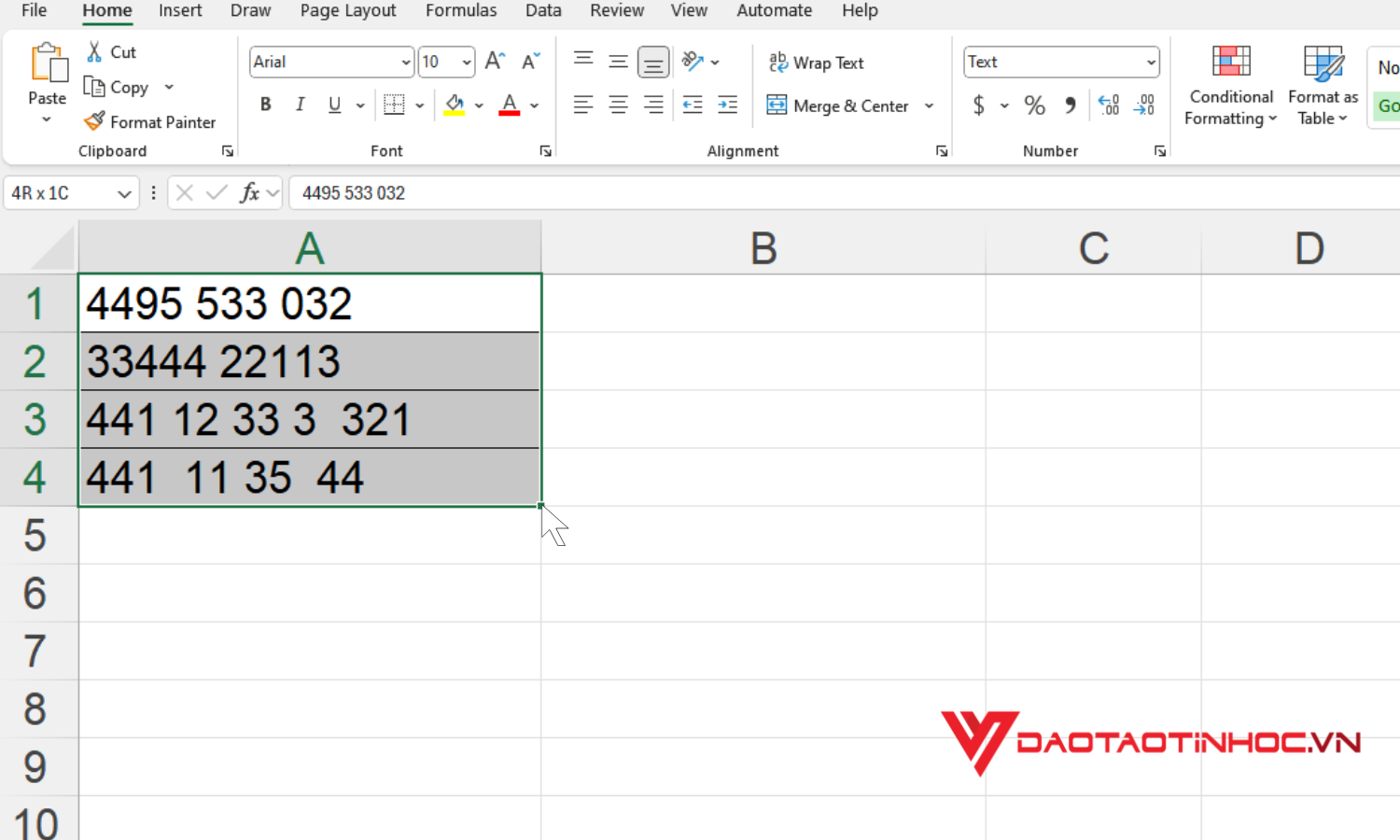
Chọn các ô chứa văn bản cần xóa khoảng trắng
Bước 2. Nhấn Ctrl + H để mở hộp thoại Find & Replace.
Bước 3. Trong ô "Find what", ấn phím space để nhập một khoảng trắng.

Cửa sổ Find and Replace
Bước 4. Trong ô "Replace with", để trống.
Bước 5. Nhấn "Replace All" để xóa tất cả khoảng trắng.
Bước 6. Thông báo thành công xuất hiện, nhấn OK
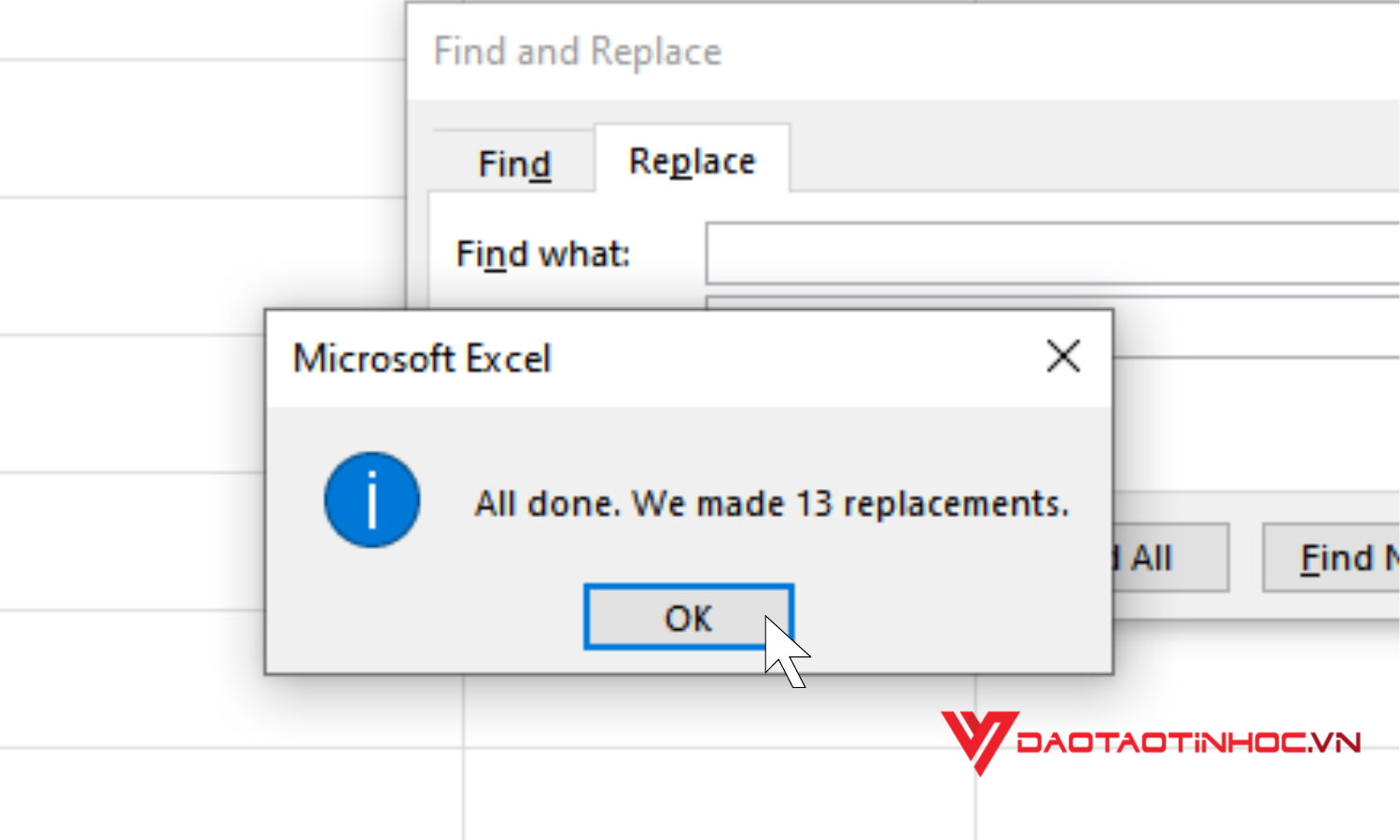
Nhấn OK để hoàn thành
Kết Luận
Thông qua bài viết trên đây của Đào tạo tin học đã hướng dẫn cho các bạn biết thêm cách xóa khoảng trắng trong Excel. Việc xóa khoảng trắng trong Excel là một kỹ năng cần thiết để đảm bảo dữ liệu của bạn luôn chính xác và sạch sẽ. Bằng cách sử dụng các phương pháp được hướng dẫn trong bài viết này, bạn có thể dễ dàng loại bỏ các khoảng trắng không mong muốn và nâng cao hiệu quả làm việc của mình.
Đừng quên sở hữu SÁCH EXCEL ỨNG DỤNG VĂN PHÒNG TỪ CƠ BẢN ĐẾN NÂNG CAO để không phải bỏ lỡ những tips hay trên Word. Còn chần chờ gì nữa mà không thêm vào giỏ hàng của mình ngay đi nào!












