Hướng dẫn 2 cách đánh số thứ tự ô gộp trong Excel đơn giản

Việc đánh số thứ tự cho dữ liệu trong Excel là thao tác cơ bản và thường xuyên được sử dụng. Tuy nhiên, khi gặp phải các ô gộp, việc thực hiện thao tác này có thể gặp một số khó khăn. Bài viết này sẽ hướng dẫn chi tiết cho bạn cách đánh số thứ tự ô gộp trong Excel một cách nhanh chóng và chính xác, giúp bạn tiết kiệm thời gian và công sức.
Lợi ích của việc đánh số thứ tự dữ liệu Excel
Việc đánh số thứ tự trong Excel mang lại nhiều lợi ích thiết thực, giúp bạn dễ dàng quản lý và phân tích dữ liệu hiệu quả hơn. Dưới đây là một số lợi ích chính:
Tăng tính thẩm mỹ và chuyên nghiệp cho bảng dữ liệu
Việc đánh số thứ tự giúp bảng dữ liệu trở nên rõ ràng, khoa học và dễ nhìn, giúp người xem dễ dàng theo dõi nội dung và so sánh các dữ liệu được trình bày trong Excel.
Dễ dàng tham chiếu và tra cứu dữ liệu
Khi có số thứ tự, việc tham chiếu đến các ô gộp trở nên chính xác và nhanh chóng hơn. Thay vì phải mô tả vị trí của ô gộp, bạn chỉ cần sử dụng số thứ tự để xác định vị trí dữ liệu một cách dễ dàng.
Hỗ trợ lọc và sắp xếp dữ liệu hiệu quả
Việc lọc và sắp xếp dữ liệu theo số thứ tự giúp bạn nhanh chóng tìm kiếm thông tin cần thiết, đặc biệt khi bảng dữ liệu chứa nhiều thông tin phức tạp. Bạn có thể dễ dàng lọc và tìm kiếm nội dung bằng cách sử dụng tính năng lọc dữ liệu có sẵn trên Excel.
Giúp theo dõi tiến độ công việc và đánh giá hiệu quả
Ở những bảng dữ liệu liên quan đến việc quản lý tiến độ công việc hoặc hiệu quả hoạt động, việc đánh số thứ tự giúp bạn dễ dàng theo dõi tiến trình thực hiện và đánh giá kết quả một cách trực quan dữ liệu được nhập - xuất hàng ngày.
Tăng tính linh hoạt cho bảng dữ liệu
Khi có số thứ tự được gán cho những dòng dữ liệu, bạn có thể dễ dàng thêm - xóa hoặc di chuyển các hàng dữ liệu mà không lo vấn đề ảnh hưởng đến thứ tự đánh số được thực hiện trước đây.
Nhìn chung, việc đánh số thứ tự cho ô gộp trong Excel mang lại nhiều lợi ích thiết thực cho người dùng, giúp nâng cao hiệu quả quản lý và phân tích dữ liệu trong công việc.
Hướng dẫn 2 cách đánh số thứ tự ô gộp trong Excel
Đánh số thứ tự Ô gộp trong Excel có rất nhiều cách khác nhau, tuy nhiên trong bài viết này Đào tạo tin học sẽ hướng dẫn bạn 2 cách đơn giản và hiệu quả nhất bằng cách sử dụng các lệnh hàm COUNTA VÀ MAX. Bạn hãy theo dõi các bước dưới đây để thực hành nhé.
Cách 1: Dùng hàm COUNTA
Bước 1: Bôi đen toàn bộ cột mà bạn muốn đánh số thứ tự
Bước 2: sử dụng hàm =COUNTA(value1,value2) ⇒ =COUNTA($A$1:A1)
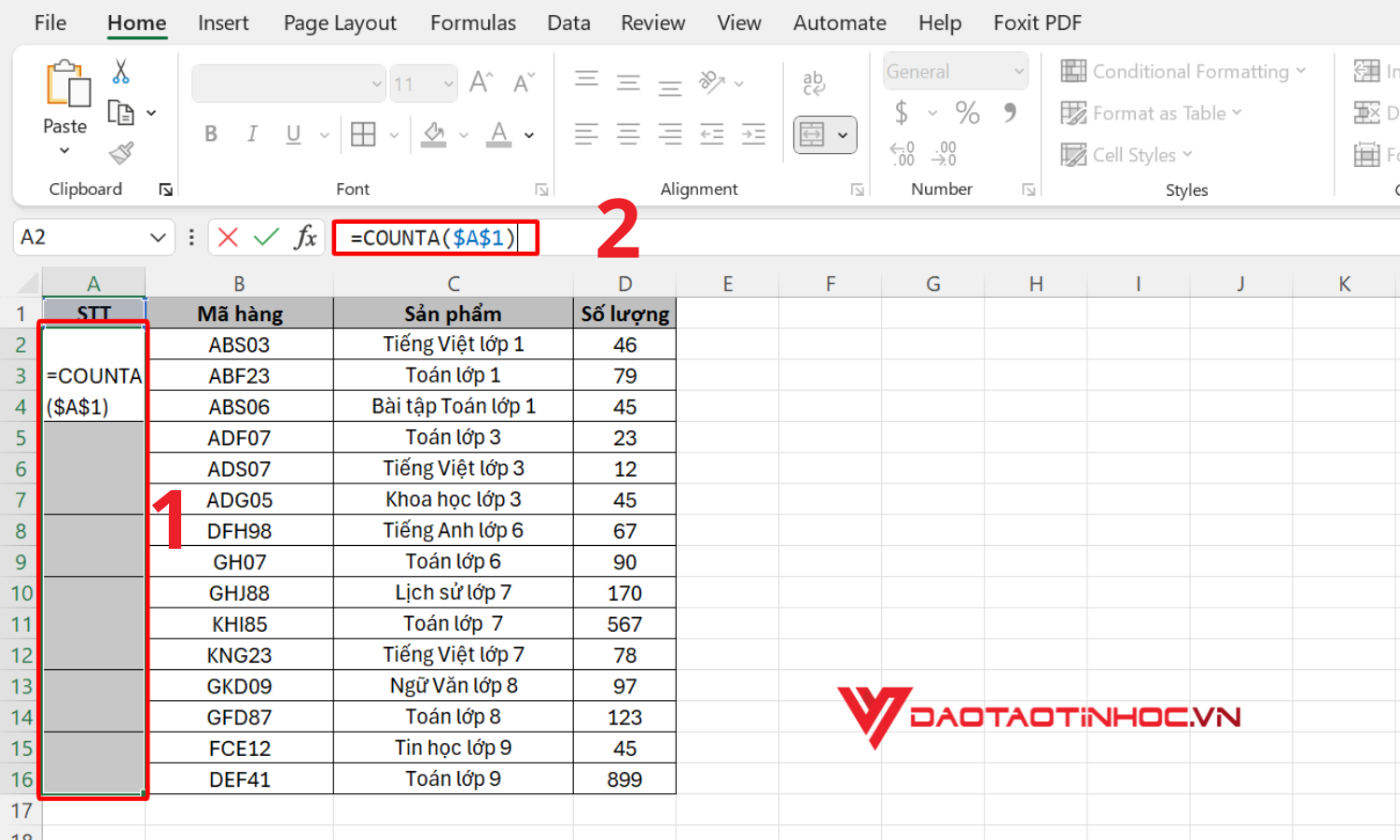
Bôi đen vùng cần đánh số thứ tự, nhập hàm COUNTA
Khi đó Khi đó: $A$1 là kí hiệu ô A1 đã được cố định khi bấm F4 hoặc bấm tổ hợp phím fn+F4. A1 là ô bắt đầu bạn muốn đánh số thứ tự trong Excel
Bước 3: Nhấn tổ hợp phím Ctrl + Enter để hoàn tác.
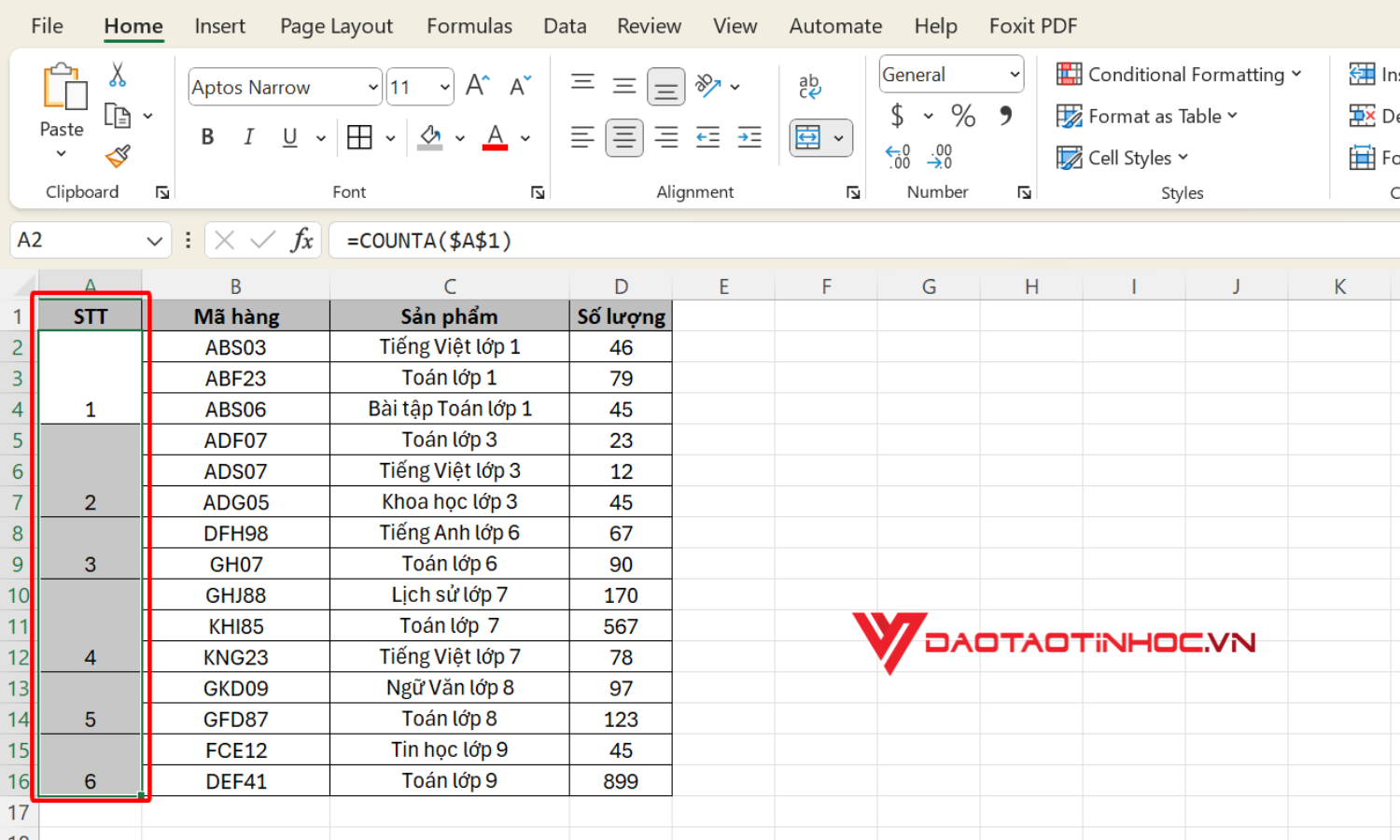
Nhấn phím Ctrl + Enter để hoàn tác
Cách 2: Sử dụng Hàm Max
Bước 1: Đầu tiên thì bạn sẽ bôi đen toàn bộ cột mà bạn muốn đánh số thứ tự
Bước 2: Tiếp theo đó bạn hãy áp dụng cú pháp sau MAX(number1,number2)+1 => =MAX($A$1:A1)+1
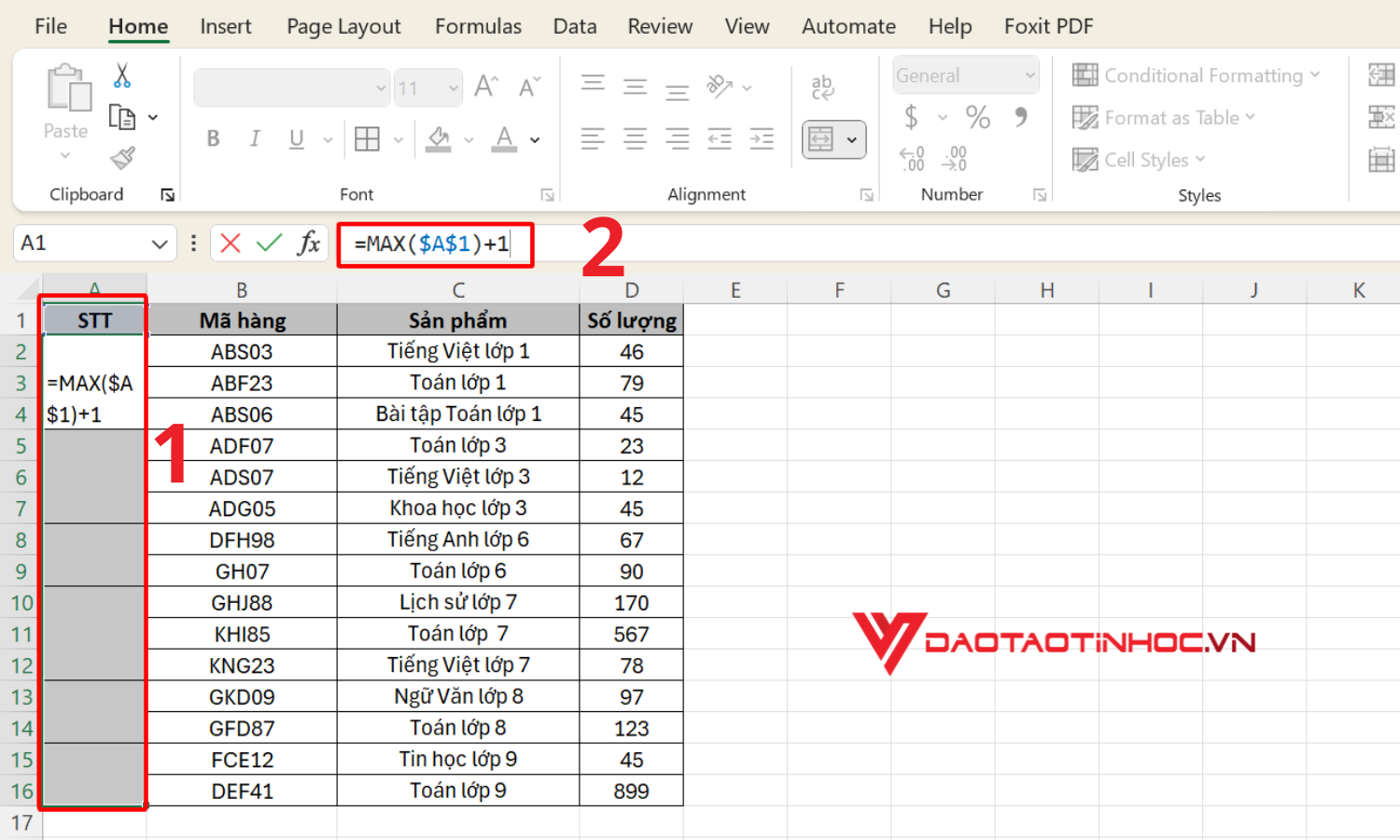
Bôi đen vùng cần đánh số thứ tự, nhập hàm MAX
Khi đó: $A$1 là kí hiệu ô A1 đã được cố định khi bấm F4 hoặc bấm tổ hợp phím fn + F4. A1 là ô bắt đầu bạn muốn đánh số thứ tự trong Excel
Bước 3: Cuối cùng là bạn hãy bấm tổ hợp phím Ctrl + Enter để hoàn thành tính năng này nhé!
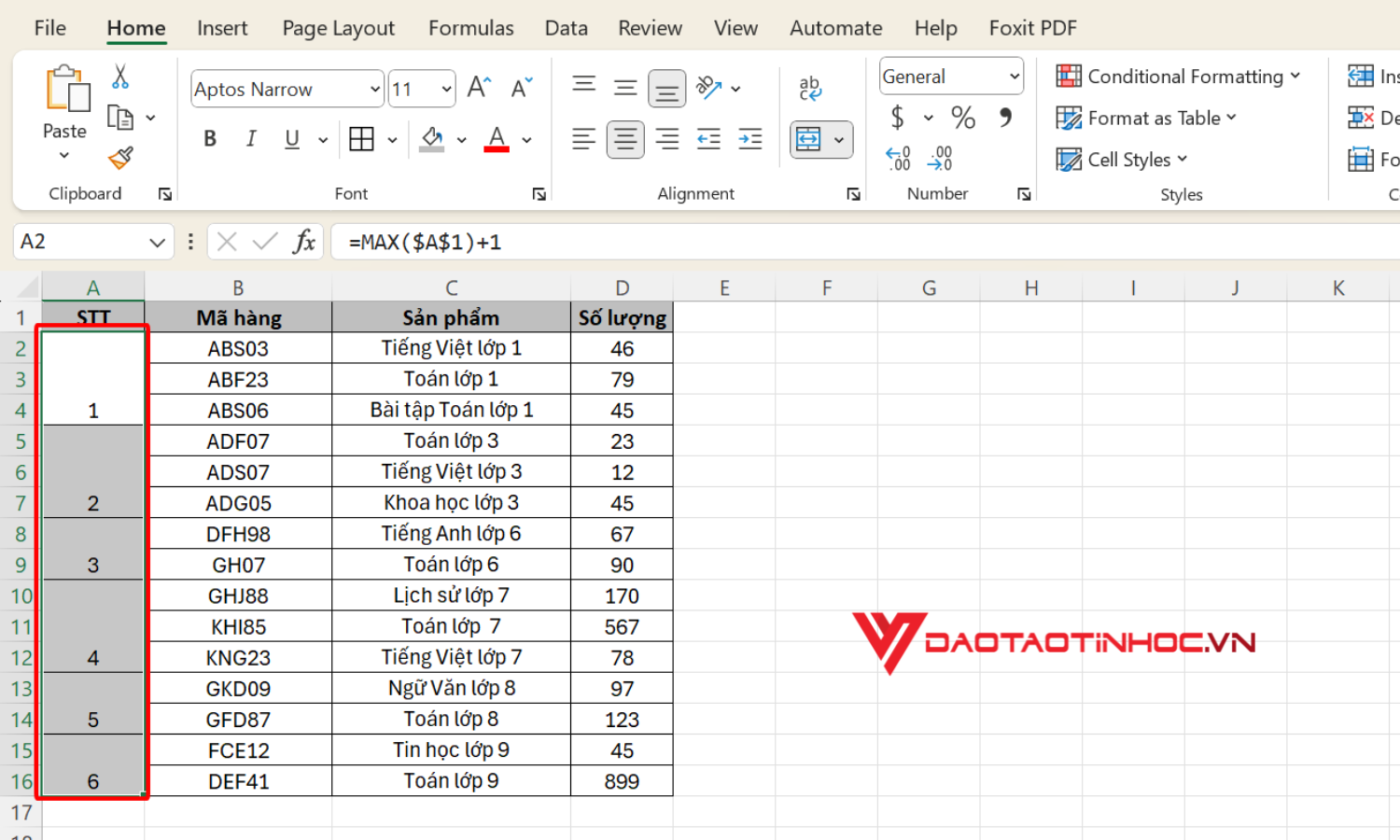
Nhấn tổ hợp phims Ctrl + Enter để hoàn tác
Kết luận
Bài viết trên của Đào tạo tin học đã hướng dẫn bạn 2 cách đánh số thứ tự cực hữu ích và đơn giản, giúp bạn có thể dễ dàng thực hiện việc đánh số thứ tự cho ô gộp trong Excel nhanh chóng.
Bạn có thể theo dõi Đào tạo tin học để có thể bỏ túi thêm những thủ thuật hữu ích cho việc sử dụng tin học văn phòng. Ngoài ra bạn cũng có thể mua sách 150 Thủ Thuật Excel để thực hành thêm những thủ thuật hữu ích khác. Khi mua sách bạn sẽ được những video bài giảng hay mà bạn có thể ứng dụng được ngay trong công việc của mình và kèm thêm nhiều ưu đãi đặc biệt khác.
Những bài viết về các thủ thuật trong Excel khác mà bạn có thể quan tâm: 2 thủ thuật giúp bạn căn chỉnh bảng trong Word nhanh chóng
Chia sẻ bài viết nếu bạn thấy hữu ích!












