2 cách tạo trang bìa cho Word không phải ai cũng biết

Trang bìa không chỉ là điểm bắt đầu cho một tài liệu văn bản mà còn là cách để gây ấn tượng ban đầu đối với người đọc. Tuy nhiên, không phải ai cũng biết cách tạo trang bìa một cách sáng tạo và chuyên nghiệp trong Microsoft Word. Trong bài viết này, chúng ta sẽ khám phá 2 cách tạo trang bìa trong Word mà có lẽ bạn chưa biết.
Chèn bìa vào Word bằng mẫu có sẵn
Một trong những cách đơn giản và nhanh chóng để tạo trang bìa trong Word là sử dụng các mẫu trang bìa có sẵn. Microsoft Word cung cấp một loạt mẫu trang bìa đa dạng cho nhiều mục đích khác nhau, từ báo cáo kỹ thuật đến brochures và nhiều loại tài liệu khác. Để sử dụng mẫu trang bìa, bạn chỉ cần:
Tại tab Insert, chọn Cover Page rồi chọn mẫu bìa bạn muốn. Hệ thống sẽ tự động hiển thị ở trang đầu tiên của văn bản.
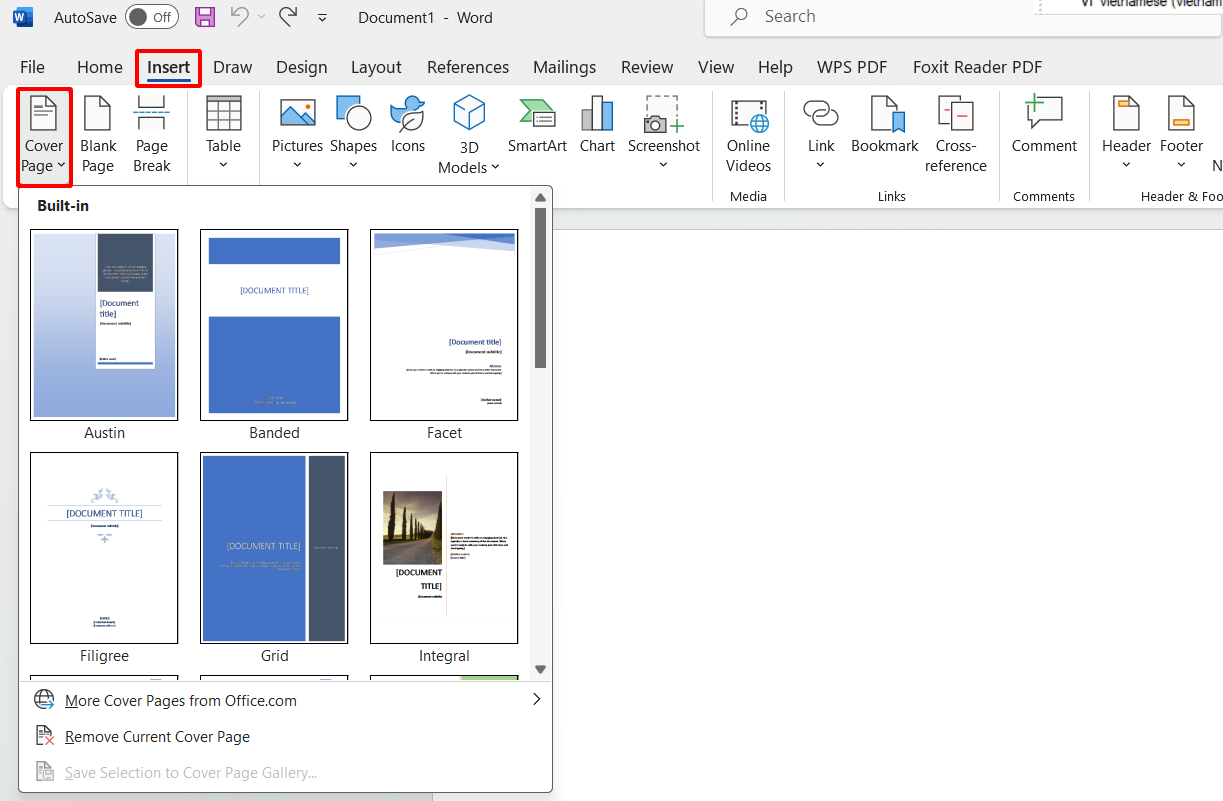
Chèn bìa vào Word bằng mẫu có sẵn
Trong trường hợp bạn muốn làm trang bìa ở trang bất kỳ thì tại tab Insert, chọn Cover Page, nhấn chuột phải vào mẫu bìa và chọn vị trí bạn muốn chèn.
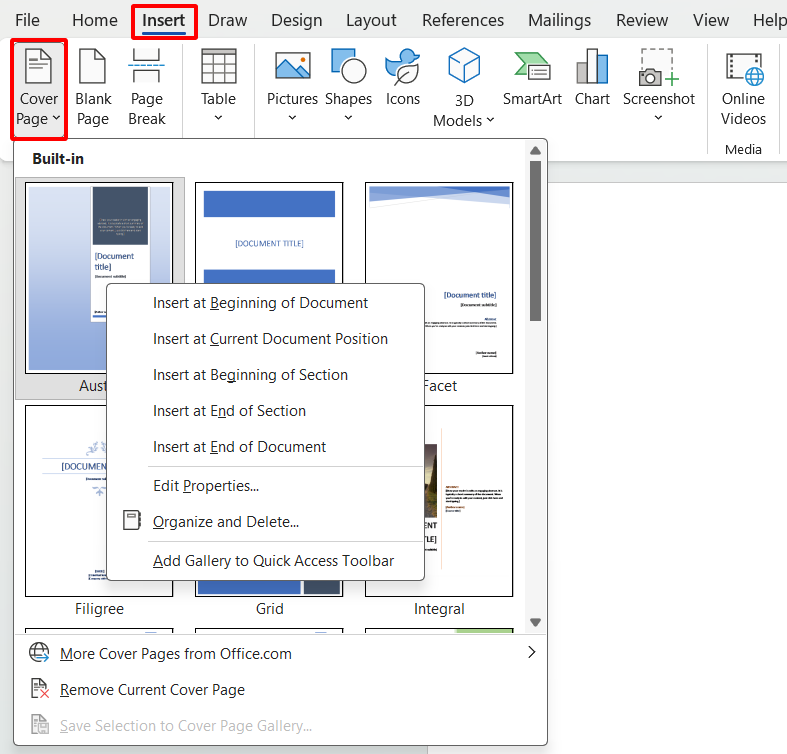
Chèn bìa vào Word bằng mẫu có sẵn 2
-
Insert at Beginning of Document: Chèn vào trang đầu của tài liệu
-
Insert at Current Document Position: Chèn ở trang hiện tại của tài liệu
-
Insert at Beginning of Section: Chèn vào phần đầu của Section
-
Insert at End of Section: Chèn vào phần cuối của Section
-
Insert at End of Document: Chèn vào trang cuối tài liệu
Cách tạo trang bìa trong Word bằng các công cụ
Nếu bạn muốn một trang bìa thật ấn tượng và đặc biệt, bạn có thể tự trang trí cho mẫu của riêng mình. Cách tạo trang bìa trong Word như sau:
Bước 1: Căn lề chuẩn cho tài liệu của bạn, tham khảo bài viết chi tiết của Đào tạo tin học ở đây: Cách căn lề trong Word
Bước 2: Sau khi đã căn lề, việc bạn cần làm là tạo khung trang bìa trong Word. Đặt con trỏ chuột ở trang muốn tạo bìa, ở tab Design chọn Page Borders
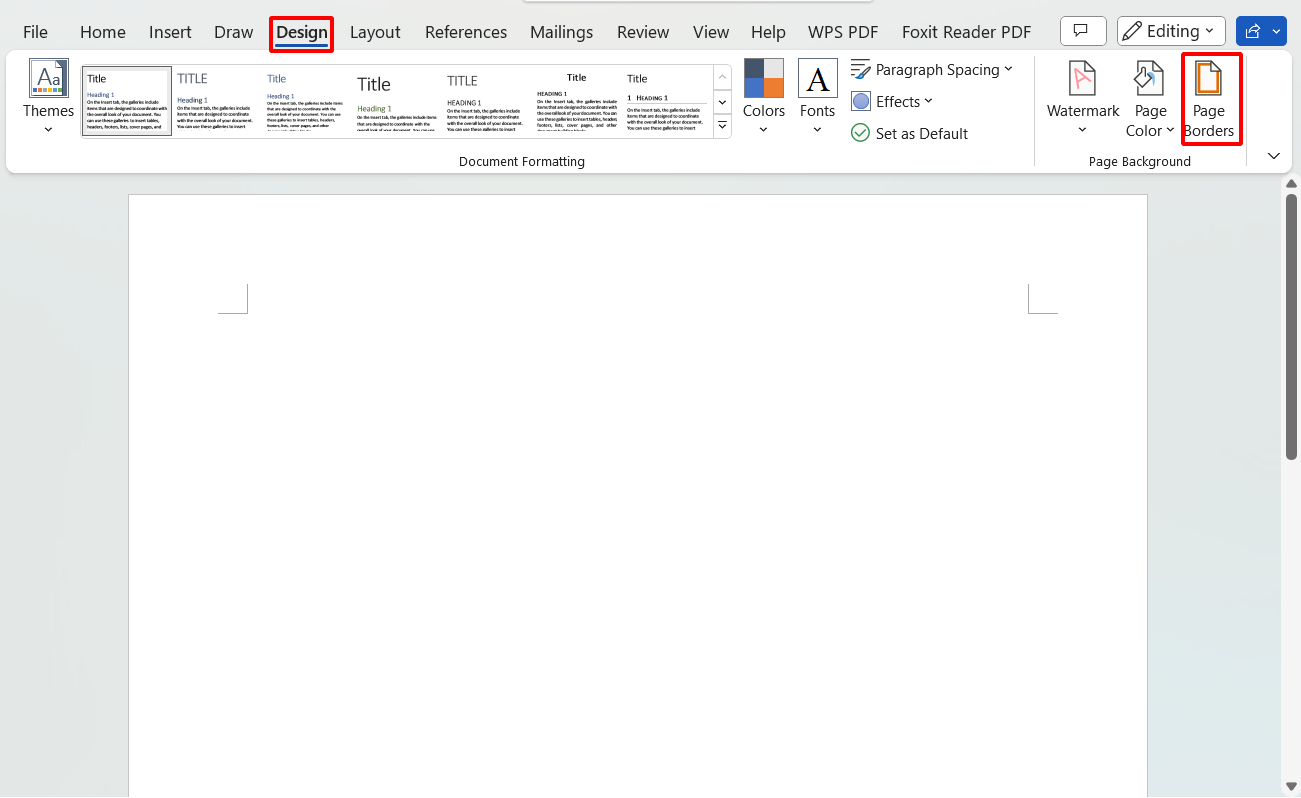
Cách tạo trang bìa trong Word bước 2
Lúc này, hộp thoại Borders and Shading, bạn chọn khung viền ở phần Art. Trong phần Apply to bạn chọn This section - First page only để thêm viền cho trang đầu tiên.
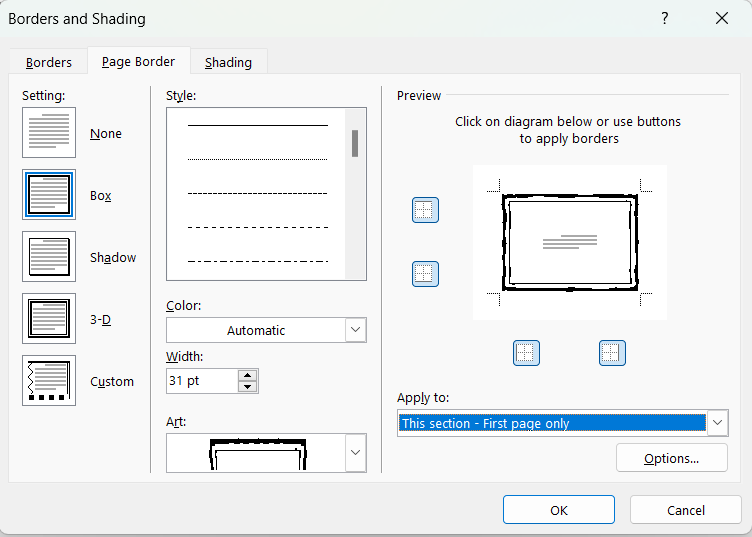
Cách tạo trang bìa trong Word bước 2.1
Trong mục Options, phần Measure from bạn chọn Text và bỏ tích các ô vuông dưới phần Options rồi nhấn OK.
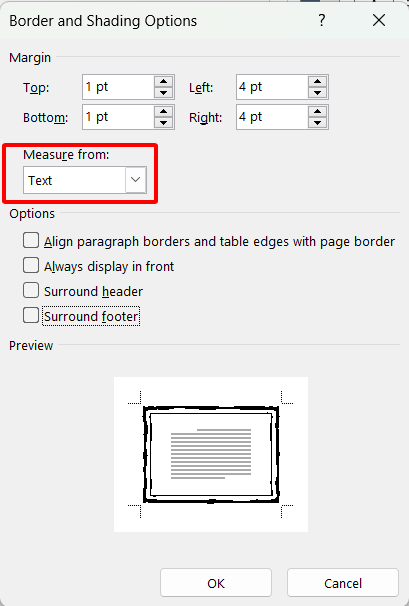
Cách tạo trang bìa trong Word bước 2.2
Bước 3: Thêm thông tin cho trang bìa với chữ, hình ảnh, ký tự đặc biệt rồi căn chỉnh vị trí, màu sắc, kích cỡ phù hợp với nhu cầu của bạn.
Lợi ích khi chèn trang bìa trong Word
Một mẫu báo cáo hay văn bản thu hút được người xem thì phải tạo ấn tượng ở những trang trình bày đầu tiên. Vì vậy mà trang bìa là một thứ rất quan trọng, dưới đây là lợi ích khi chèn trang bìa vào trong Word:
Tạo ấn tượng: Một trang bìa đẹp và chuyên nghiệp thu hút và tạo ấn tượng ban đầu mạnh mẽ với độc giả, thu hút họ xem nội dung tiếp theo của văn bản.
Tùy chỉnh theo chủ đề: Trang bìa sẽ bao hàm chủ đề nội dung của văn bản. Vì thế sử dụng trang bìa có thể dễ dàng điều chỉnh để phù hợp với mục tiêu của tài liệu.
Thể hiện sự chuyên nghiệp: Trang bìa cho thấy rằng bạn chuyên nghiệp và có sự chuẩn bị kỹ lưỡng cho nội dung của bạn.
Tham khảo sách Word ứng dụng văn phòng từ cơ bản đến nâng cao - Tổng hợp các kiến thức thú vị về Word giúp bạn nâng cao khả năng tin học văn phòng, tăng hiệu suất công việc của bạn.
Trong bài viết này, chúng ta đã cùng nhau khám phá 2 cách tạo trang bìa cho Word nhanh chóng. Hy vong những kiến thức mà Đào tạo tin học chia sẻ sẽ giúp bạn trong việc trình bày tài liệu của bạn.












