3 cách viết phân số trong Word cực đơn giản mà bạn nên biết

Nếu bạn đang làm việc trên Word và cảm thấy khó khăn khi muốn viết phân số thì đây chính là bài viết dành cho bạn. Việc hiểu rõ cách viết phân số giúp bạn tiết kiệm thời gian cũng như tạo sự chuyên nghiệp cho văn bản. Tham khảo 3 cách viết phân số trong Word cực đơn giản mà bạn nên biết.
Cách viết phân số trong Word bằng tính năng tự động định dạng
Word có tính năng tự động định dạng giúp chỉnh sửa ngữ pháp và định dạng văn bản khi bạn nhập từ hoặc cụm từ cụ thể. Chức năng này cũng tự động sửa lỗi khi nhập phân số bằng cách chuyển đổi chúng thành ký tự đặc biệt. Đây có thể nói là một cách để viết phân số trong Word khá đơn giản chỉ bằng cách nhập nó vào Word với dấu gạch chéo và nhấn phím cách.
Ví dụ, nếu bạn nhập 1/2 trong Word, nó sẽ tự động chuyển thành phân số tương ứng.
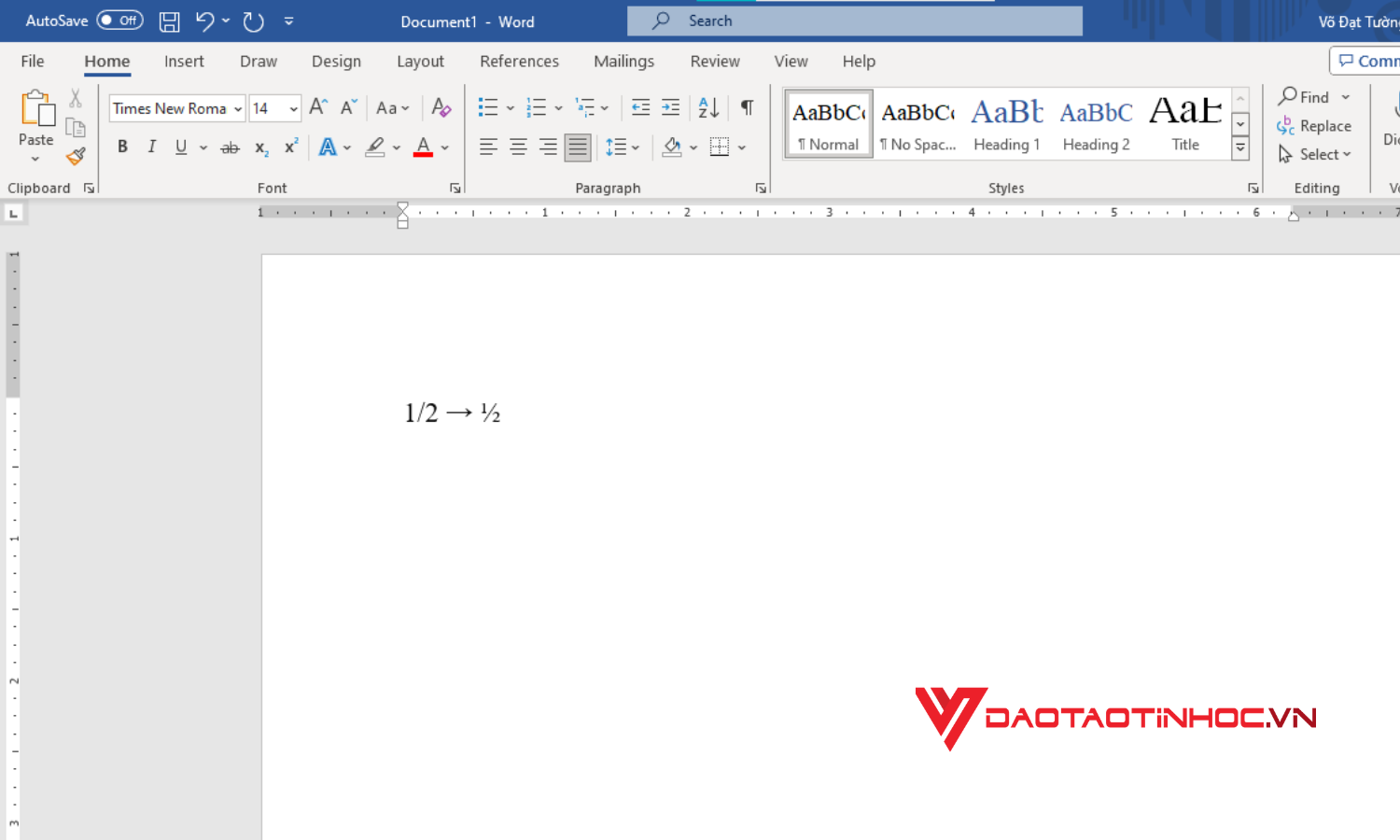
Cách viết phân số trong Word bằng tính năng tự động định dạng
Cách viết phân số trong Word bằng phím tắt
Sử dụng phím tắt là một cách để viết phân số trong Word thuận tiện và nhanh chóng, giúp bạn thao tác dễ dàng, hãy theo dõi các bước dưới đây nhé.
Bước 1: Đặt con trỏ chuột tại vị trí cần nhập phân số trong Word và ấn Ctrl + F9 hoặc Ctrl + Fn + F9 nếu cần.
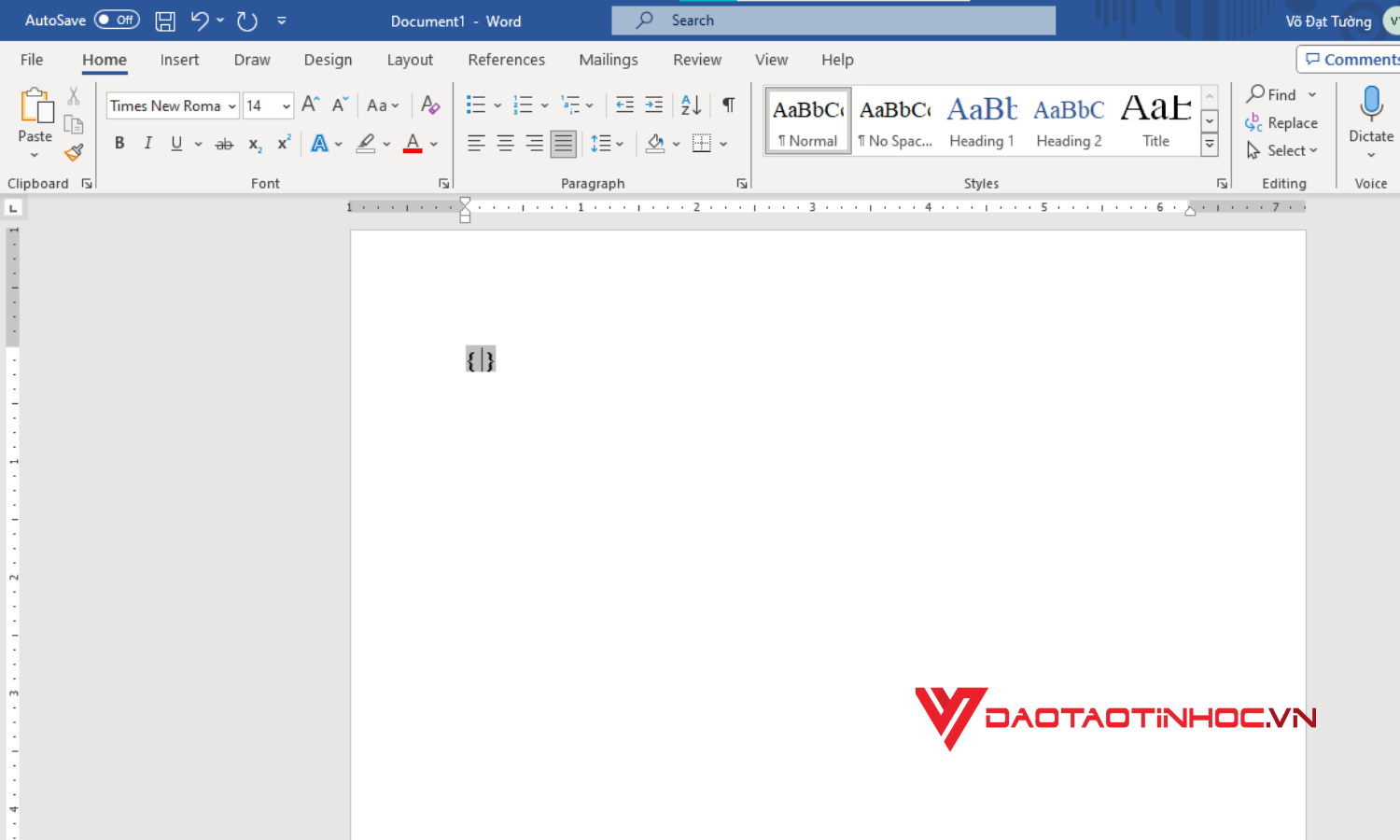
Cách viết phân số trong Word bằng phím tắt - Bước 1
Bước 2: Nhập biểu thức EQ" "F(X,Y)
Trong đó:
Các ký tự trong biểu thức không phân biệt chữ hoa hay chữ thường.
Dấu " " là dấu cách, nếu như trong công thức không có dấu cách thì sẽ không thể thực hiện được.
X là tử số.
Y là mẫu số.
Ví dụ: Để nhập phân số 5/7, nhập EQ F(5,7).
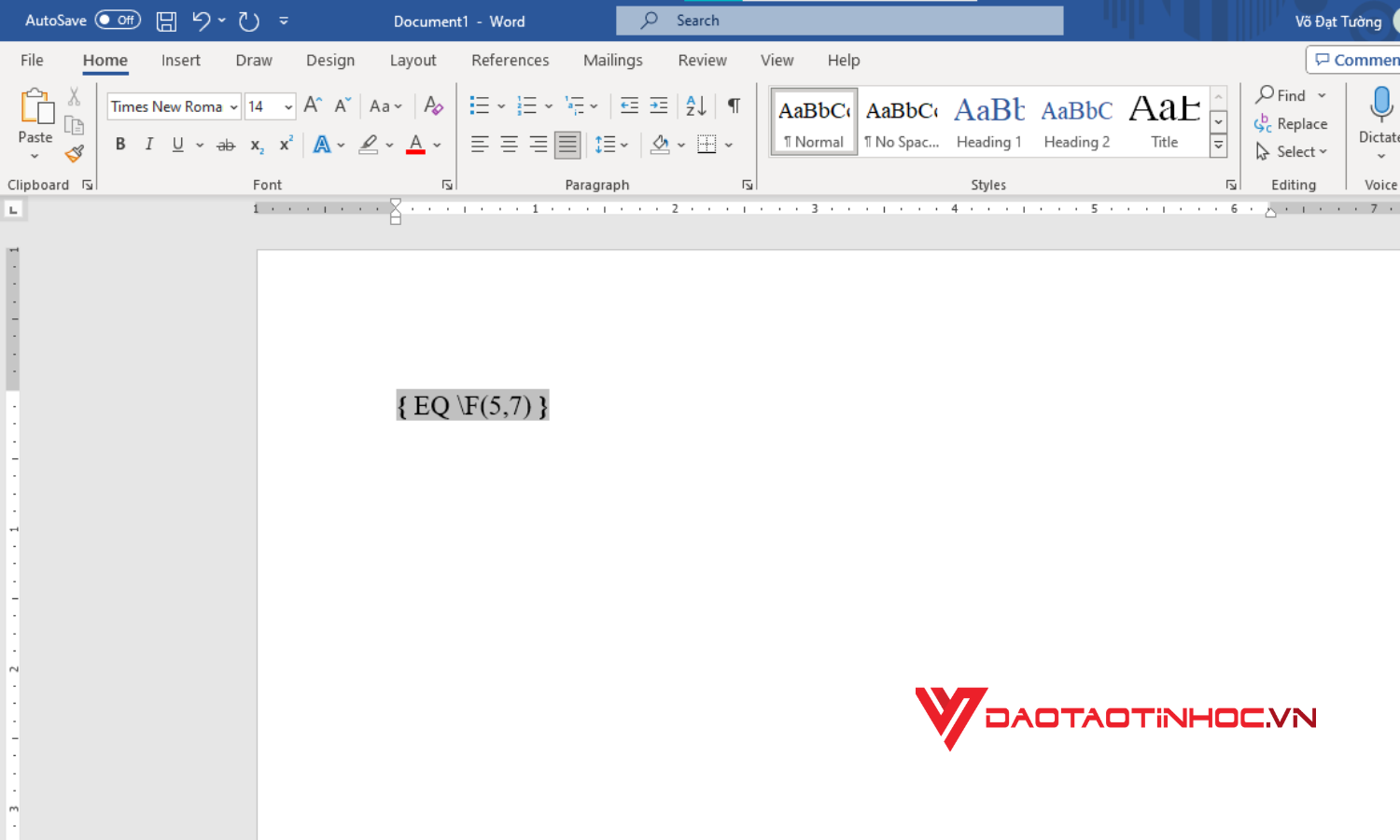
Cách viết phân số trong Word bằng phím tắt - Bước 2
Bước 3: Ấn Shift + Fn + F9 hoặc Shift + F9 để hoàn tất và hiển thị kết quả.
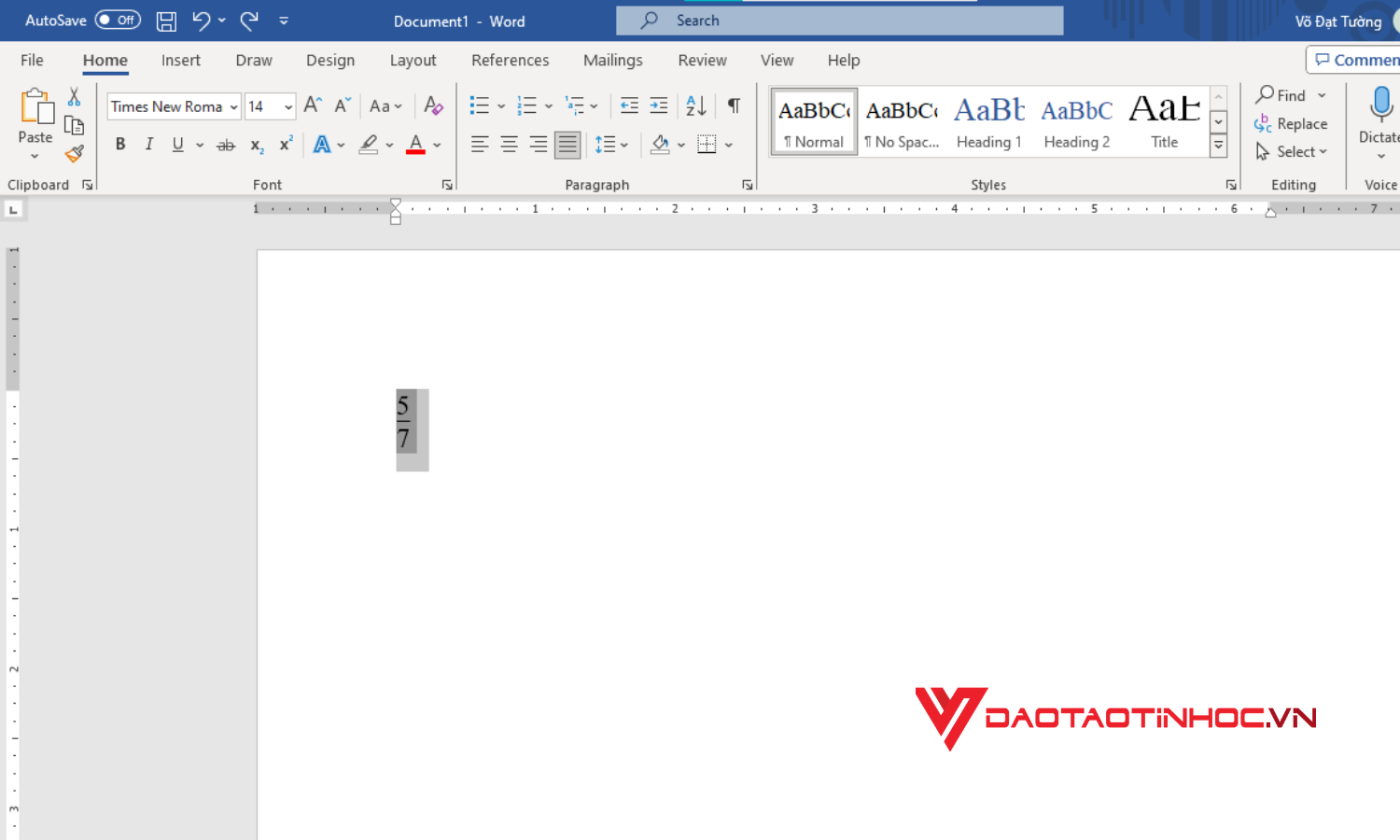
Cách viết phân số trong Word bằng phím tắt - Bước 3
Cách viết phân số trong Word bằng tính năng Equation
Bằng cách sử dụng Equation, phân số sẽ hiển thị chuyên nghiệp hơn nhưng lại rất đơn giản, bạn hãy theo dõi các bước dưới đây để thực hiện nhé.
Bước 1: Mở tab Insert rồi chọn Equation trên thanh công cụ.
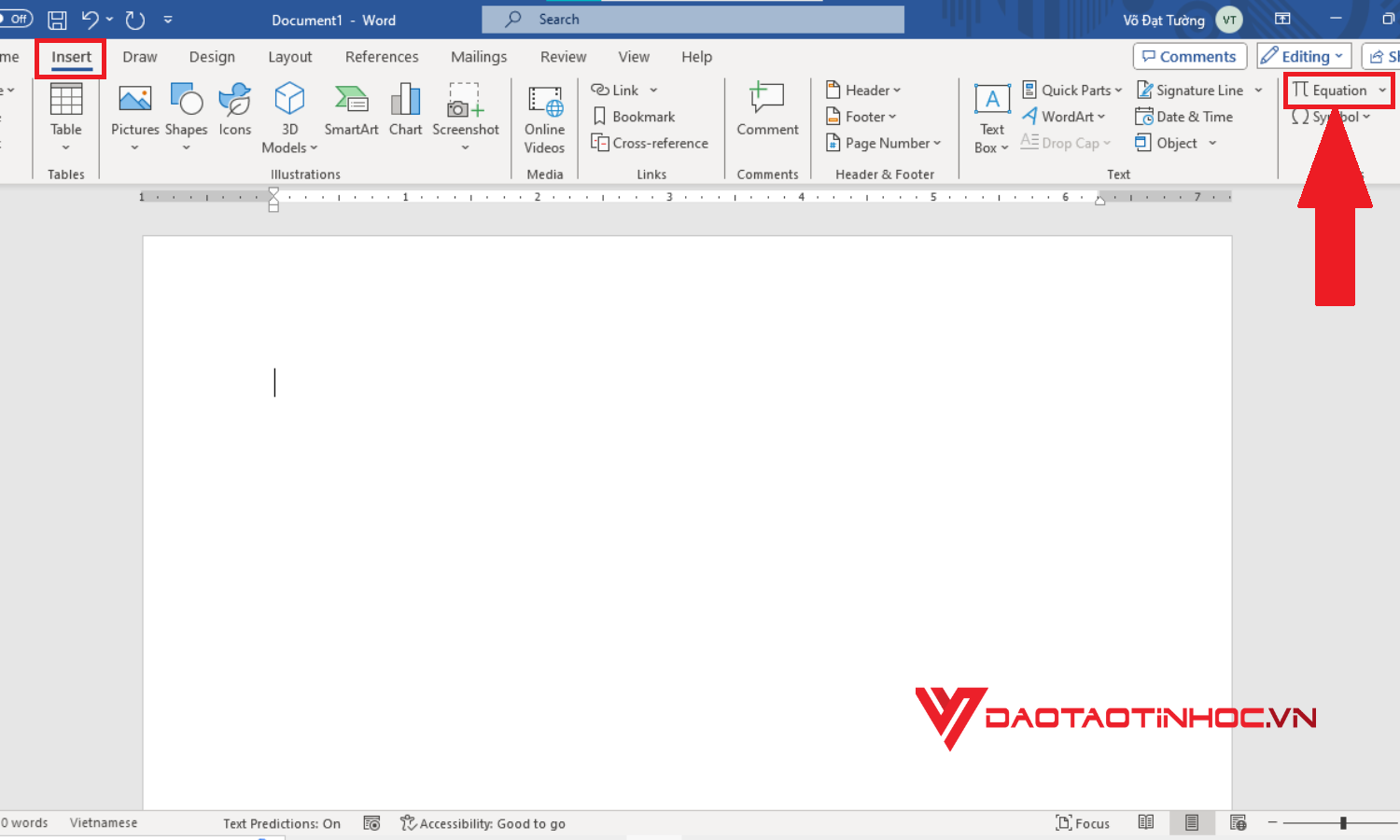
Cách viết phân số trong Word bằng tính năng Equation - Bước 1
Bước 2: Tìm và nhấn vào Fraction trong các tùy chọn trên thanh công cụ. Sau đó chọn kiểu phân số mà bạn muốn sử dụng trong văn bản Word.
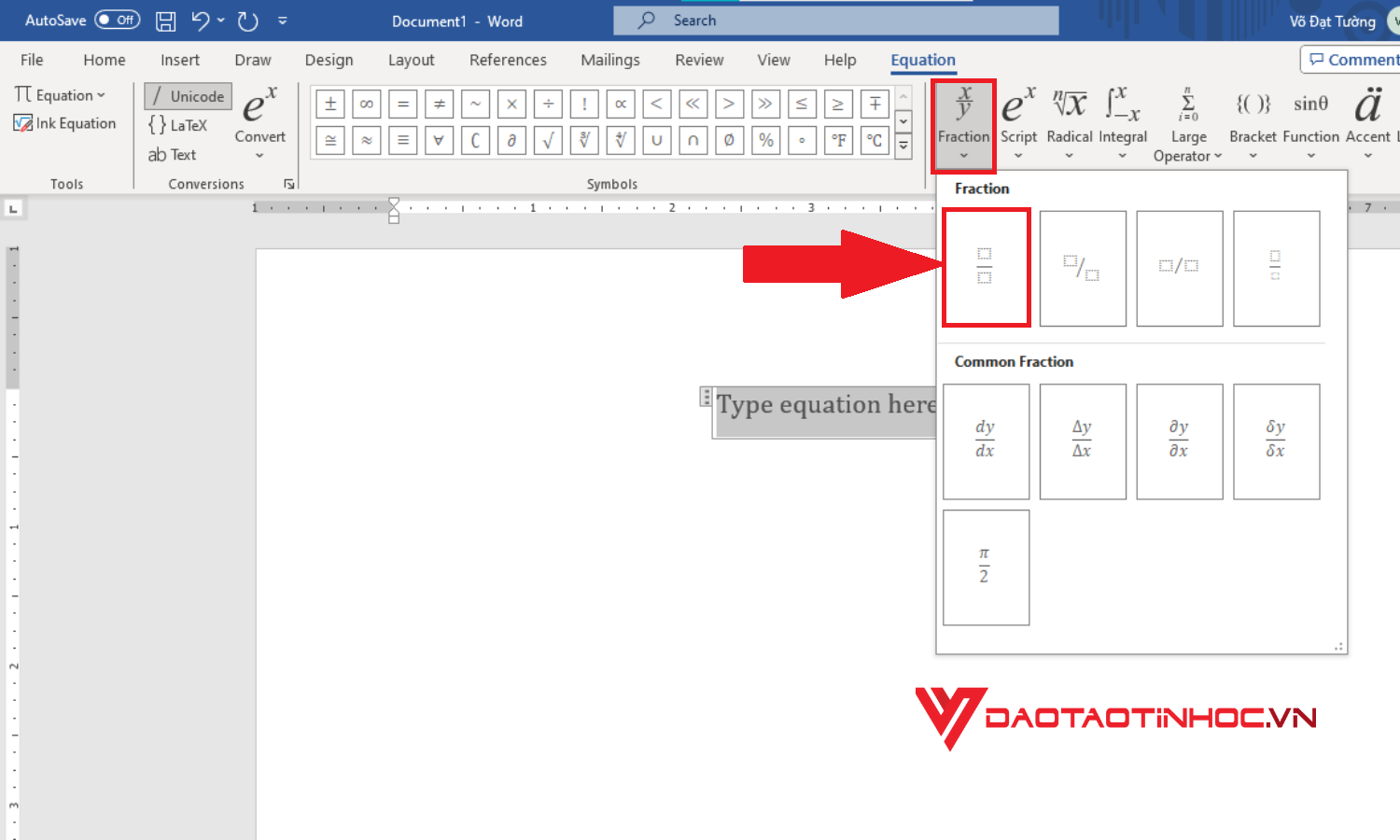
Cách viết phân số trong Word bằng tính năng Equation - Bước 2
Bước 3: Khi đã chọn, click chuột vào vị trí của tử số và mẫu số, sau đó nhập giá trị của phân số bạn muốn thêm vào.
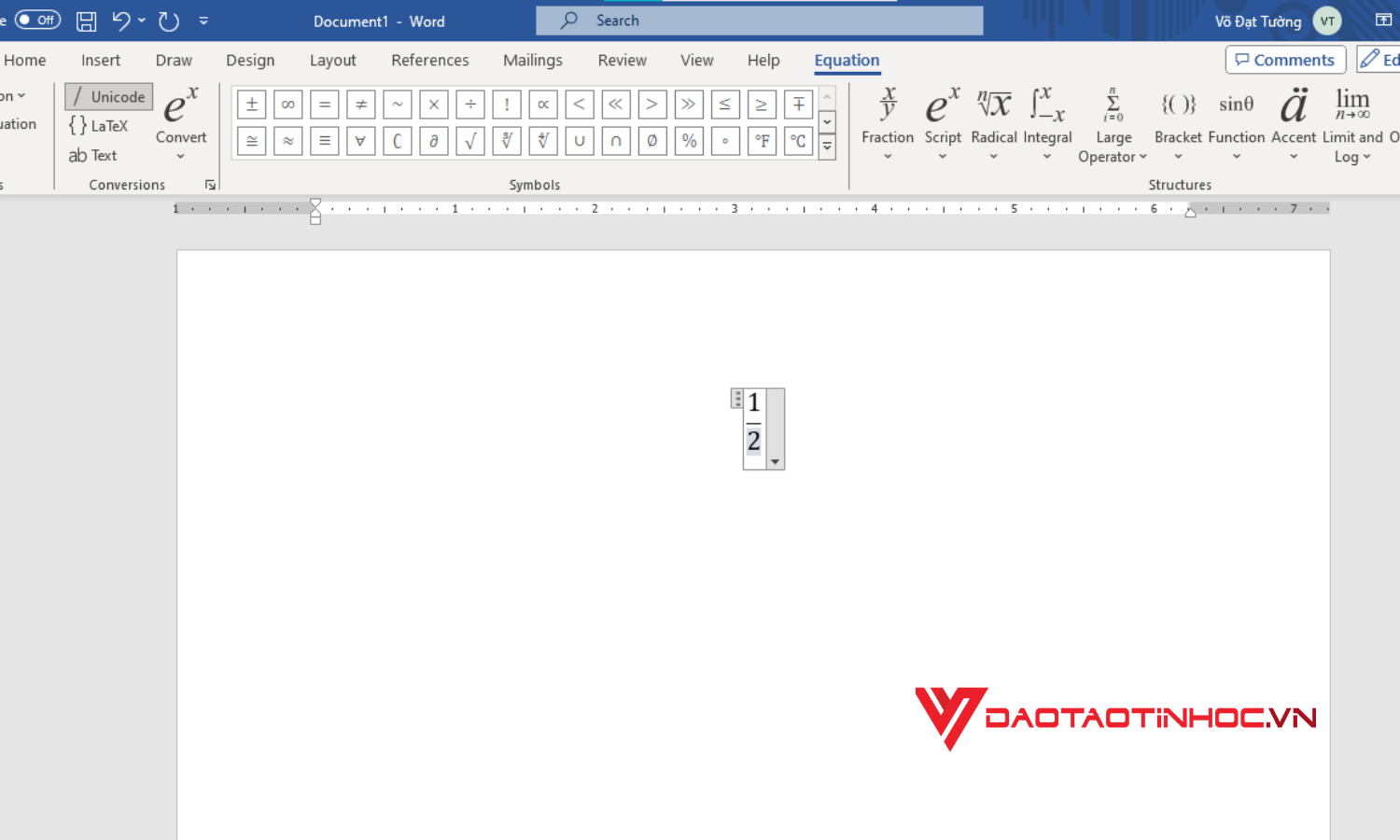
Cách viết phân số trong Word bằng tính năng Equation - Bước 3
Sau khi đọc bài viết này, Đào tạo tin học hy vọng bạn đã nắm được cách viết phân số trong Word một cách chính xác và hiệu quả. Việc sử dụng các công cụ có sẵn trong Word không chỉ giúp tài liệu của bạn trở nên chuyên nghiệp hơn mà còn thể hiện sự tỉ mỉ và chau chuốt trong từng chi tiết. Hãy áp dụng cách để viết phân số trong Word này để nâng cao kỹ năng soạn thảo văn bản của bạn.
Hãy cùng khám phá những điều thú vị trong bài viết hướng dẫn cách lặp lại tiêu đề trong Word này, bạn sẽ thấy nó đầy bất ngờ và hấp dẫn!
Với nội dung chất lượng và đa dạng, Sách Word - Ứng dụng Văn phòng từ Cơ bản đến Nâng cao sẽ giúp bạn hiểu rõ hơn về Word. Bạn sẽ học được những kỹ năng cần thiết để thao tác một cách linh hoạt và hiệu quả trong công việc hàng ngày với nội dung chia sẻ những kiến thức cơ bản đến nâng cao giúp tối ưu hóa năng suất công việc của bạn.












