Cách lặp lại tiêu đề trong Word khi sang trang cực đơn giản

Khi tạo bảng trên Word, nó sẽ không tự lặp lại các hàng tiêu đề ở đầu mỗi trang cho bạn. Việc này gây phiền phức khi bảng của bạn quá dài và không thể hiểu tiêu đề. Để giải quyết vấn đề này, Đào tạo tin học sẽ hướng dẫn bạn cách lặp lại tiêu đề trong Word khi sang trang cực đơn giản.
Cách lặp lại tiêu đề trong Word bằng Repeat Header Rows
Bước 1: Mở file Word có chứa bảng mà bạn muốn lặp lại tiêu đề (đảm bảo bảng này có ít nhất hai trang). Sau đó, bạn bôi đen tiêu đề mà bạn muốn lặp lại.

Cách lặp lại tiêu đề trong Word bằng Repeat Header Rows - Bước 1
Bước 2: Chọn tab Layout trong phần Table Tool.

Cách lặp lại tiêu đề trong Word bằng Repeat Header Rows - Bước 2
Bước 3: Trong danh sách thả xuống, chỉ cần nhấn chọn Repeat Header Rows ở phần Data.

Cách lặp lại tiêu đề trong Word bằng Repeat Header Rows - Bước 3
Lặp lại tiêu đề trong Word bằng Table Properties
Bước 1: Mở tài liệu Word chứa tiêu đề bạn muốn lặp lại. Chọn tiêu đề đó bằng cách nhấp chuột vào và kéo để chọn toàn bộ dòng đó.
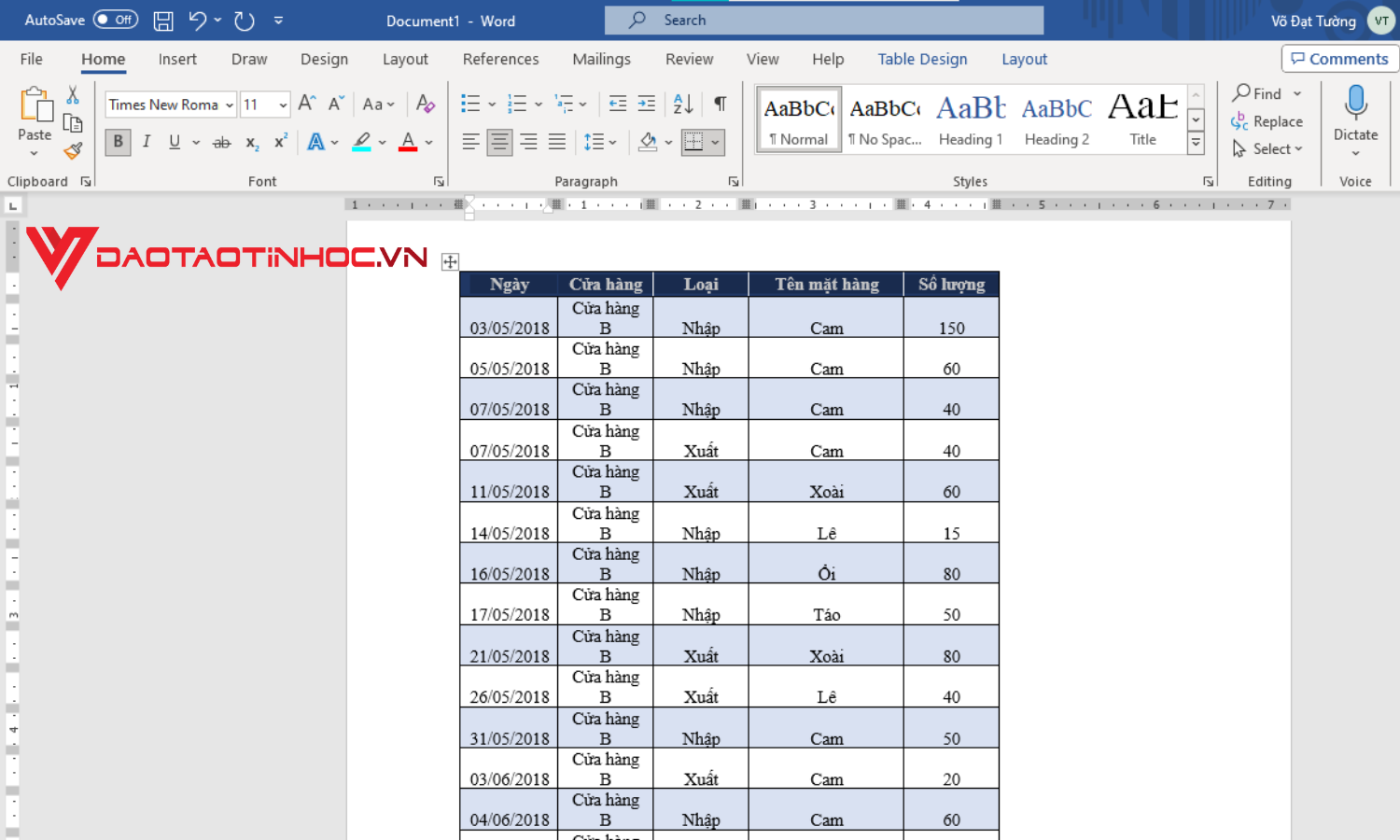
Lặp lại tiêu đề trong Word bằng Table Properties - Bước 1
Bước 2: Bôi đen tiêu đề đã chọn. Sau đó chọn Table Properties....
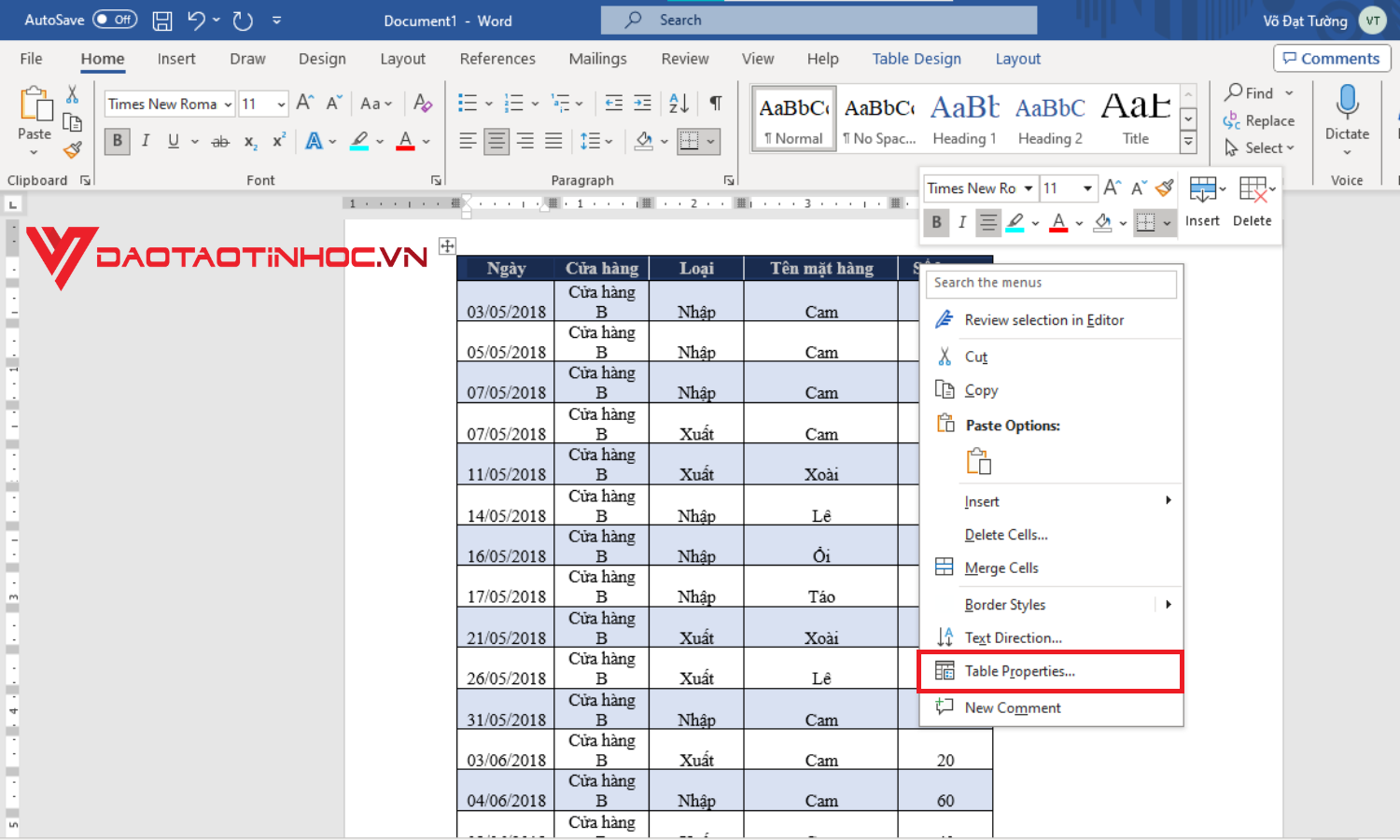
Lặp lại tiêu đề trong Word bằng Table Properties - Bước 2
Bước 3: Trong hộp thoại Table Properties, chọn thẻ Row.

Lặp lại tiêu đề trong Word bằng Table Properties - Bước 3
Bước 4: Trong phần Options, có hai tùy chọn. Chọn tùy chọn thứ hai Repeat as header row at the top of each page và nhấn OK.

Lặp lại tiêu đề trong Word bằng Table Properties - Bước 4
Vậy là bạn đã hoàn thành việc lặp lại tiêu đề trong Word mỗi khi bảng của bạn chuyển sang trang mới, không cần phải nhập lại từ đầu.
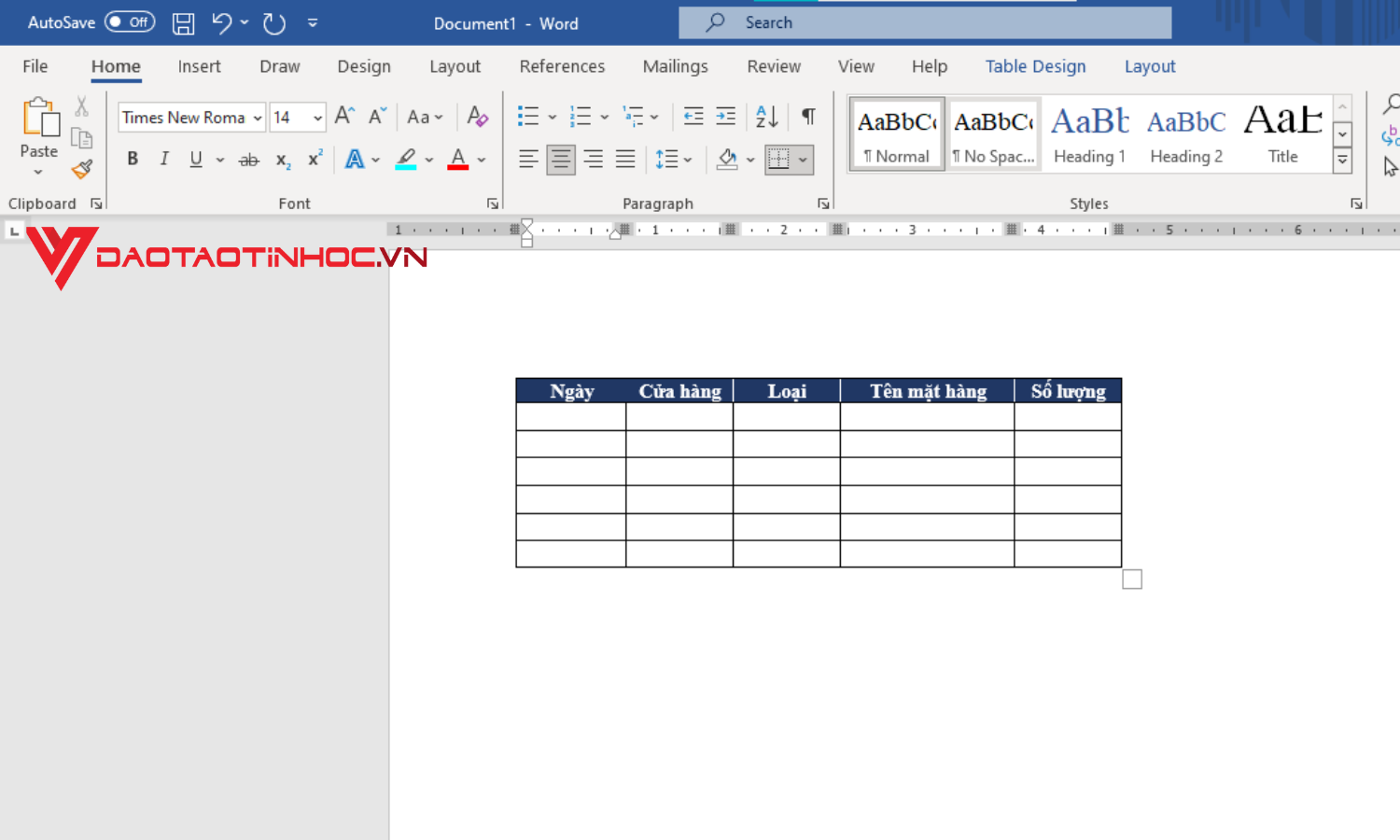
Lặp lại tiêu đề trong Word bằng Table Properties - Kết quả
Cách bỏ lặp lại tiêu đề bảng trong Word
Đôi khi trang bị ngắt thì một bảng có thể bị chia thành các phần nhỏ dẫn đến việc sử dụng trở nên khó khăn. Tuy nhiên, Word có các cài đặt để ngăn điều này xảy ra, bạn có theo dõi các bước sau để loại bỏ chúng như sau:
Bước 1: Mở file, bôi đen toàn bộ dòng này và click chuột phải. Trong menu xuất hiện, chọn Table Properties.

Cách bỏ lặp lại tiêu đề bảng trong Word - Bước 1
Bước 2: Trên hộp thoại Table Properties, chọn thẻ Row. Tiếp theo, bỏ chọn ô Repeat as header row at the top of each page. Cuối cùng, nhấn nút OK để hoàn tất.
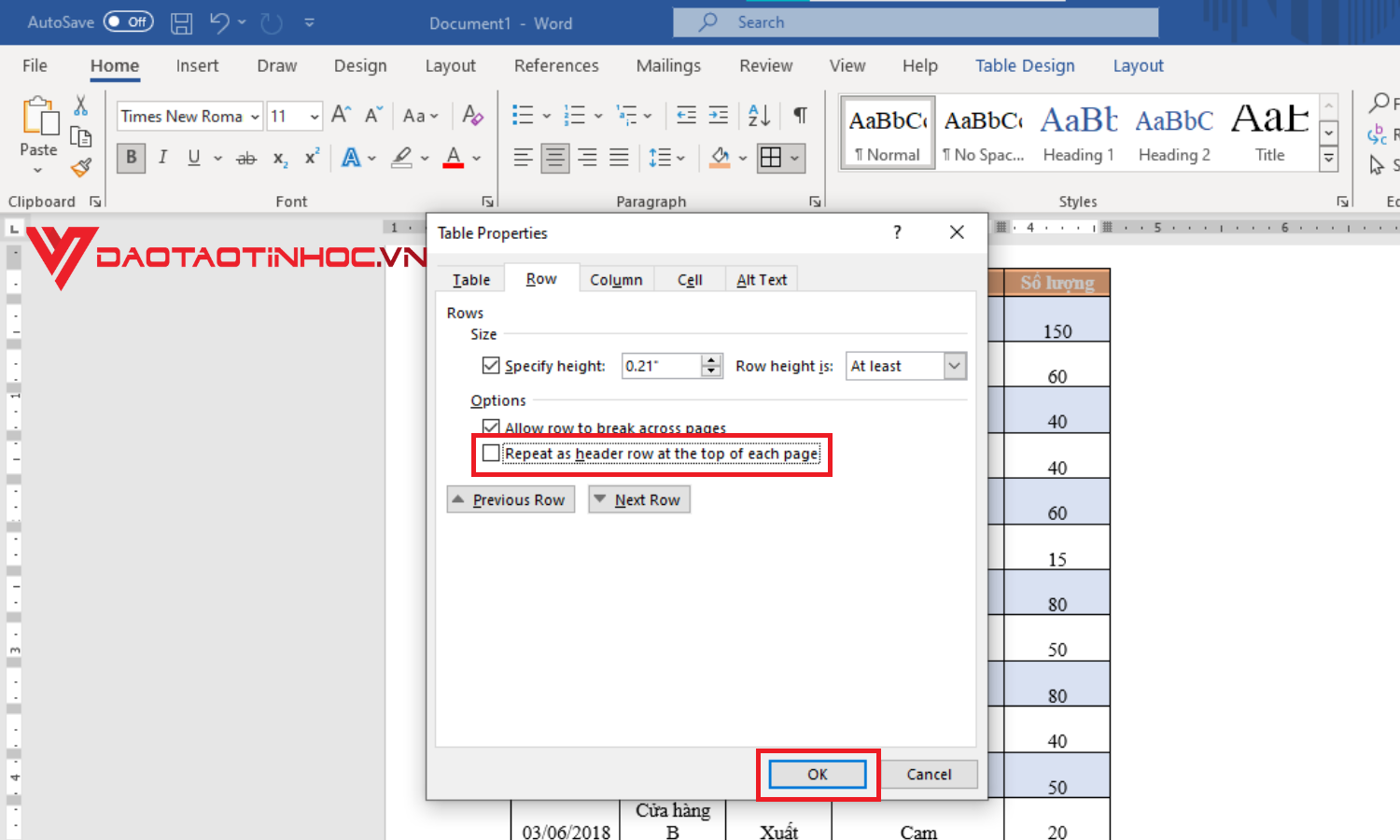
Cách bỏ lặp lại tiêu đề bảng trong Word - Bước 2
Từ bài viết này từ Đào tạo tin học, bạn đã biết được làm sao để lặp lại tiêu đề trong Word. Đây là một tính năng hữu ích khi bạn muốn tạo các bảng dài trên nhiều trang. Bằng cách lặp lại tiêu đề trong Word, bạn sẽ giúp người đọc dễ theo dõi nội dung của bảng. Bạn cũng có thể tùy chỉnh cách hiển thị của tiêu đề để phù hợp với ý muốn của bạn. Hy vọng bài viết này sẽ giúp bạn sử dụng Word hiệu quả hơn.
Xem ngay bài viết có nội dung liên quan về cách tạo mục lục tự động.
Sách Word - Ứng dụng Văn phòng từ Cơ bản đến Nâng cao sẽ giới thiệu cho bạn các kiến thức cơ bản và nâng cao về Word. Cuốn sách này cũng sẽ hướng dẫn bạn cách sử dụng các mẹo và thủ thuật để tiết kiệm thời gian và công sức khi làm việc. Được viết bằng ngôn ngữ dễ hiểu, thân thiện và gần gũi nên sẽ phù hợp với mọi đối tượng độc giả, từ người mới bắt đầu đến người có kinh nghiệm. Hãy để cuốn sách này giúp bạn trở thành một chuyên gia Word trong thời gian ngắn nhất.












