Các bước chuyển từ file PDF sang Excel cho người mới

Nhiều người đang tìm kiếm cách chuyển file PDF sang Excel mà không gặp phải vấn đề về font chữ hay định dạng. Nếu công việc của bạn yêu cầu phải chỉnh sửa lại dữ liệu để phân tích, bạn cần chuyển đổi file PDF sang Excel. Đào tạo Tin học sẽ chỉ cho bạn cách làm điều đó nhanh chóng và dễ dàng vừa hiệu quả mà lại không tốn kém.
Khi nào cần chuyển file PDF thành Excel?
Tệp PDF là lựa chọn lý tưởng để chia sẻ tài liệu, đảm bảo tính nhất quán về định dạng trên mọi thiết bị và ứng dụng xem. Tuy nhiên, việc chỉnh sửa chúng lại không hề đơn giản.
Chuyển dữ liệu từ PDF sang Excel giúp bạn dễ dàng chỉnh sửa và cập nhật thông tin cần thiết mà không cần nhập lại, tiết kiệm công sức và thời gian quý báu của bạn.
Lợi ích của việc chuyển đổi file PDF sang Excel
-
Excel được thiết kế để phân tích dữ liệu, cung cấp các tính năng như sắp xếp, lọc và thao tác dữ liệu, những tính năng này không có ở định dạng PDF.
-
Các tệp Excel có thể dễ dàng chỉnh sửa, cho phép bạn thực hiện các thay đổi đối với file của mình, không giống như các tệp PDF và phù hợp hơn cho việc sửa số liệu.
-
Chuyển file PDF thành Excel có thể tiết kiệm thời gian và công sức vì nó không cần phải nhập dữ liệu thủ công từ tệp PDF.
-
Định dạng ban đầu được giữ nguyên trong quá trình chuyển đổi, đảm bảo dữ liệu vẫn đáng tin và chính xác để sử dụng tiếp.
-
Các tệp Excel có thể được chia sẻ và làm việc cộng tác, với quy trình làm việc có thể chia sẻ, kết nối để làm việc cùng nhau.
Những ưu điểm trên giúp việc chuyển đổi file PDF sang Excel trở nên phù hợp đối với các doanh nghiệp và cá nhân thường xuyên làm việc với dữ liệu. Nếu bạn cần chuyển đổi tệp PDF thành tệp Excel, Đào tạo tin học có thể giúp bạn thực hiện việc đó một cách nhanh chóng và dễ dàng.
Cách chuyển file PDF sang Excel
Chuyển file PDF sang Excel trực tiếp bằng Excel trên máy tính
Sử dụng phần mềm Excel có sẵn trên máy tính là cách chuyển file PDF sang Excel nhanh chóng và dễ dàng nhất.
Bước 1: Nhấn đúp vào phần mềm Excel, chọn tab Data.
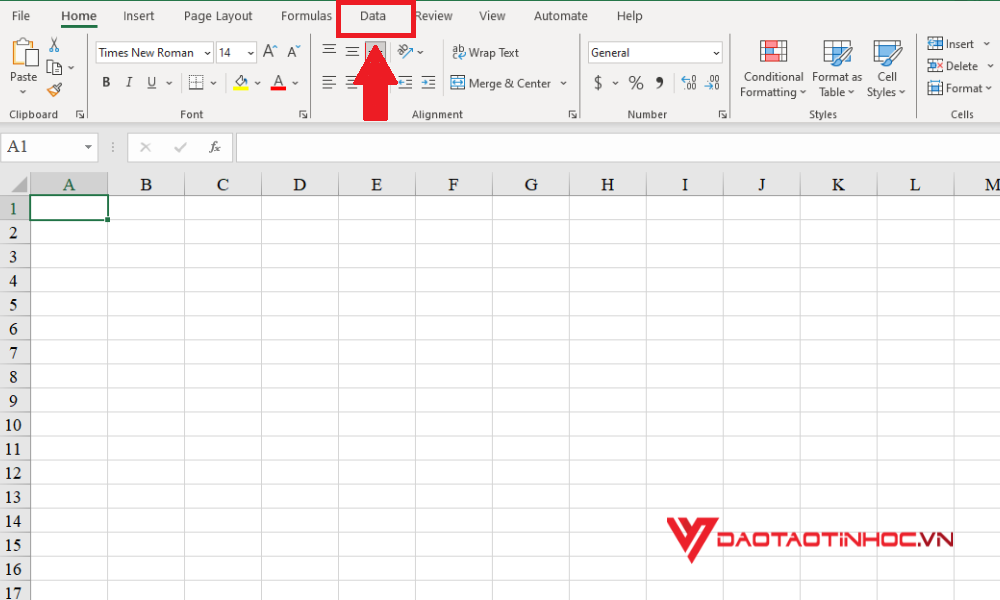
Chuyển file PDF sang Excel trực tiếp - Bước 1
Bước 2: Chọn tính năng Get Data, chọn From File và chọn From PDF.
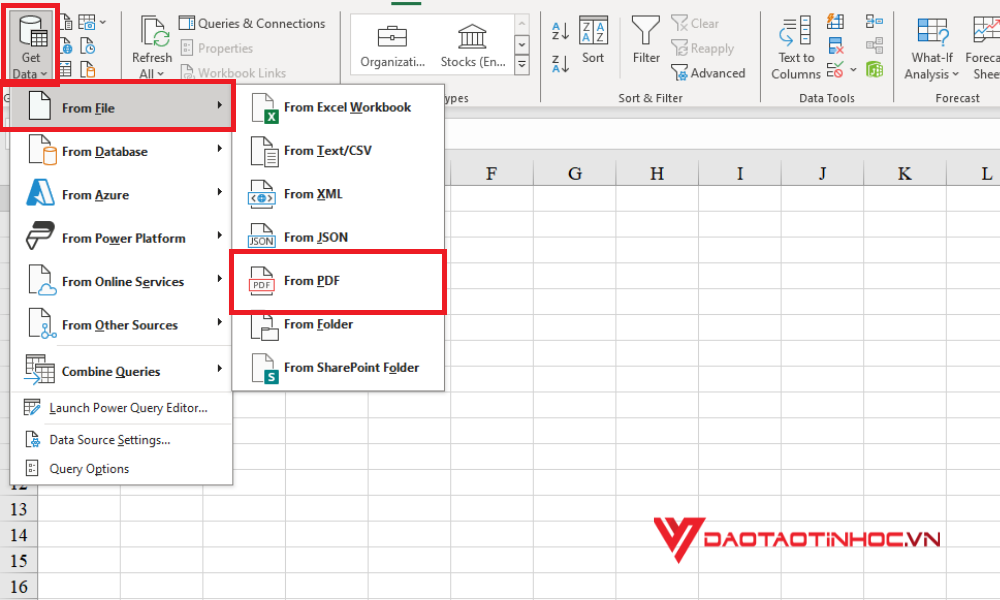
Chuyển file PDF sang Excel trực tiếp - Bước 2
Bước 3: Tìm và chọn file PDF mà bạn cần chuyển thành Excel, sau đó chọn Import.

Chuyển file PDF sang Excel trực tiếp - Bước 3
Bước 4: Để chuyển tất cả dữ liệu cùng lúc, chọn Select multiple items. Cuối cùng, nhấn Load để hoàn thành quá trình chuyển đổi.
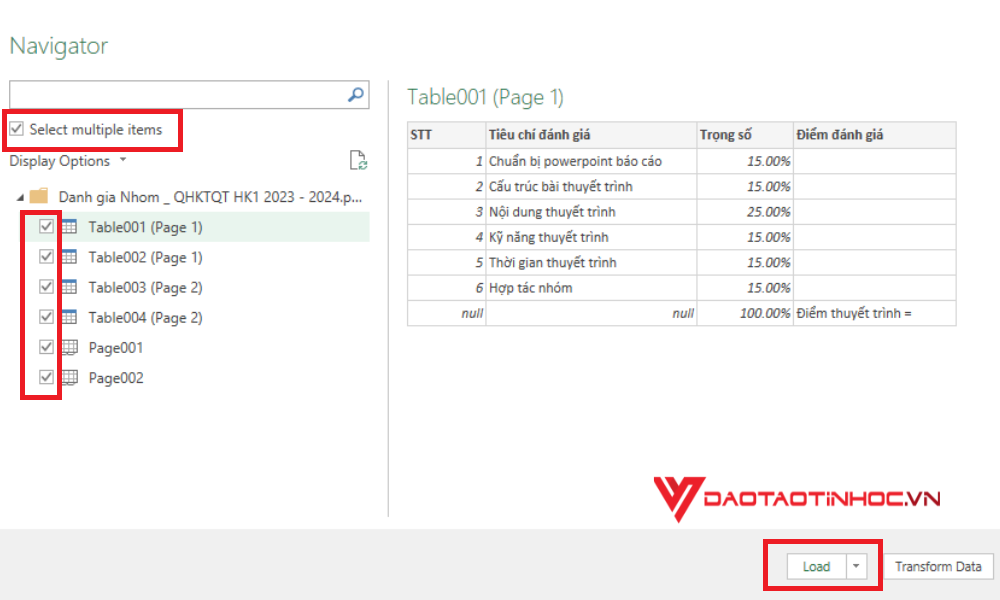
Chuyển file PDF sang Excel trực tiếp - Bước 4
Chuyển file PDF thành Excel bằng các công cụ trực tuyến miễn phí
ILovePDF
Đây là nền tảng hàng đầu trong việc chuyển đổi file PDF sang Excel mang đến trải nghiệm tối ưu hóa công việc với tài liệu số, bạn có thể tích hợp nhiều tệp PDF để một lần chuyển đổi chúng thành nhiều file Excel để tiết kiệm thời gian.
Bước 1: Nhấn đúp vào trình duyệt, truy cập vào ILovePDF thông qua đường liên kết: https://www.ilovepdf.com/vi/pdf-sang-excel và nhấn “Chọn tệp PDF”.

Chuyển file PDF sang Excel ILovePDF trực tuyến - Bước 1
Bước 2: Khi đã tải file PDF lên trang web, bạn tiến hành chọn “Chuyển đổi sang EXCEL”.

Chuyển file PDF sang Excel ILovePDF - Bước 2
Bước 3: Đợi một khoảng thời gian ngắn, trang web sẽ tự động thực hiện quá trình chuyển đổi. Sau đó, chọn “Tải xuống EXCEL” để lưu file vào máy tính của bạn.

Chuyển file PDF sang Excel ILovePDF - Bước 3
SmallPDF
Dù nhu cầu của bạn là gì, bạn cũng sẽ được đáp ứng nhanh chóng với công cụ chuyển đổi từ PDF sang Excel của SmallPDF.
Bước 1: Truy cập trang web của Small PDF bằng cách nhấp vào liên kết tại đây. Sau đó, bấm vào tùy chọn “Choose Files”.
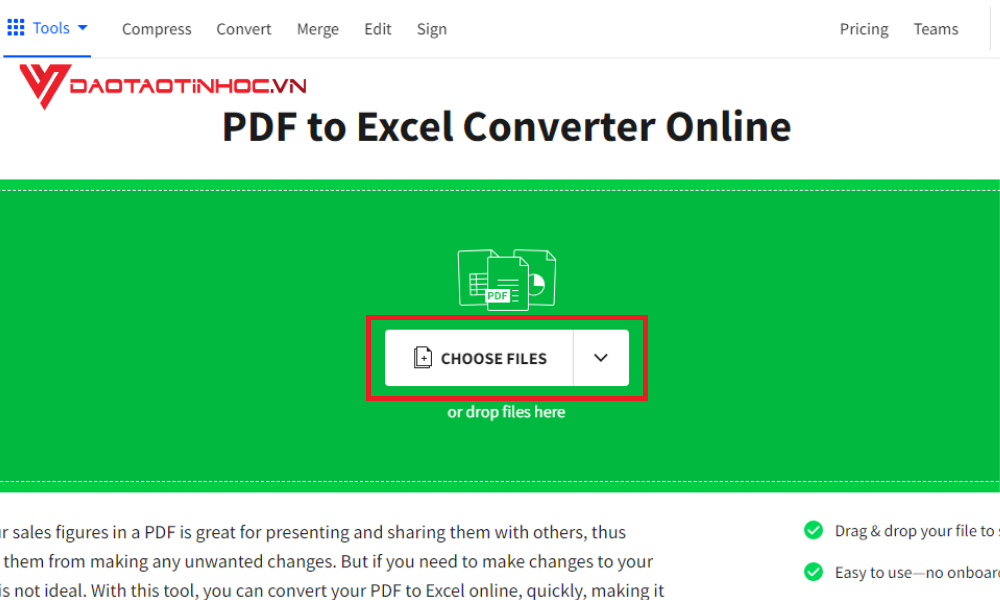
Chuyển file PDF sang Excel SmallPDF - Bước 1
Bước 2: Tải lên tệp PDF bạn muốn chuyển đổi lên trang web.
Bước 3: Hãy kiên nhẫn đợi SmallPDF hoàn thành quá trình chuyển đổi từ PDF sang Excel. Khi đã hoàn tất, bạn có thể bấm vào “Download” để tải về.
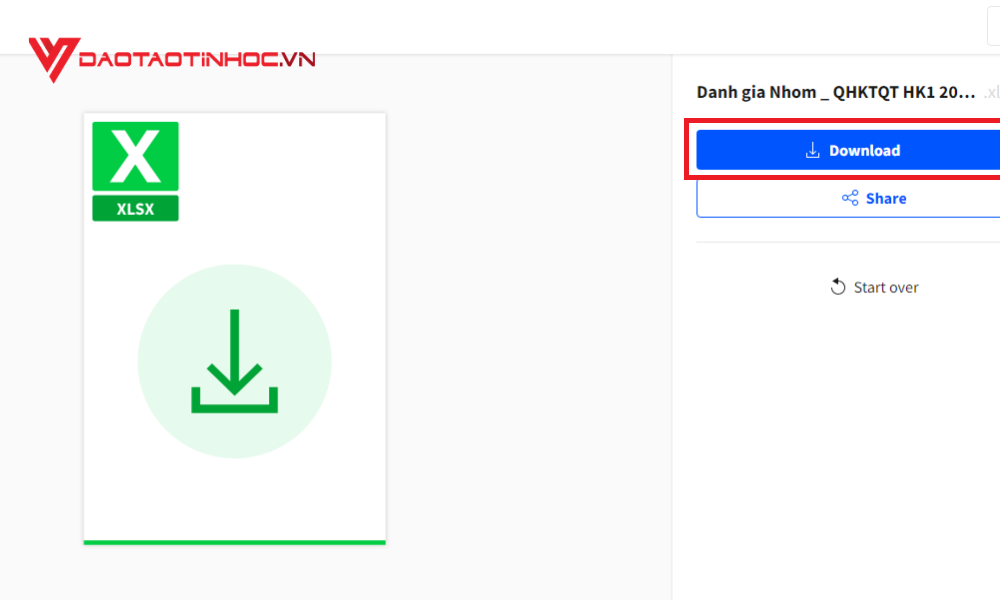
Chuyển file PDF sang Excel SmallPDF - Bước 3
Vậy là chúng ta đã tìm hiểu được cách chuyển file PDF sang Excel và hy vọng rằng sau bài viết này, bạn sẽ trở nên thành thạo trong việc chuyển đổi file PDF sang Excel. Mong rằng bạn sẽ tiếp tục đồng hành và khám phá thêm nhiều điều thú vị trong những bài viết tiếp theo của Đào tạo tin học!
Với nội dung chất lượng và đa dạng, Sách 150 Thủ thuật Excel - Ứng dụng Văn phòng sẽ giúp bạn hiểu rõ hơn về Excel. Bạn sẽ học được những kỹ năng cần thiết để thao tác một cách linh hoạt và hiệu quả trong công việc hàng ngày với nội dung chia sẻ những mẹo và thủ thuật giúp tối ưu hóa năng suất công việc của bạn.
Xem thêm nội dung liên quan về cách chuyển file ảnh sang Excel












