Cách cài đặt tự động viết hoa trong word chỉ với 4 bước

Cài đặt chế độ tự động viết hoa trong Word sau dấu chấm sẽ giúp bạn thao tác gõ phím tạo văn bản trở nên nhanh chóng hơn mà không cần phải nhớ và gõ thủ công sau mỗi dấu chấm nữa! Khi soạn thảo văn bản trên Microsoft Word, có 1 nguyên tắc chung mà chúng ta cần phải biết và nhớ đó chính là phải viết hoa chữ cái đầu khi bắt đầu dòng mới và viết hoa đầu câu mới (sau khi chấm hết câu trước). Cách bật tự động viết hoa trong word sau dấu chấm sẽ giúp việc soạn văn bản của các bạn trở nên cực kỳ dễ dàng. Vậy cách nào để tự động viết hoa trong word. Hãy cùng theo chân Đào tạo tin học để được hướng dẫn chi tiết cách cài đặt tự viết hoa trong word nhé!
Cách cài đặt tự động viết hoa trong word sau dấu chấm
Với cách cài đặt tự động viết hoa trong word sau dấu chấm, bạn có thể chỉnh sửa nhanh chóng được văn chưa viết hoa chữ cái đầu tiên sau mỗi dấu chấm. Vậy làm cách nào để có thể mỗi chữ cái đầu tiên được viết hoa nhưng không phải làm theo cách thủ công?
Cách thao tác: Đầu tiên, các bạn cần bôi đen toàn bộ vùng văn bản mà bạn muốn viết hoa chữ cái đầu tiên sau dấu chấm -> Kế tiếp chọn biểu tượng Aa -> Cuối cùng nhấp chọn mục Sentence case
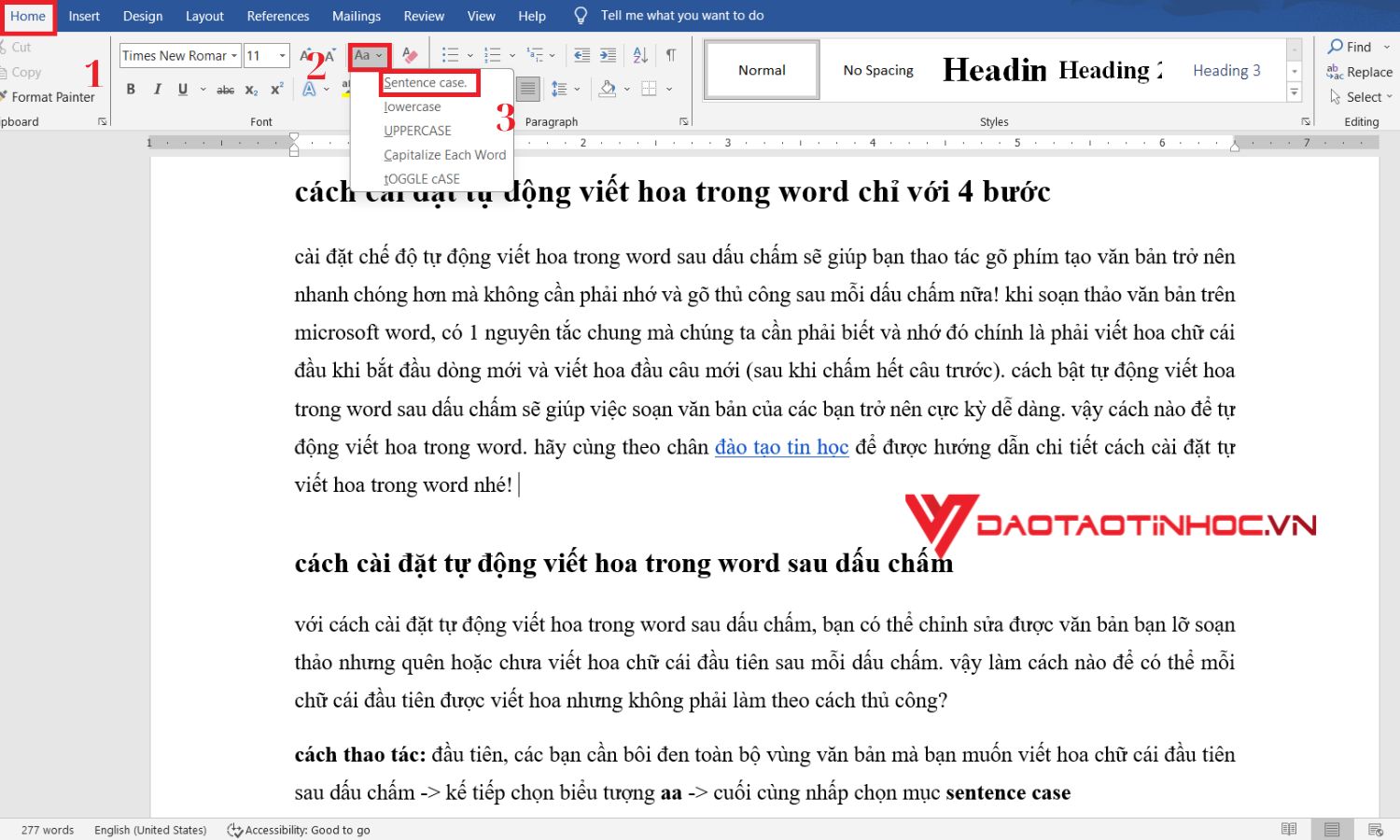
Cách cài đặt tự động viết hoa trong word sau dấu chấm
Lưu ý: Lúc này hộp thoại của biểu tượng Aa sẽ có 5 tùy chọn cho các bạn:
-
Sentence case (Viết hoa ở đầu câu): Viết hoa toàn bộ các chữ cái ở đầu câu
-
lowercase (chữ thường): Viết thường toàn bộ các chữ trong văn bản
-
UPPERCASE: Viết hoa toàn bộ các chữ trong văn bản
-
Capitalize Each Word: Viết hoa toàn bộ các ký tự trước mỗi từ, và sau mỗi dấu chấm
-
tGOOGLE cASE: Viết hoa toàn bộ văn bản trừ những ký tự đầu tiên của mỗi chữ cái
Kết quả sau khi bạn thao tác xong và văn bản của bạn sẽ được điều chỉnh nhanh chóng
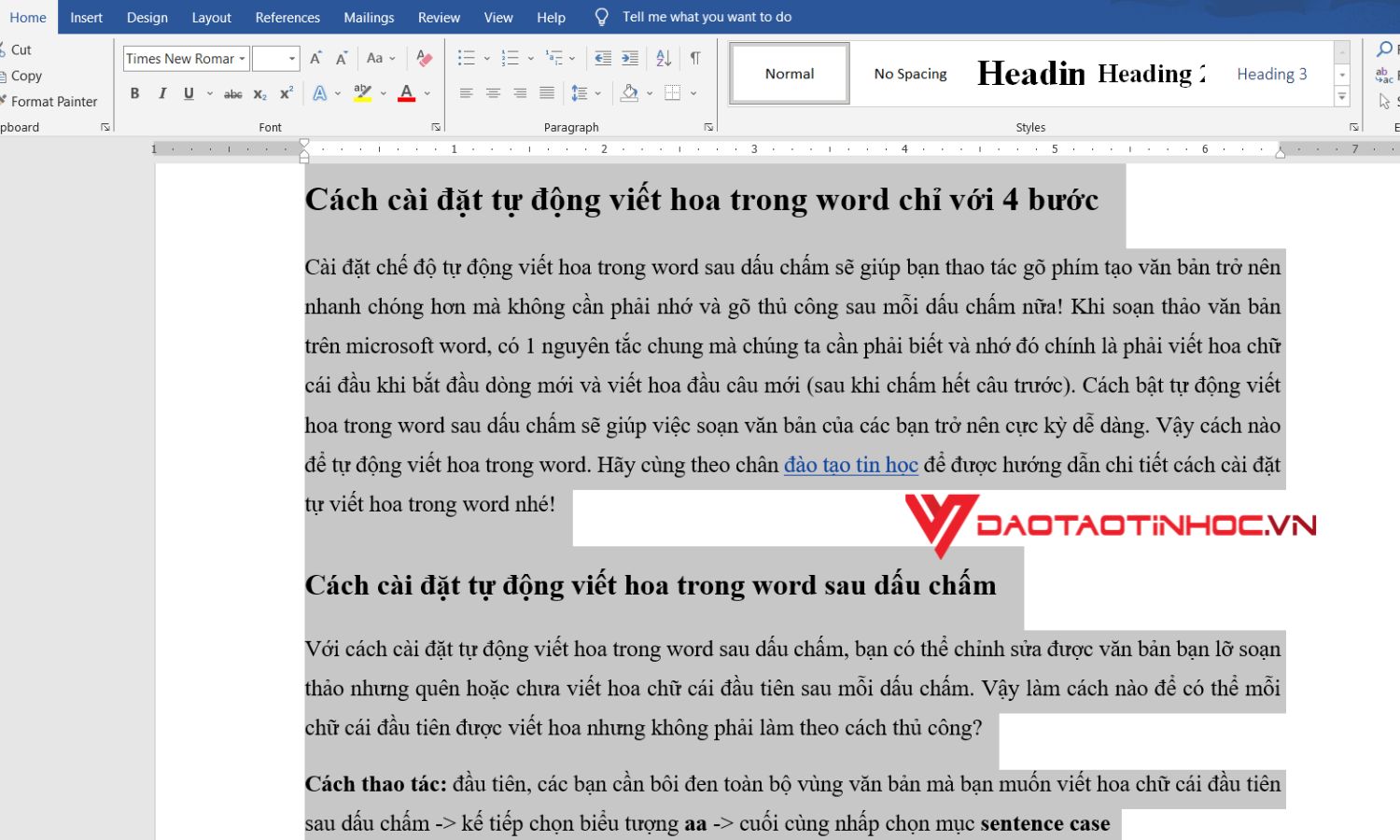
Cách cài đặt tự động viết hoa trong word sau dấu chấm
Cách bật tự động viết hoa trong word theo chế độ mặc định
Để bật tự động viết hoa trong Word theo chế độ mặc định, bạn làm theo các bước sau đây:
Bước 1: Mở File mà các bạn muốn cài đặt chế độ mặc định -> Nhấn chọn tab File trên thanh công cụ.
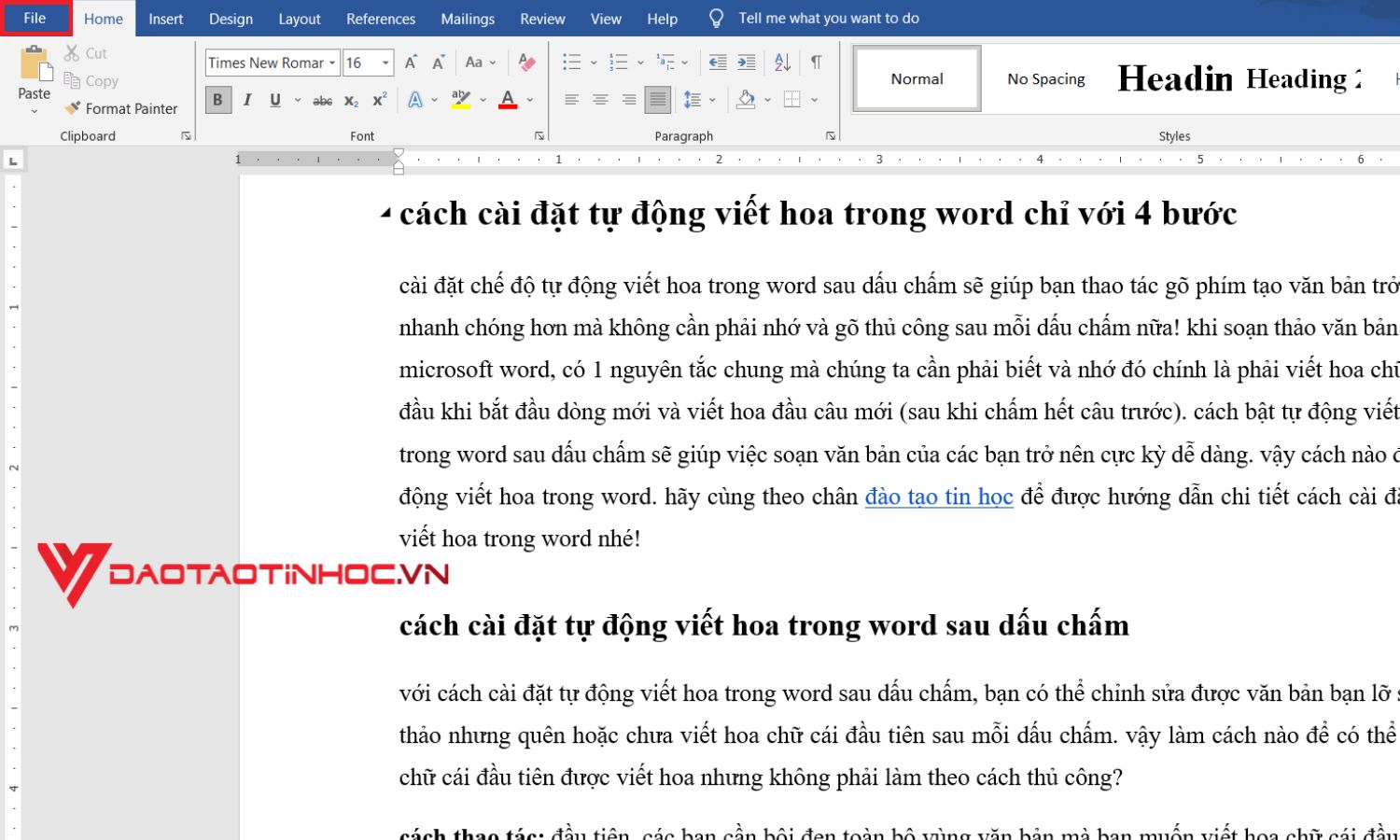
Cài chế độ mặc định tự động viết hoa trong word - Bước 1
Bước 2: Kéo xuống dưới cùng và chọn tab More hoặc là Option
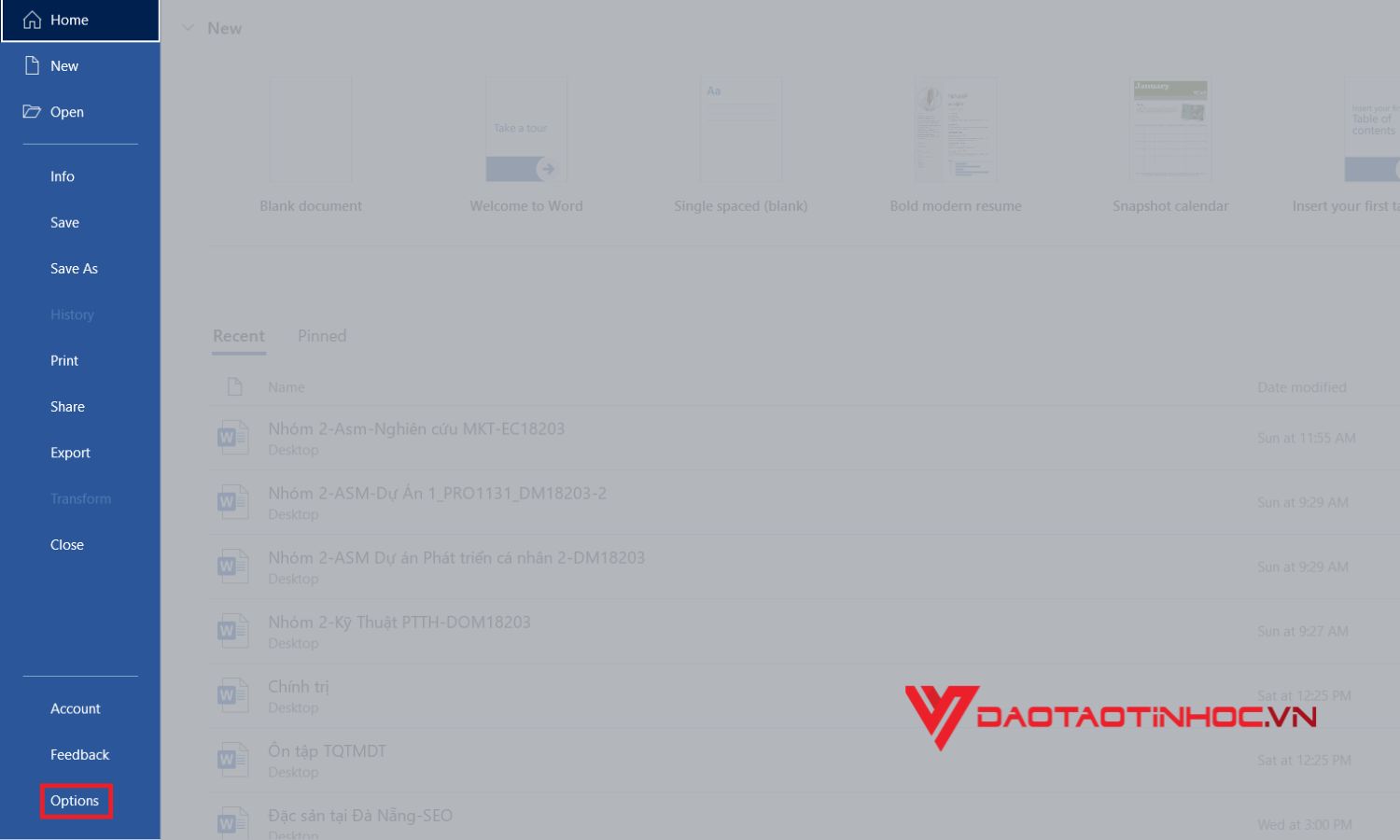
Cài chế độ mặc định tự động viết hoa trong word - Bước 2
Bước 3: Sau đó hộp thư thoại của Word Option sẽ được hiện ra -> Nhấn chọn mục Proofing -> Bấm vào phần AutoCorrect Options
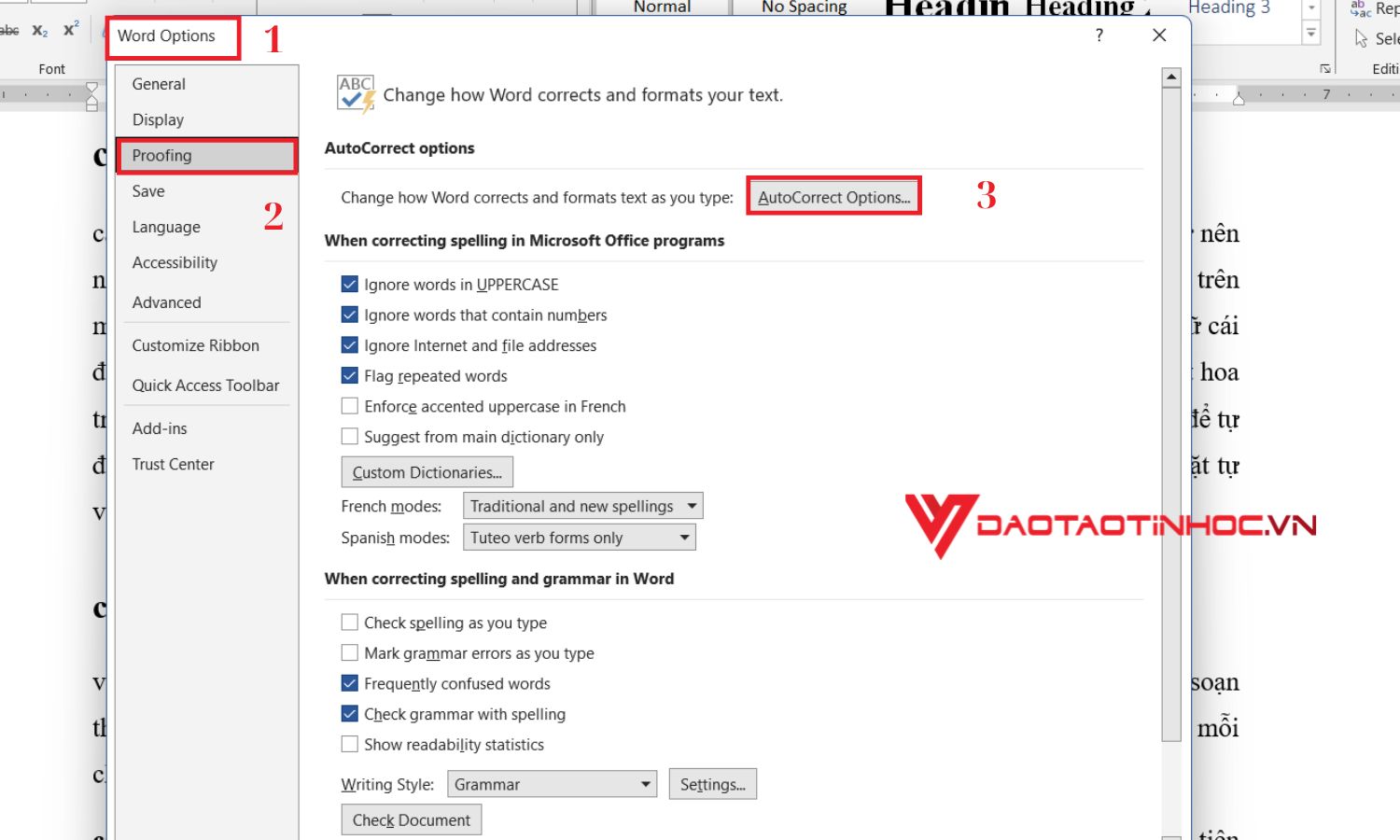
Cài chế độ mặc định tự động viết hoa trong word - Bước 3
Bước 4: Click chọn vào ô Capitalize first letter of sentences -> Chọn OK để hoàn tất
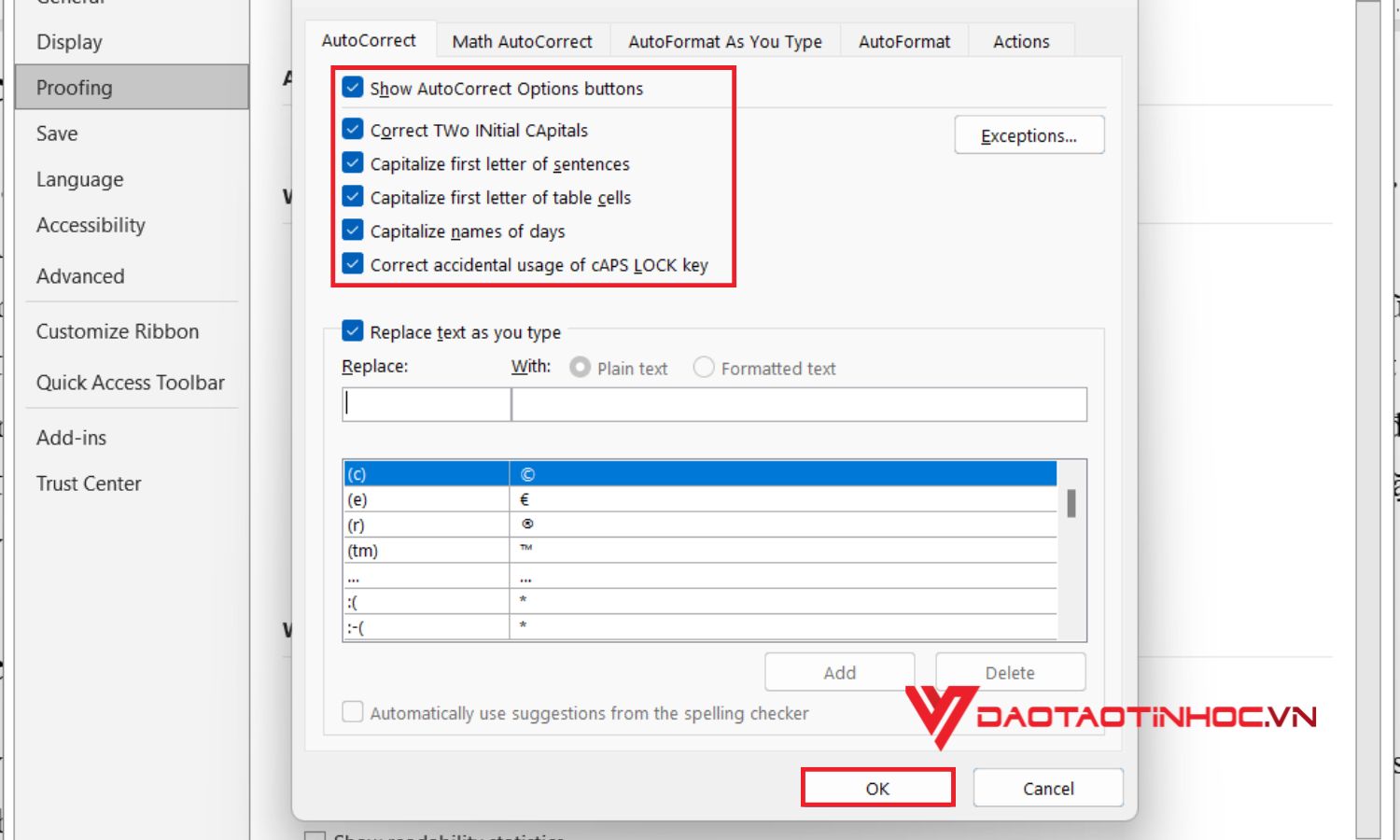
Cài chế độ mặc định tự động viết hoa trong word - Bước 4
Những lưu ý khi thiết lập chế độ tự động viết hoa trong word
-
Các bạn cần mở cửa sổ mới sau khi thiết lập mặc định để được áp dụng các thiết lập các cài đặt mới.
-
Nếu sau khi thực hiện các thao tác đã được hướng dẫn như trên các ký tự đầu dòng vẫn không viết hoa thì các bạn vẫn làm theo hướng dẫn trên và click chọn vào mục Capitalize first letter of sentences để bỏ mặc định.
Lợi ích của việc biết cách cài đặt tự viết hoa trong word sau dấu chấm
-
Sự chuyên nghiệp: Đầu tiên không thể không kể đến chính là sự chuyên nghiệp khi soạn thảo văn bản. Việc văn bản của bạn được viết hoa sau chữ cái đầu tiên sau dấu chấm sẽ giúp cho người hay đọc giả dễ dàng theo dõi và đọc văn bản hơn
-
Tiết kiệm thời gian: Ngoài tính năng tự động viết hoa sau mỗi dấu chấm ra thì việc cài đặt này còn có thể giúp người dùng tiết kiệm được thời gian trong việc tìm và kiểm để sửa lỗi chính tả. Khi tính năng này được thiết lập trong word chúng sẽ tự động kiểm tra những lỗi chính tả cho bạn và có thể giúp bạn dễ dàng tập trung hơn về phần nội dung của văn bản chứ không phải là quá chú ý đến phần lỗi chính tả.
-
Ưu điểm: Khi văn bản Word được viết hoa chính xác và không có lỗi chính tả sẽ giúp các bạn tạo ra 1 tài liệu dễ đọc hơn. Điều này đặc biệt quan trọng trong khi chia sẻ tài liệu đến tất cả mọi người.
Kết luận
Thông qua bài viết trên đây của Đào tạo tin học đã hướng dẫn cho các bạn biết thêm cách cài đặt tự động viết hoa trong word và cách thiết lập chế độ tự động viết hoa trong word. Công cụ này sẽ giúp các bạn có thể tự động hóa công việc của mình trên trang tính và tối ưu hóa được thời gian làm việc của bạn. Hy vọng bài viết trên sẽ giúp các bạn dễ dàng thực hiện những thao tác viết hoa sau dấu chấm trong Word. Đừng quên sở hữu SÁCH WORD ỨNG DỤNG CƠ BẢN ĐẾN NÂNG CAO để không phải bỏ lỡ những tips hay trên Word. Còn chần chờ gì nữa mà không thêm vào giỏ hàng của mình ngay đi nào!
Những bài viết có liên quan: Hướng dẫn cách chỉnh khoảng cách chữ trong word 2024












