Cách chuyển chữ thường thành chữ hoa trong Excel và ngược lại

Đôi khi bạn cần viết hoa những từ cần nhấn mạnh nhưng bạn lại viết thường khiến cho việc sửa lại rất tốn thời gian. Để bạn dễ dàng sửa đổi nhưng không mất quá nhiều thời gian thì hôm nay, Đào tạo tin học sẽ hướng dẫn cách chuyển chữ thường thành chữ hoa trong Excel.
Chuyển chữ thường thành chữ hoa trong Excel bằng hàm PROPER
Hàm PROPER biến đổi chữ thường thành chữ hoa bắt đầu từ ký tự đầu tiên của từ hoặc câu.
Ví dụ: đào tạo tin học -> Đào Tạo Tin Học.
Công thức: =PROPER(Text)
Ví dụ: =PROPER(A1) (A1 là đào tạo tin học).
Hướng dẫn:
Bước 1: Mở bảng Excel chứa văn bản mà bạn muốn chuyển đổi. Sau đó, nhập công thức =PROPER(ô chứa văn bản bạn muốn chuyển đổi) vào ô mà bạn muốn hiển thị kết quả.

Chuyển chữ thường thành chữ hoa trong Excel bằng hàm PROPER - Bước 1
Bước 2: Nhấn Enter và kết quả sẽ chuyển chữ thường thành chữ hoa trong Excel.
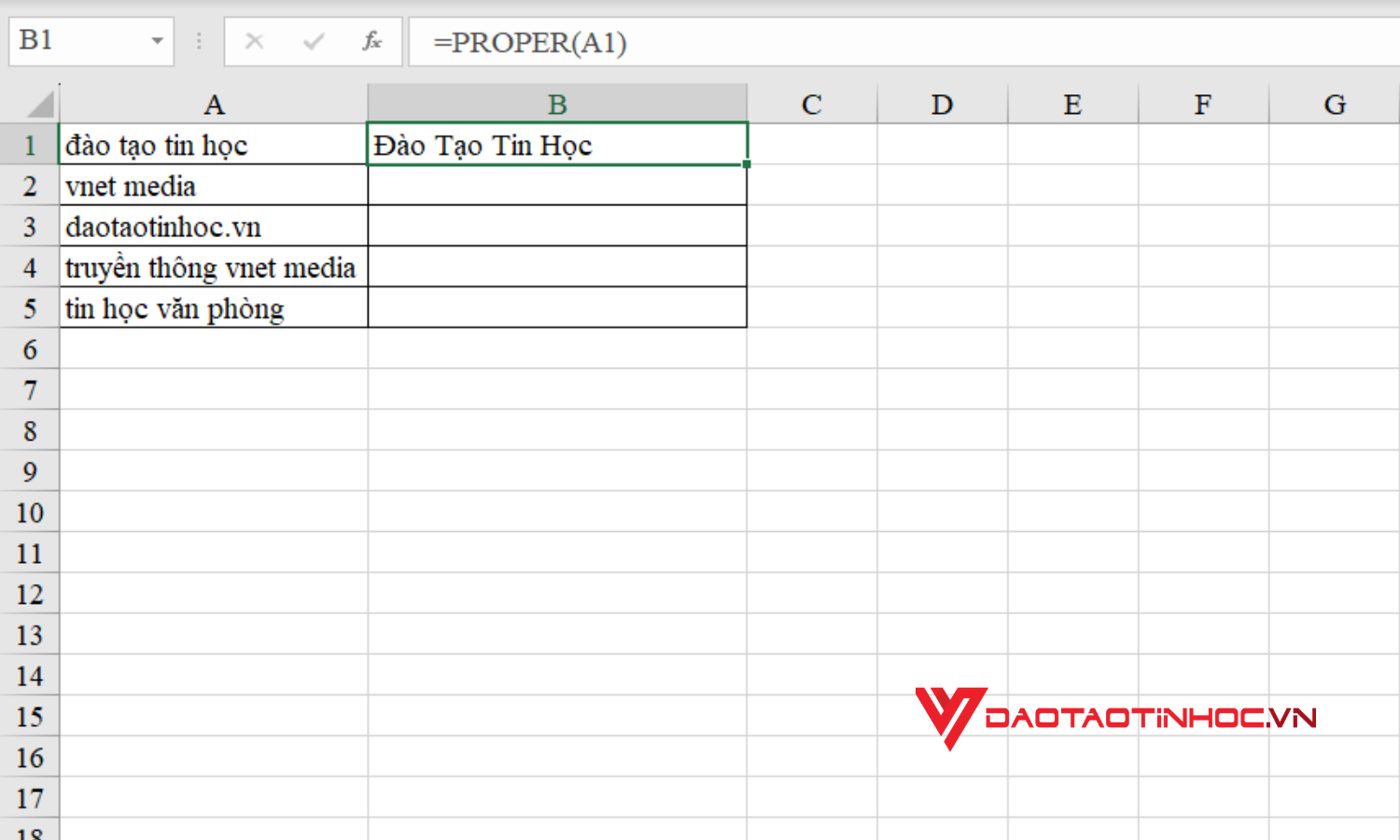
Chuyển chữ thường thành chữ hoa trong Excel bằng hàm PROPER - Bước 2
Sau đó, bạn có thể nhấn vào nút góc dưới phải của ô chứa công thức, kéo xuống các ô dưới để tự động áp dụng công thức và hiển thị kết quả chuyển chữ thường thành chữ hoa trong Excel.
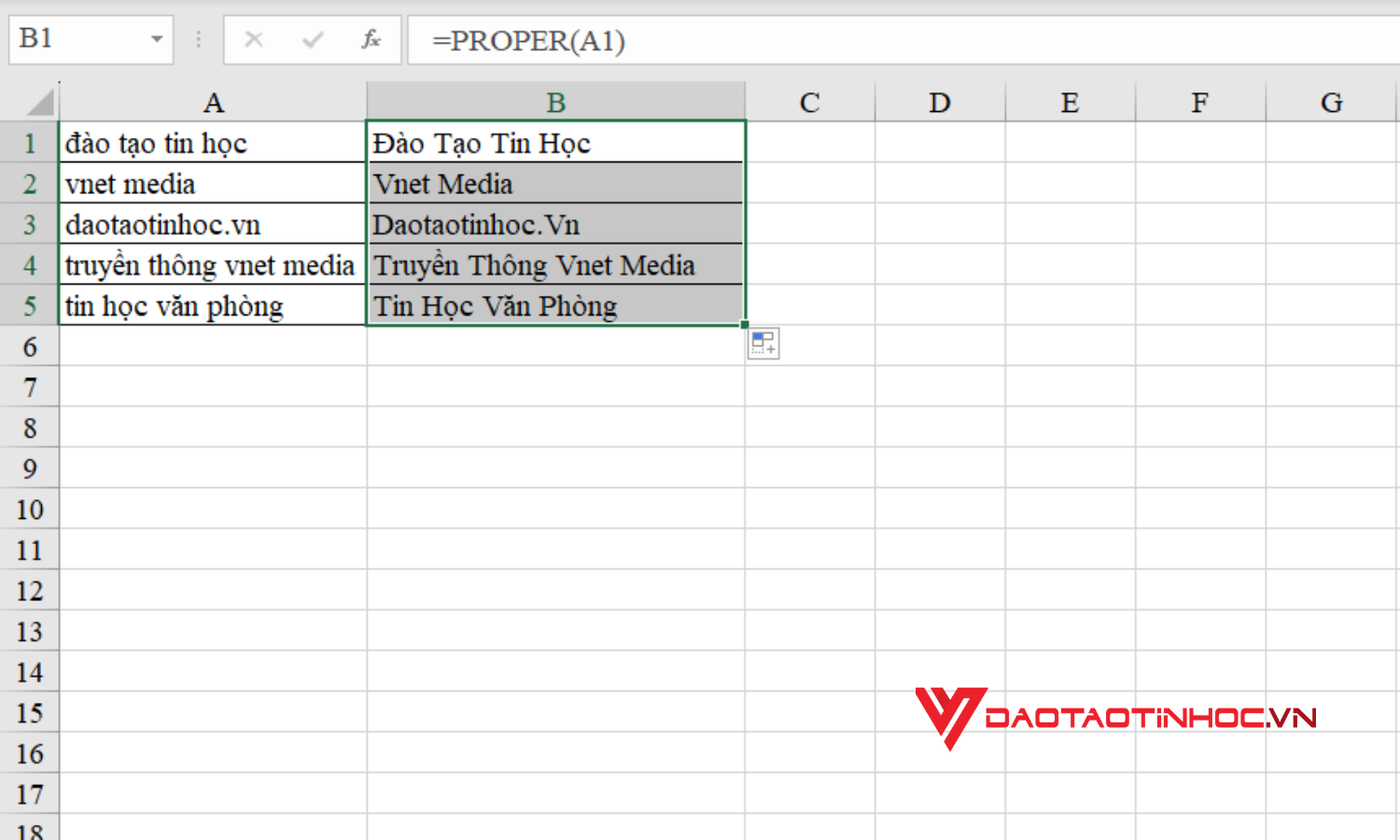
Chuyển chữ thường thành chữ hoa trong Excel bằng hàm PROPER - Kết quả
Chuyển chữ thường thành chữ hoa trong Excel bằng hàm UPPER
Hàm UPPER giúp biến đổi mọi ký tự trong một chuỗi từ chữ thường thành chữ in hoa.
Ví dụ: đào tạo tin học -> ĐÀO TẠO TIN HỌC
Công thức: =UPPER(Text)
Ví dụ: =UPPER(A1) (A1 là đào tạo tin học).
Hướng dẫn:
Bước 1: Mở file Excel chứa văn bản mà bạn muốn chuyển đổi. Sau đó, nhập công thức =UPPER(ô chứa văn bản bạn muốn chuyển đổi) vào ô mà bạn muốn hiển thị kết quả.
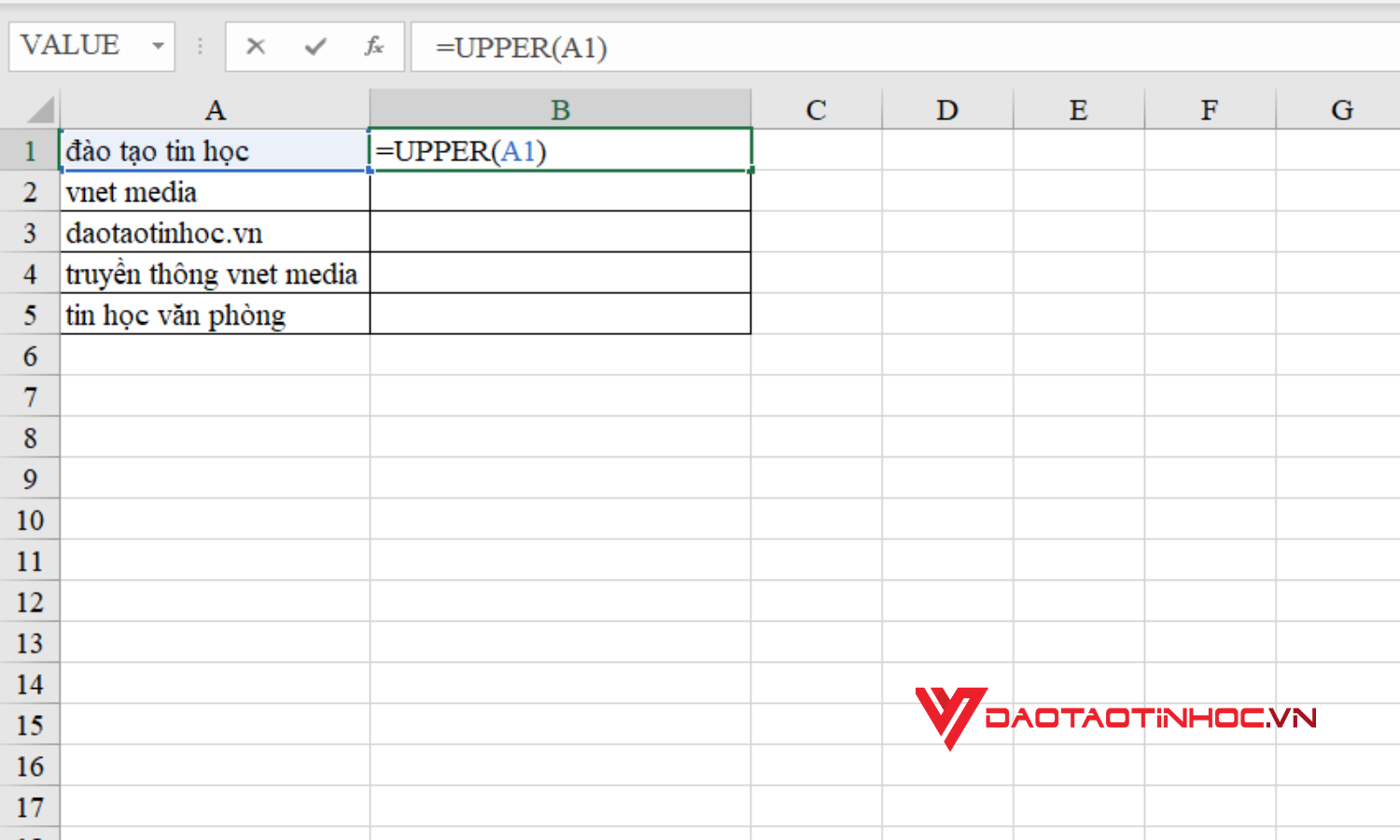
Chuyển chữ thường thành chữ hoa trong Excel bằng hàm UPPER - Bước 1
Bước 2: Nhấn Enter và kết quả sẽ chuyển chữ thường thành chữ hoa trong Excel.
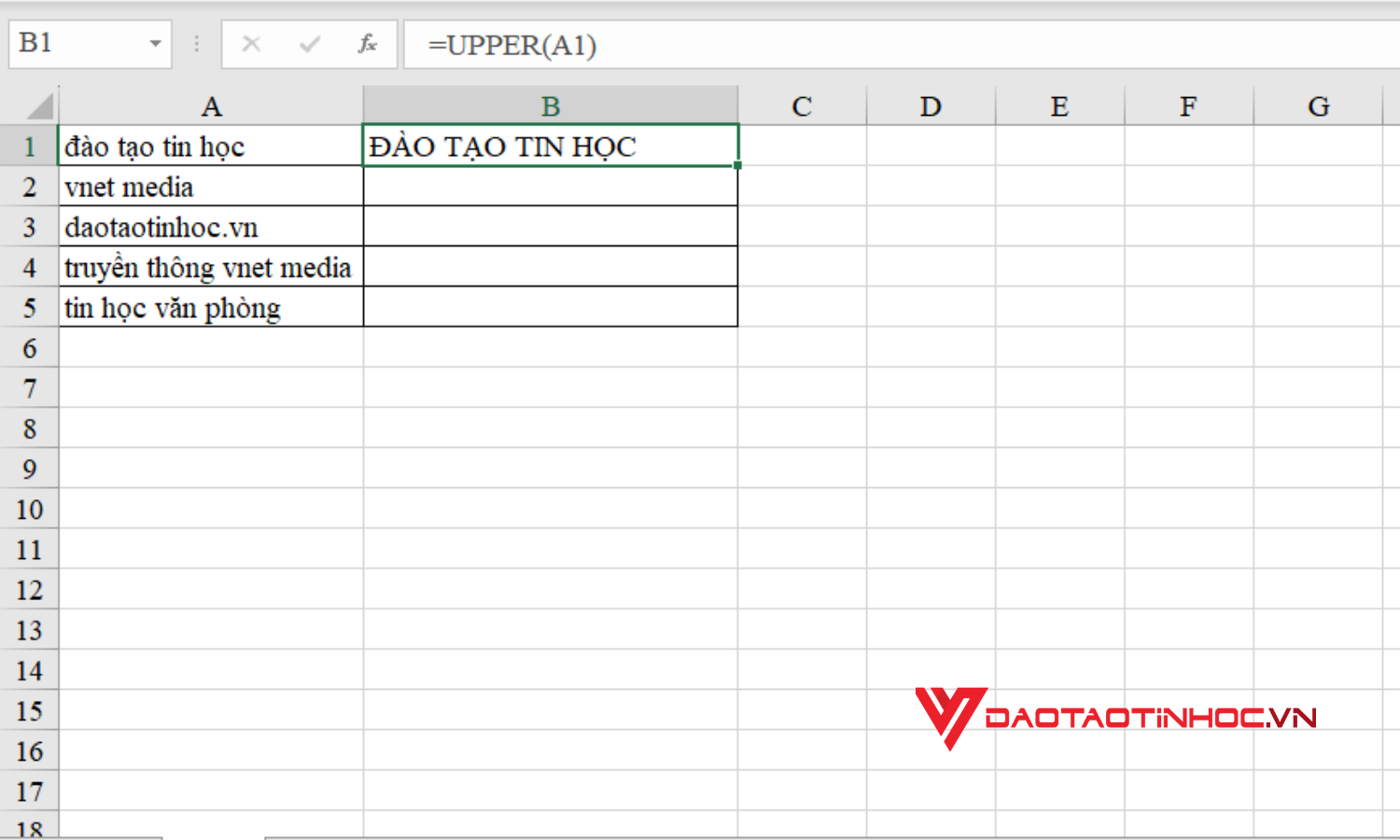
Chuyển chữ thường thành chữ hoa trong Excel bằng hàm UPPER - Bước 2
Sau đó, bạn có thể nhấn vào nút góc dưới phải của ô chứa công thức, kéo xuống các ô dưới để tự động áp dụng công thức và hiển thị kết quả chuyển chữ thường thành chữ hoa trong Excel.
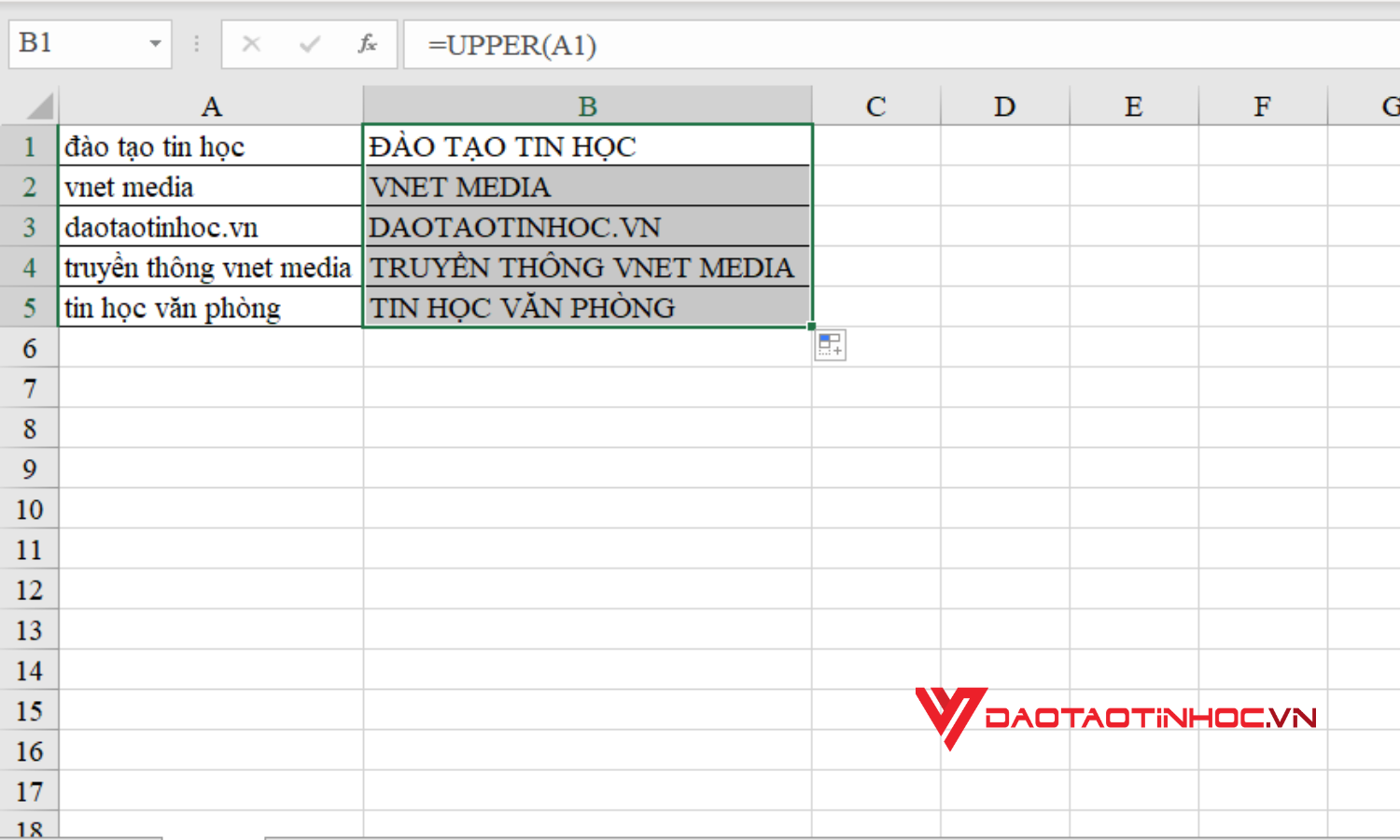
Chuyển chữ thường thành chữ hoa trong Excel bằng hàm UPPER - Kết quả
Chuyển chữ hoa thành chữ thường trong Excel bằng hàm LOWER
Hàm LOWER biến đổi các ký tự trong một chuỗi từ chữ in hoa sang chữ thường trong Excel.
Ví dụ: ĐÀO TẠO TIN HỌC -> đào tạo tin học
Công thức: =UPPER(Text)
Ví dụ: =UPPER(A1) (A1 là ĐÀO TẠO TIN HỌC).
Hướng dẫn:
Bước 1: Mở file Excel chứa văn bản mà bạn muốn chuyển đổi. Sau đó, nhập công thức =LOWER(ô chứa văn bản bạn muốn chuyển đổi) vào ô mà bạn muốn hiển thị kết quả.

Chuyển chữ hoa thành chữ thường trong Excel bằng hàm LOWER - Bước 1
Bước 2: Nhấn Enter và kết quả sẽ chuyển từ chữ hoa sang chữ thường trong Excel.

Chuyển chữ hoa thành chữ thường trong Excel bằng hàm LOWER - Bước 2
Sau đó, bạn có thể nhấn vào nút góc dưới phải của ô chứa công thức, kéo xuống các ô dưới để tự động áp dụng công thức và hiển thị kết quả chuyển từ chữ hoa sang chữ thường trong Excel.
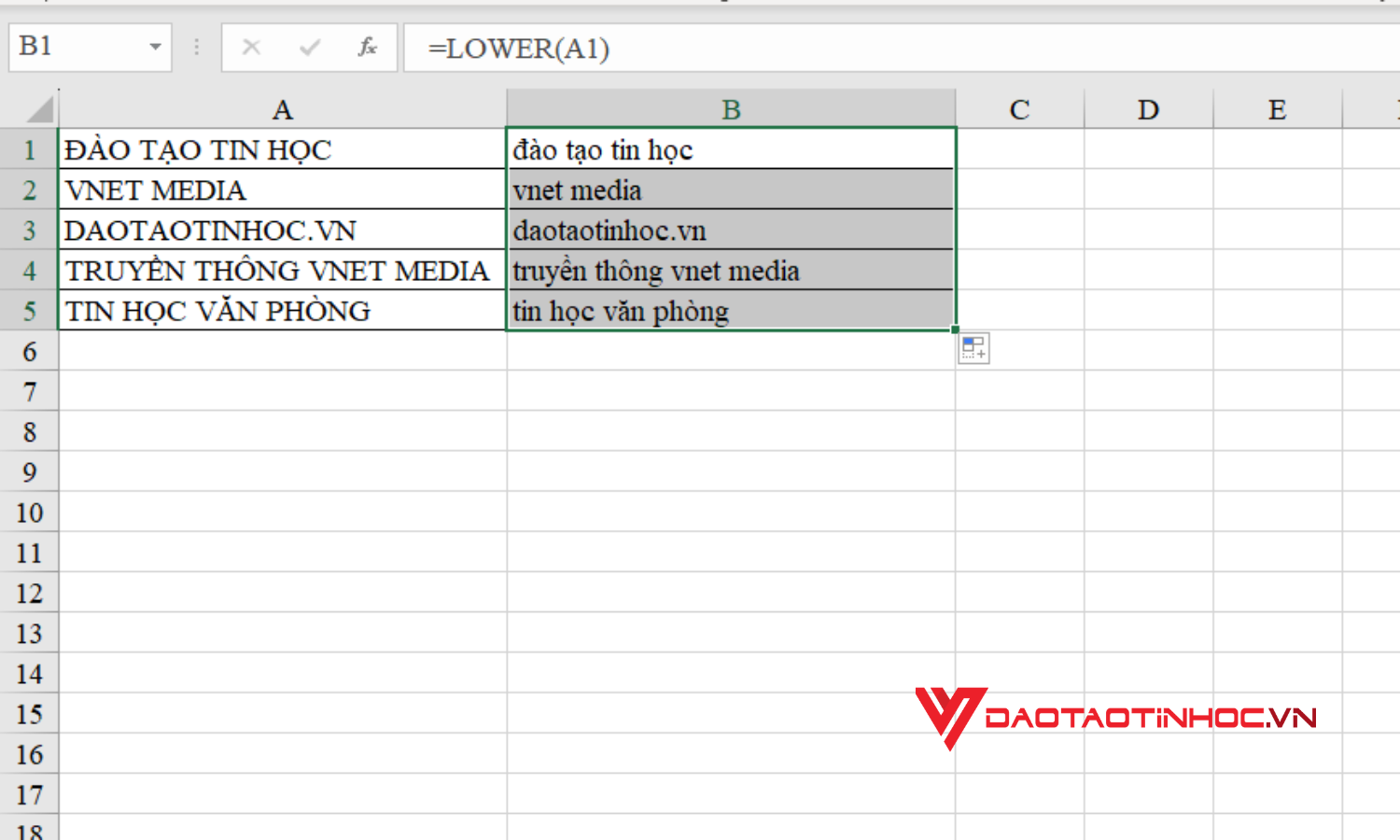
Chuyển chữ hoa thành chữ thường trong Excel bằng hàm LOWER - Bước 3
Phím tắt chuyển chữ hoa thành chữ thường trong Excel
Bước 1: Trước hết, thêm một cột mới gọi là Cột Tạm ngay bên cạnh cột chứa văn bản cần biến đổi.
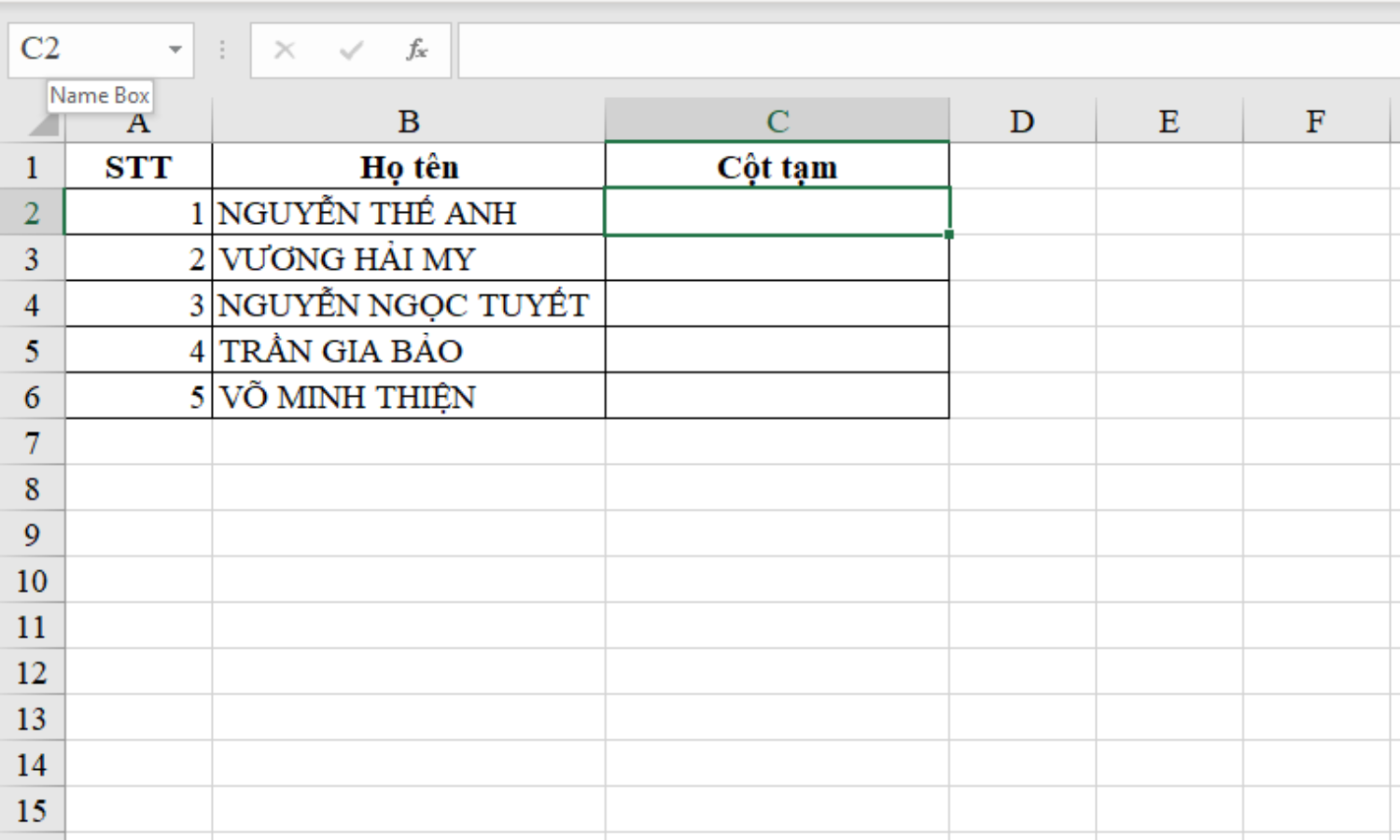
Phím tắt chuyển chữ hoa thành chữ thường trong Excel - Bước 1
Bước 2: Trong Cột Tạm, nhập lại dữ liệu từ ô đầu tiên theo định dạng chữ hoa.
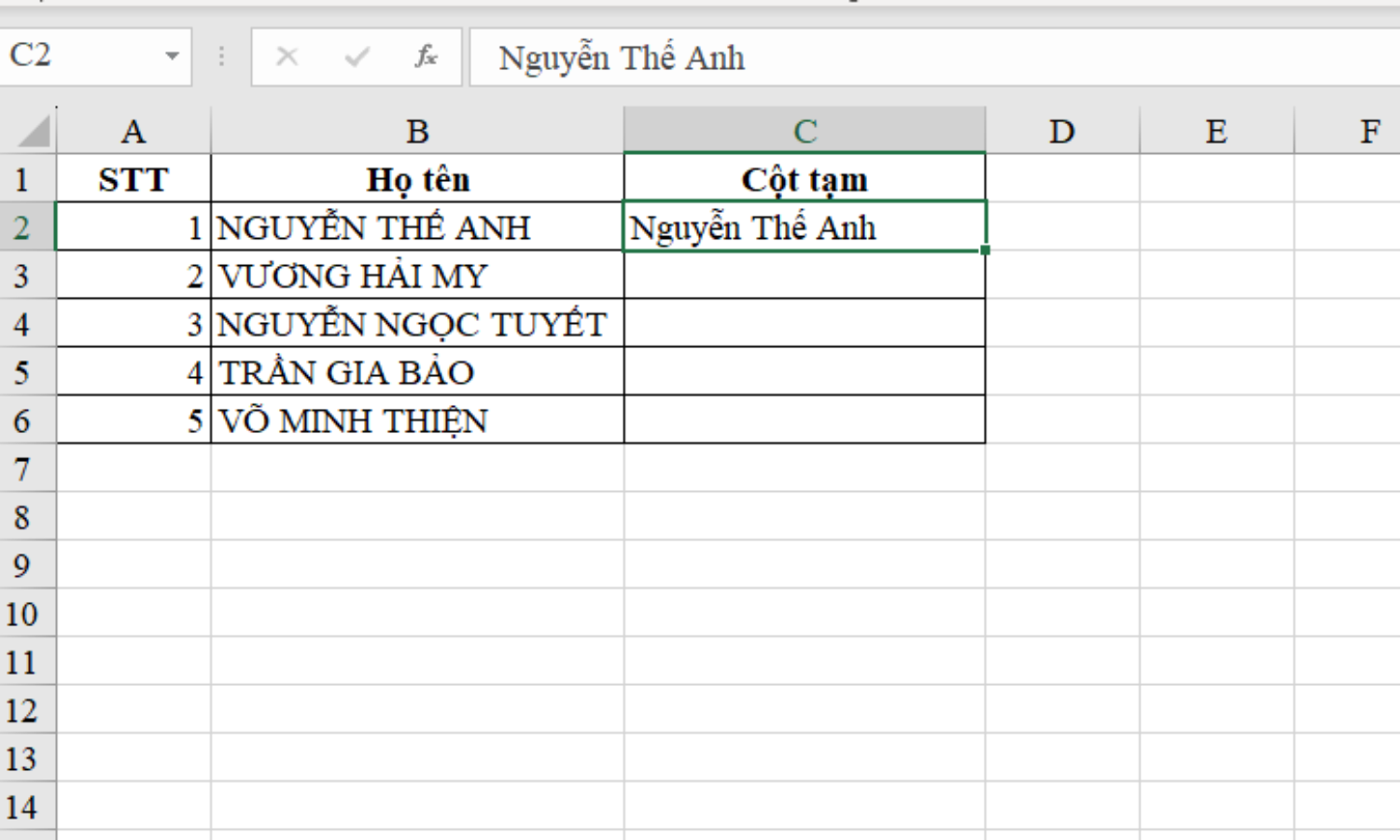
Phím tắt chuyển chữ hoa thành chữ thường trong Excel - Bước 2
Bước 3: Sau đó, sử dụng tính năng Flash Fill như sau: Trên thanh menu, chọn tab Data => Chọn Flash Fill. Hoặc bạn có thể nhấn tổ hợp phím Ctrl + E - phím tắt chuyển chữ hoa thành chữ thường trong Excel
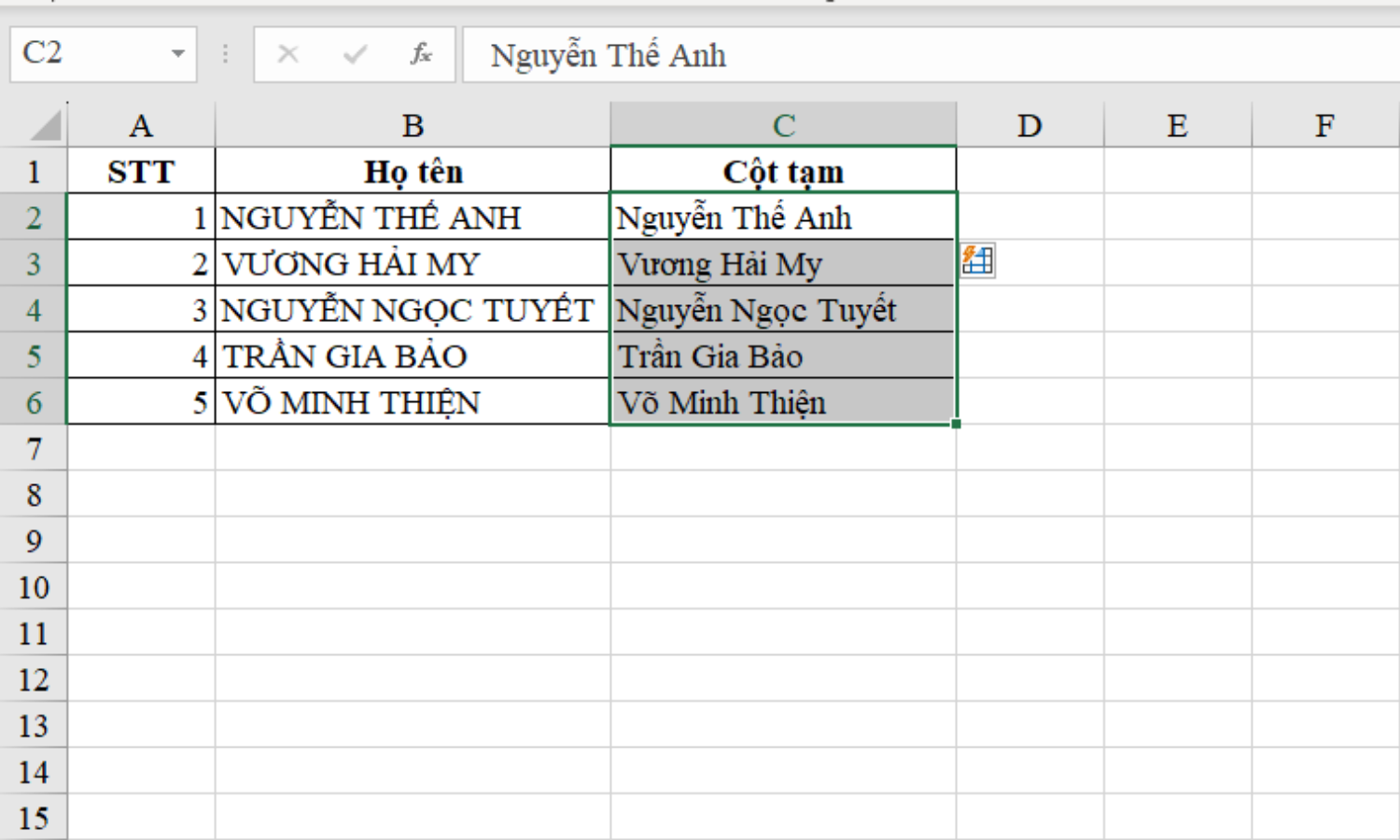
Phím tắt chuyển chữ hoa thành chữ thường trong Excel - Bước 3
Để hiểu rõ hơn về cách chuyển chữ hoa thành chữ thường trong Excel, bạn tham khảo video:
Đó là những bước đơn giản để chuyển chữ thường thành chữ hoa trong Excel. Bạn có thể áp dụng bằng cách sử dụng các hàm khác nhau trong bài. Hy vọng bài viết này từ Đào tạo tin học đã giúp bạn hiểu rõ hơn về cách chuyển chữ thường thành chữ hoa trong Excel. Cảm ơn bạn đã theo dõi bài viết này.
Sách Excel - Ứng dụng văn phòng từ Cơ bản đến Nâng cao sẽ giúp bạn nắm bắt các khái niệm cơ bản và nâng cao của Excel, cũng như cách áp dụng chúng vào các tình huống thực tế. Bạn sẽ học được cách sử dụng Excel để quản lý dữ liệu, phân tích số liệu, tạo báo cáo và trình bày thông tin một cách chuyên nghiệp. Cuốn sách này được viết bằng ngôn ngữ gần gũi, kèm theo nhiều ví dụ minh họa và bài tập thực hành. Dù bạn là người mới bắt đầu hay đã có kinh nghiệm bạn đều có thể học được nhiều điều bổ ích từ cuốn sách này. Hãy để cuốn sách này trở thành người bạn đồng hành của bạn trong việc khám phá và sử dụng Excel một cách hiệu quả nhất.
Xem ngay bài viết có nội dung liên quan về cách nhập số tiền trong Excel.












