Bật mí cách chuyển file Word sang Excel cực đơn giản

Bạn đang cần chuyển file Word sang Excel nhanh chóng, dễ dàng và không muốn mất thời gian và công sức? Nếu bạn đang gặp những vấn đề trên, hãy theo dõi bài viết này từ Đào tạo tin học để biết cách chuyển file Word sang Excel nhé.
Cách chuyển file Word sang Excel bằng Plain Text
Bước 1: Mở file Word. Trên giao diện chính, nhấn vào tab File.
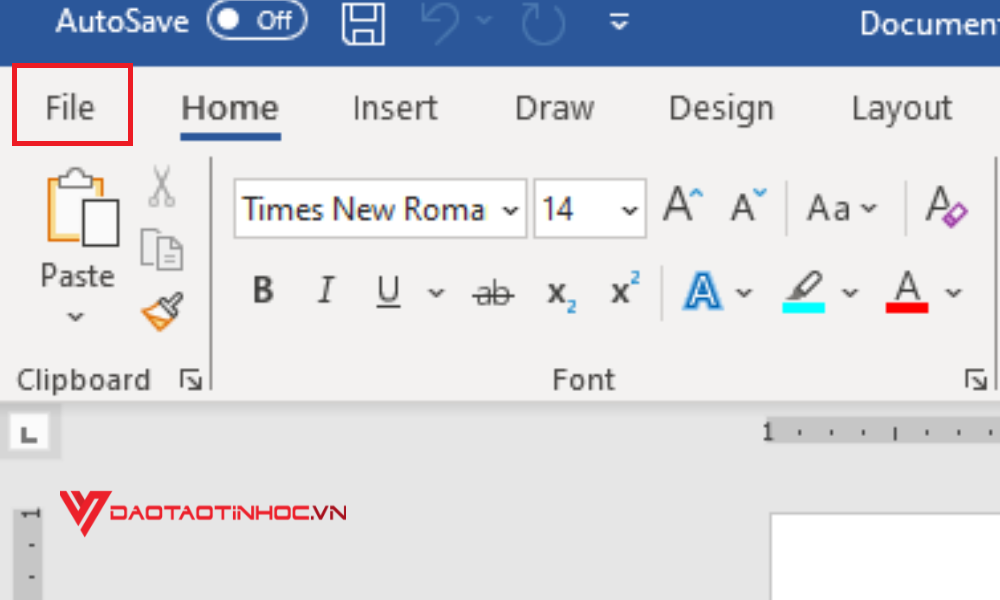
Cách chuyển file Word sang Excel bằng Plain Text - Bước 1
Bước 2: Chọn mục Save As từ menu. Sau đó, click vào Browse.
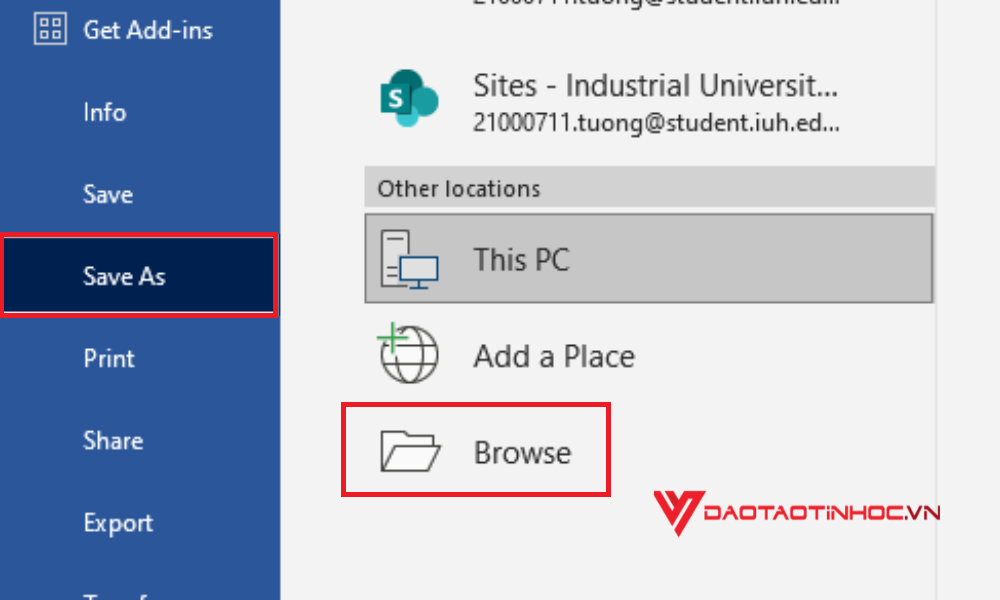
Cách chuyển file Word sang Excel bằng Plain Text - Bước 2
Bước 3: Trong cửa sổ Save As, chọn Plain Text ở phần Save as Type. Tiếp theo, nhấn Save.
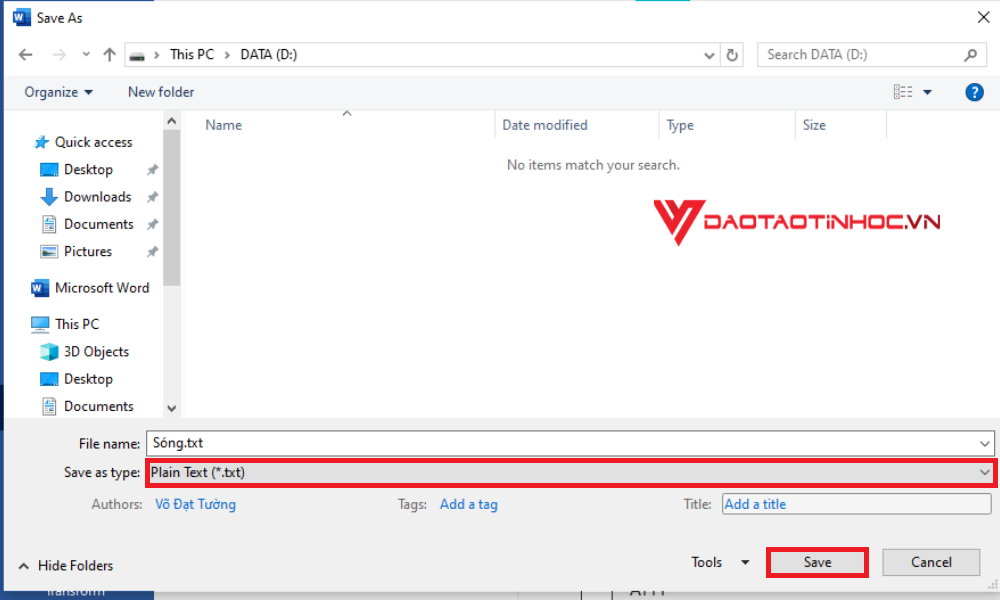
Cách chuyển file Word sang Excel bằng Plain Text - Bước 3
Bước 4: Trong cửa sổ File Conversion, chọn Other encoding và sau đó chọn Unicode(UTF-8). Click OK để xác nhận.
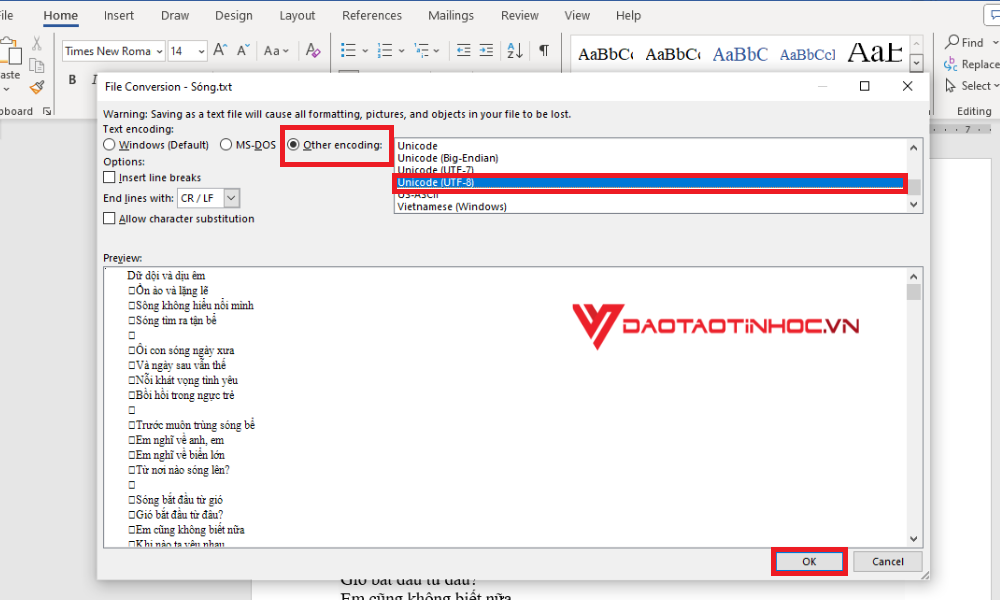
Cách chuyển file Word sang Excel bằng Plain Text - Bước 4
Bước 5: Mở Excel và chọn tab Data. Sau đó, chọn From Text.
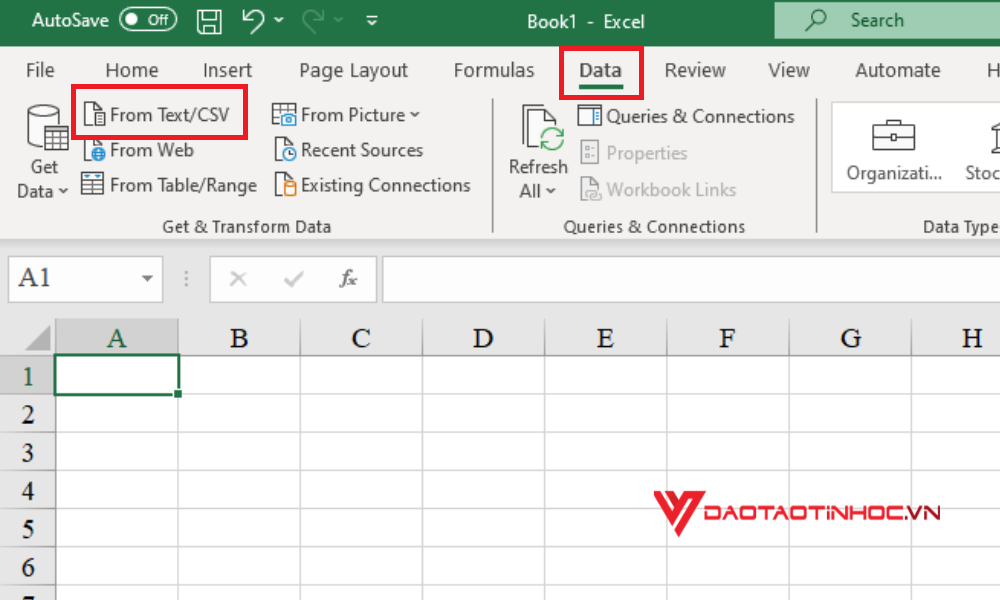
Cách chuyển file Word sang Excel bằng Plain Text - Bước 5
Bước 6: Trong giao diện Import Data, tìm và chọn file Plain Text mà bạn vừa lưu, sau đó click Import.
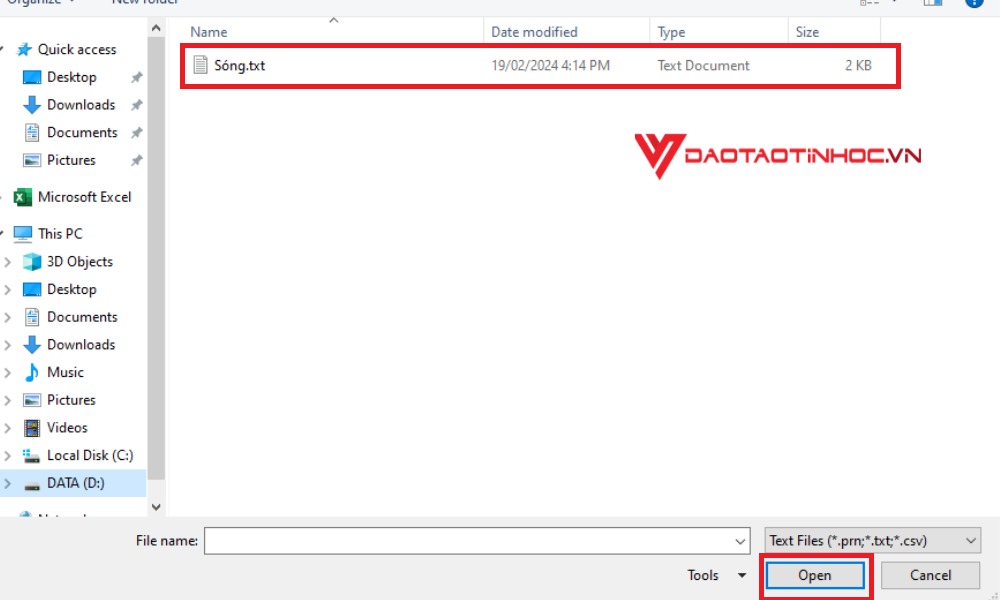
Cách chuyển file Word sang Excel bằng Plain Text - Bước 6
Bước 7: Sau khi chọn Import, nhấp vào ô Load.
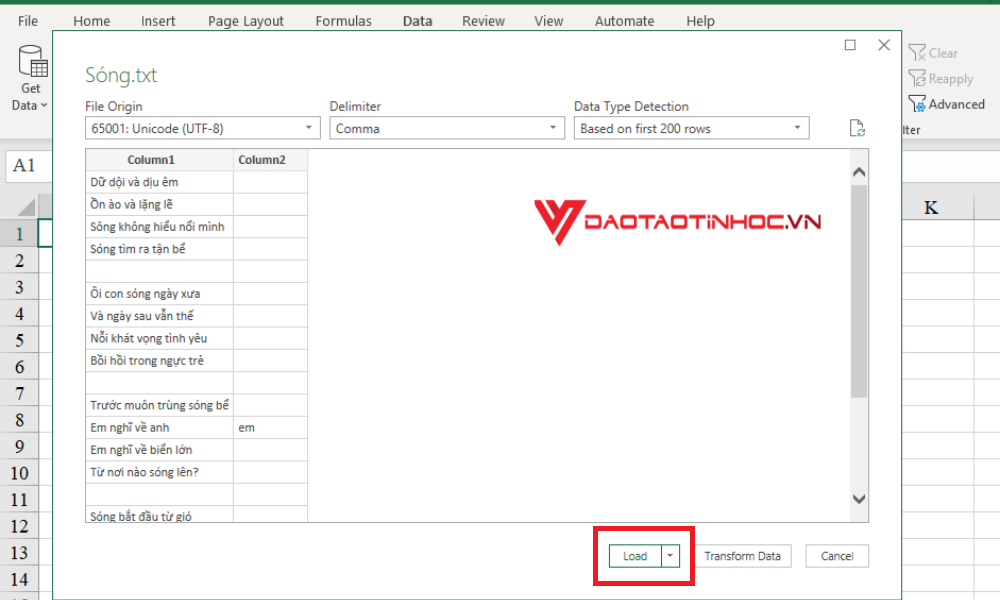
Cách chuyển file Word sang Excel bằng Plain Text - Bước 7
Bước 8: Cuối cùng, dữ liệu từ file Word sẽ được chuyển qua file Excel.
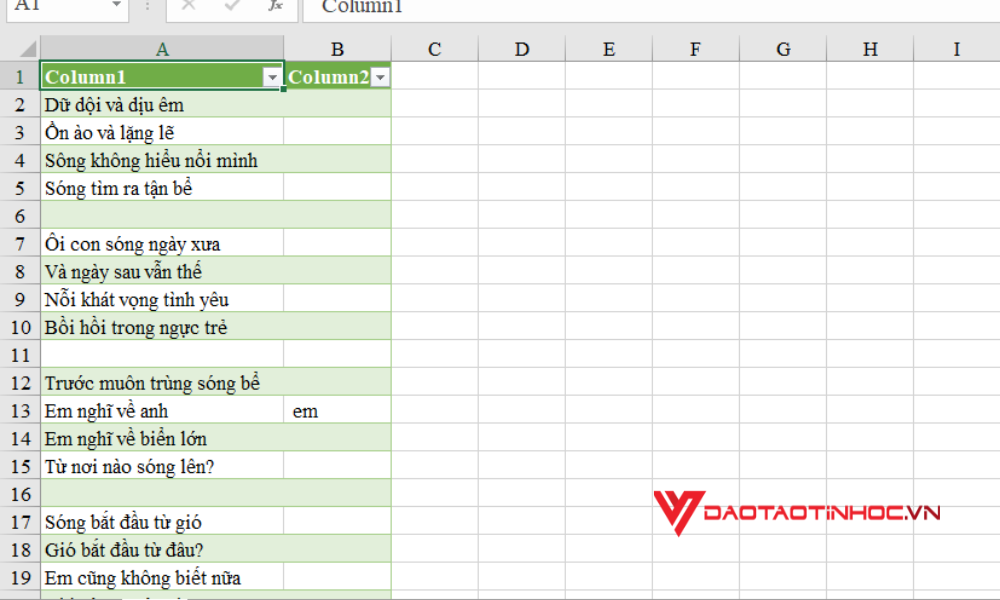
Cách chuyển file Word sang Excel bằng Plain Text - Bước 8
Cách chuyển file Word sang Excel bằng Paste Special
Bước 1: Bắt đầu bằng việc mở tệp Word và sao chép nội dung bạn muốn chuyển đổi.
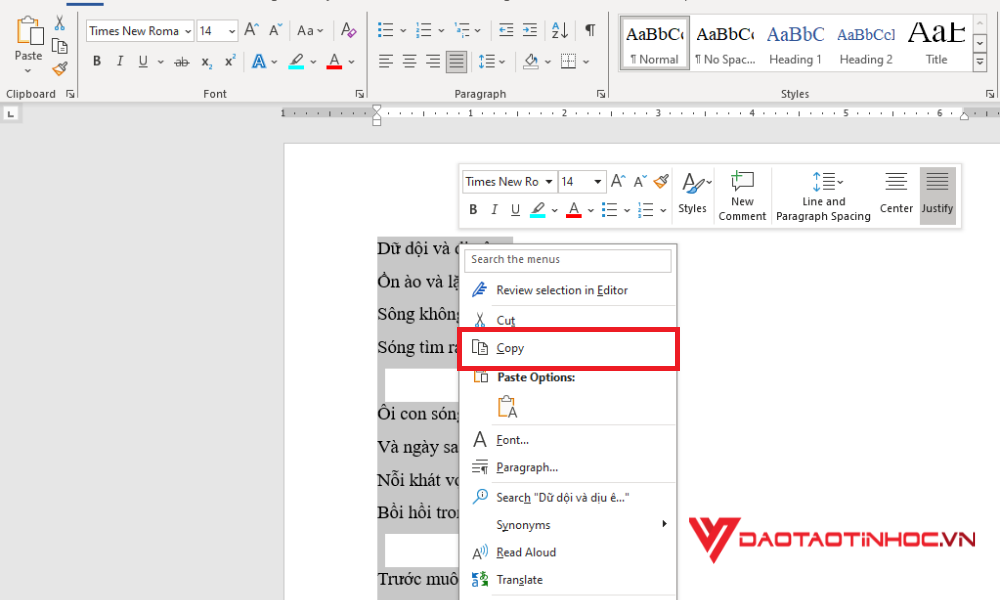
Cách chuyển file Word sang Excel bằng Paste Special - Bước 1
Bước 2: Mở tệp Excel và chọn vị trí mà bạn muốn dán nội dung. Sau đó, nhấp chuột phải và chọn Paste Special.
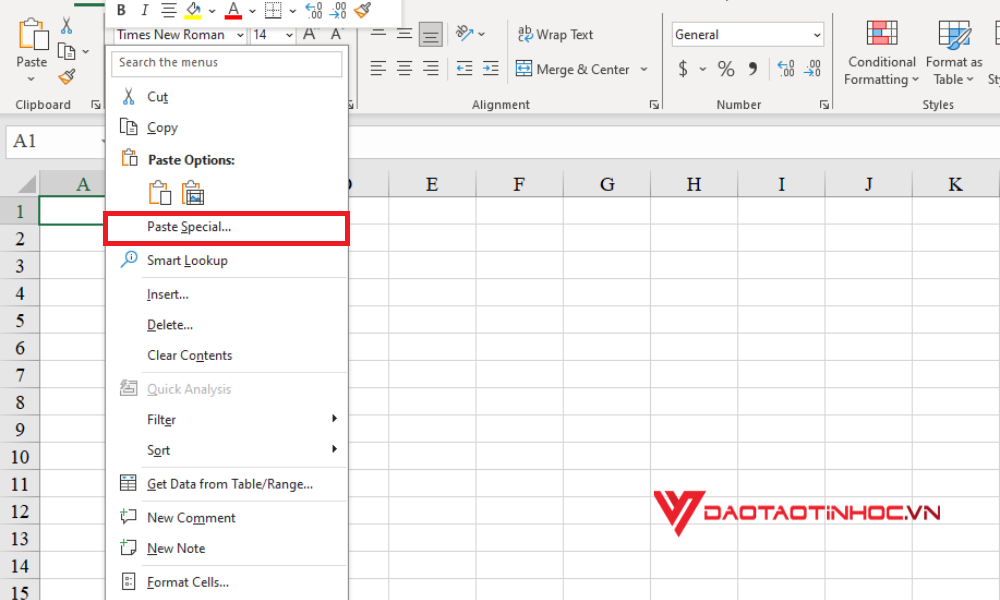
Cách chuyển file Word sang Excel bằng Paste Special - Bước 2
Bước 3: Trong hộp thoại xuất hiện, chọn HTML và nhấn OK.
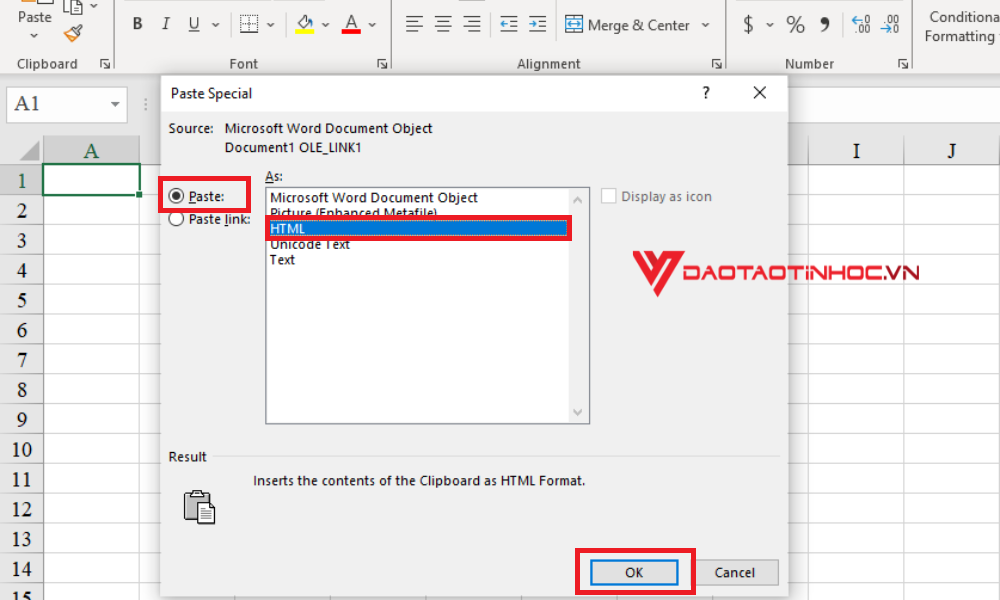
Cách chuyển file Word sang Excel bằng Paste Special - Bước 3
Bước 4: Hoàn tất quá trình.
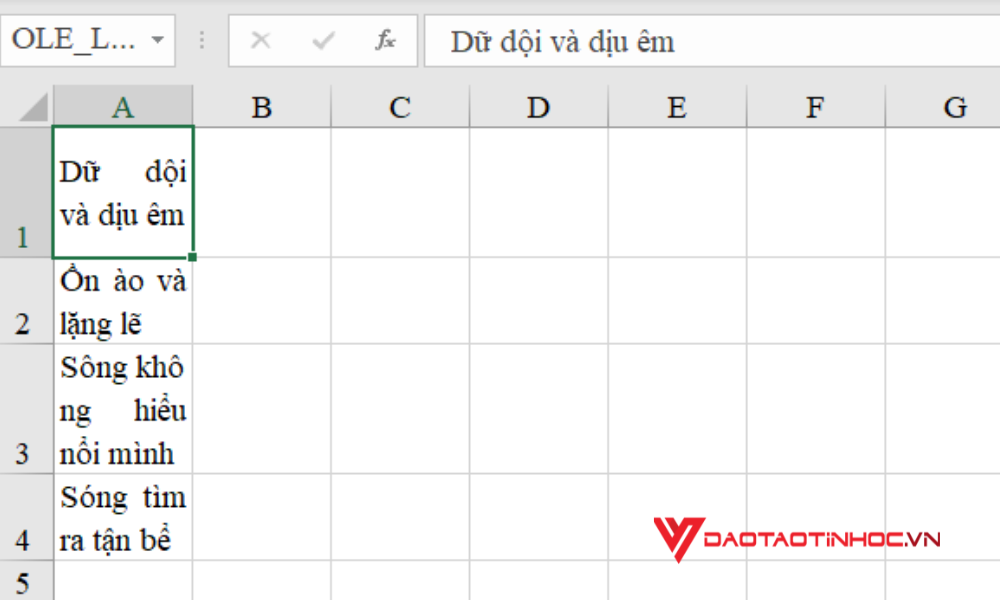
Cách chuyển file Word sang Excel bằng Paste Special - Bước 4
Cách chuyển file Word sang Excel trực tuyến bằng Convertio
Bước 1: Truy cập vào trang web của Convertio: https://convertio.co/vn/docx-xlsx/
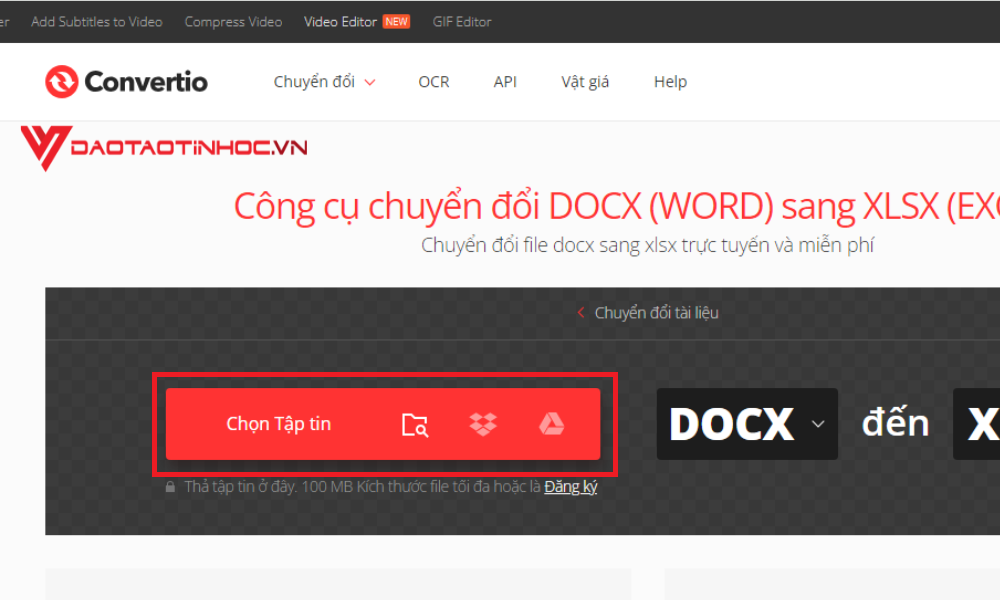
Cách chuyển file Word sang Excel trực tuyến bằng Convertio - Bước 1
Bước 2: Chọn Tập tin để tải lên tệp Word mà bạn muốn chuyển đổi và nhấp vào OK.

Cách chuyển file Word sang Excel trực tuyến bằng Convertio - Bước 2
Bước 3: Khi tệp đã được tải lên, nhấp vào nút Chuyển đổi.
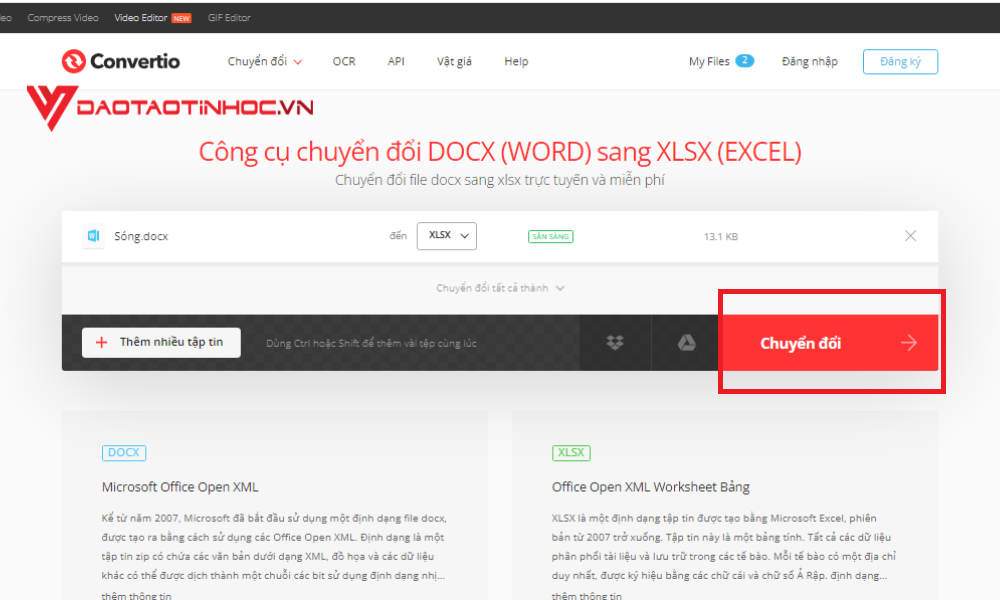
Cách chuyển file Word sang Excel trực tuyến bằng Convertio - Bước 3
Bước 4: Sau khi quá trình chuyển đổi hoàn tất, bạn có thể nhấp vào ô Tải về để lưu tệp Excel đã chuyển đổi.
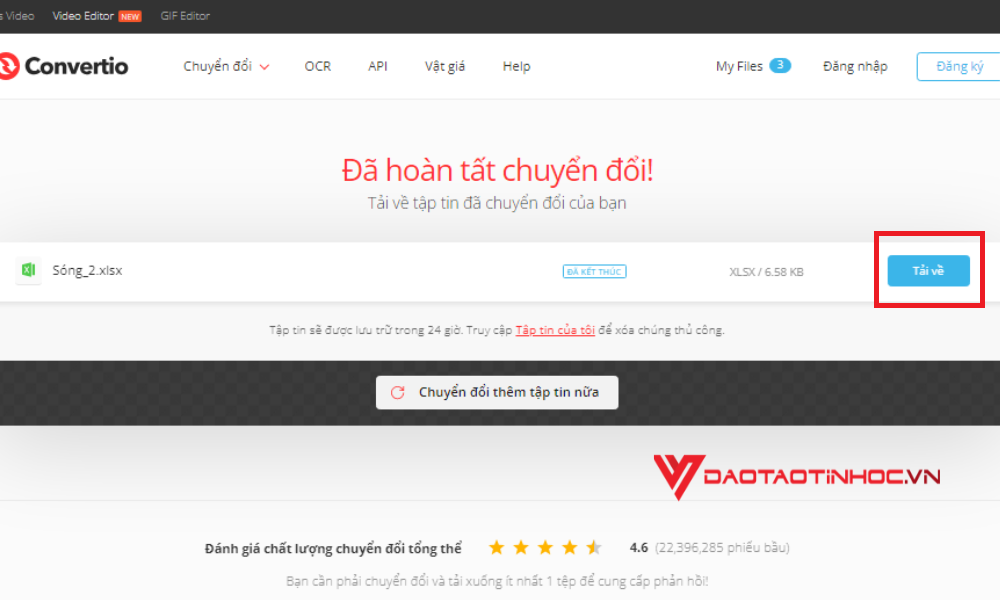
Cách chuyển file Word sang Excel trực tuyến bằng Convertio - Bước 4
Từ bài viết này của Đào tạo tin học, việc sử dụng các tính năng có sẵn trong cả Word và Excel cho đến việc sử dụng các công cụ trực tuyến và phần mềm chuyển đổi, mọi bước đều mang lại sự tiện lợi và linh hoạt, giúp cho việc phân tích và sắp xếp dữ liệu theo cách mà trước đây chúng ta có thể chưa tận dụng. Chúc các bạn thành công và hiệu quả trong công việc của mình!
Với nội dung chất lượng và đa dạng, Sách 150 Thủ thuật Excel - Ứng dụng Văn phòng sẽ giúp bạn hiểu rõ hơn về Excel. Bạn sẽ học được những kỹ năng cần thiết để thao tác một cách linh hoạt và hiệu quả trong công việc hàng ngày với nội dung chia sẻ những mẹo và thủ thuật giúp tối ưu hóa năng suất công việc của bạn.
Xem thêm nội dung về các bước chuyển từ file PDF sang Excel.












